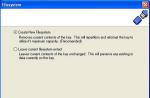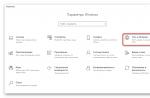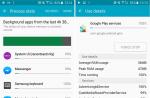Пожалуй, самый часто задаваемый вопрос. При сбое в работе флешки, при обращении к ней операционная система, как правило, предлагает отформатировать устройство. Причины, почему флешка запросила форматирование, могут быть самые разные: от незначительных программных ошибок, таких, как повреждение 0 сектора, до более серьезных проблем, связанных с неправильной работой контроллера флешки, либо его полным выходом из строя. Проще говоря, если компьютеру удалось опознать, что в USB разъеме присутствует какое-то устройство, но файловая структура недоступна, сразу предлагается форматировать устройство.
Причины неисправности флешек:
- Нарушение логической структуры флешки;
- Появление нечитаемых секторов в микросхемах памяти (бэд блоков);
- Сбой контролера флеш карты;
- Необдуманные действия пользователей.
- Результат вирусной атаки;
Любопытно, что есть достаточно большая категория пользователей, которая уверена, что восстановление флешки или карты возможно с помощью форматирования. Что это операция восстановит работоспособность флешки и проблема благополучно разрешится.
Почему не надо форматировать флешку:
1. Форматирование флешки не восстанавливает данные. Результатом успешного завершения форматирования является чистое устройство, готовое для записи новой информации.
2. Процедура форматирования подразумевает операцию записи. Не зная причину неисправности флешки или карты памяти, нельзя предсказать и рузультаты окончания форматирования. Дело в том, что флешка при обнаружении внутренних проблем с записью или чтением ячеек памяти, проводит самодиагностику и замещает неиправные ячейки, где могут находится важные данные или информация таблицы размещения файлов и директорий, ячейками из резервной зоны.
Восстановление данных флешки или карты памяти после форматирования возможно , если проводилось быстрое форматирование, флешка, как устройство, было исправно и присутствовало нарушение логической (файловой) структуры накопителя.
Возможные проблемы флешки после форматирования
Опасность форматирования флеш карты может привести к невозможности восстановления данных в случае нарушения адресации контролера флеш устройства, проблемы обращения к одной из микросхем памяти флеш, наличия большого количества битых ячеек памяти. В этом случае, при попытке обращения и записи на флешку, восстановление данных флешки может быть затруднено или невозможно.
Совет
Не надо форматировать флеш карту, если на ней есть важные для вас данные.
Сегодня флешка – незаменимое переносное устройство для хранения информации в электронном виде. У каждого из нас в доме найдется минимум одна флешка, а у некоторых пользователей наберется целая коллекция. К сожалению, данное устройство не является надежным, в связи с чем сегодня будет подробнее рассмотрена проблема, когда флешка просит отформатировать.
Неполадка, когда содержимое флешки не удается просмотреть из-за требования системы ее отформатировать, возникает из-за наличия проблем в файловой системе. Возникнуть подобная проблема может по нескольким причинам:
- Неправильное извлечение флешки;
- Действие вирусов;
- Повреждение файловой системы в результате сбоя на компьютере;
- Выход из строя флеш-накопителя.
К сожалению, если подобная проблем уже случилась, то отказаться от форматирования практически в 100% никак не получится. Однако, после того, как процедура будет сделана, вы можете восстановить всю ранее содержавшуюся на ней информацию с помощью специальных программ. Но прежде все же стоит запустить проверку диска, чтобы Windows самостоятельно попробовала найти неполадку и своевременно ее устранить.
Способ 1: проверка диска средствами Windows

Где i: – буква флешки, для которой будет выполняться проверка.
Если данный шаг вам не помог, можете смело форматировать флешку, а затем переходить к выполнению второго или третьего способа (на ваш выбор).
Способ 2: восстановление данных с помощью Recuva
Если вы не знакомы с программой Recuva, то наверняка слышали об инструменте CCleaner. Данные программы объединяет то, что они вышли из-под крыла одних и тех же разработчиков.
Программа Recuva имеет платную версию, однако, на сайте разработчика можно найти и версию программы, распространяемую полностью бесплатно. К счастью, ее вполне достаточно, чтобы выполнить восстановление данных.





Способ 3: восстановление с помощью программы R-STUDIO
Еще один довольно-таки эффективный инструмент для восстановления удаленных файлов. Программа является платной, однако, ее будет более чем достаточно, если вам требуется прямо сейчас выполнить восстановление данных с флешки.






Вы подключили флешку к компьютеру, но вместо того, чтобы посмотреть фото или скопировать другие данные, столкнулись с тем, что накопитель требует провести форматирование. Что можно сделать в этой ситуации? Постараться бесплатно вытащить файлы со съемного диска, используя программу Active@ File Recovery.
Важно: не соглашайтесь на форматирование, если флешка или карта памяти просит его выполнить. После форматирования восстановить удаленные файлы будет трудно – фотографии могут не открываться, видео не воспроизводиться и т.д.
Восстановление без форматирования
Чтобы вытащить файлы из флешки, которая требует форматирования:
После завершения сканирования носителя, который система просит отформатировать, в левой части программы появится папка «Super Scan». Перейдите в неё, чтобы посмотреть, какие данные удалось извлечь со съемного диска. Чтобы бесплатно восстановить фотографии, документы и другие файлы, кликайте по ним правой кнопкой и выбирайте опцию «Recover».
Сохранять найденные файлы следует на жесткий диск, а не на флешку, чтобы избежать перезаписи. При необходимости можно воспользоваться вкладкой «Search», позволяющий найти конкретную информацию.
Восстановление после форматирования
Если вы всё-таки отформатировали флешку, то возникнет необходимость возврата удаленных данных. Восстановление файлов можно провести бесплатно с помощью программы R-Studio, которая умеет возвращать фото, видео и другие данные после форматирования.
Примечание: если вы применили на флешке или карте памяти низкоуровневое форматирование, то восстановить удаленные файлы вряд ли удастся. Информацию можно вернуть, если накопитель был отформатирован быстро, по заголовкам.
Кроме того, важно, чтобы после удаления файлов флешка или карта памяти больше не использовалась. Если случайно удаленная информация будет перезаписана другими данными (фотографиями, видео), то восстановить файлы не удастся.

В окне настройки параметров сканирования можно указать, какие конкретно данные вы хотите восстановить – музыку, видео, фото, документы. Отметьте пункт «Искать известные типы файлов» и выберите в списке, какую информацию искать.

Нажмите кнопку «Сканирование»; появится карта диска, на которой будет показан ход процесса восстановления данных после форматирования. Здесь можно увидеть, сколько времени осталось до окончания процедуры. После завершения поиска удаленных фотографий и видео под форматированной флешкой появится папка «Extra Found Files».
В этом каталоге собраны все данные, которые удалось обнаружить на карте памяти или флешке после форматирования носителя. Выберите нужные файлы и нажмите «Восстановить». Укажите местом для сохранения жесткий диск компьютера, чтобы избежать перезаписи информации на флешке или карте памяти.
Причин этому может быть множество (неправильное отключение, включение, износ и т.д.), но самая частая — это ошибки на диске. Из десяти похожих проблем, в 9 случаях помогала стандартная проверка диска на ошибки. Программа проверки дисков на ошибки встроена в Windows и команда для нее Chkdsk. Рассмотрим ее подробнее. Если вдруг что-то непонятно в конце статьи выложена видео инструкция.
Вызов команды: лучше всего из командной строки, т.е. Пускв поле найти пишем CMD и нажимаем Enter. CMD нужно .

В командной строке нужно ввести следующее: допустим вам нужно проверить диск J: (обязательно посмотрите под какой буквой неисправный жесткий диск), тогда команда будет выглядеть так:

CHKDSK пробел J: пробел /f (chkdsk j: /f ) после этого нажимаем Enter. Далее система сама проверит жесткий диск на наличие ошибок и автоматически исправит их. Терпение, пару отче наш и наш диск с важной информацией запустится автоматически.
Вот так просто своими силами можно спасти и восстановить важную информацию на не открывающемся внешнем жестком диске. Рекомендую после таких случаев эту информацию дублировать на другом внешнем носителе. Если вдруг у вас данные восстановились но не все вам поможет статья про . У вас не получается ничего данным способом переходим к крайним мерам и