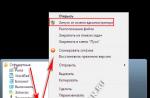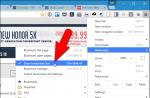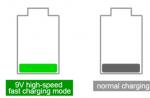Язык программирования «Pascal» подходит многим пользователям компьютера и одобрен Министерством Образования Российской Федерации. Большинство начинающих программистов и разработчиков консольных программ считают его эталоном при изучении языка программирования начального уровня. На нашем скромном сайте нет споров по этому поводу.
Во многих школах России ученики работают на старом Turbo Pascal, который был выпущен 1980 году. Его оболочка создана под дисковую операционную систему DOS. Работа в древней версии Pascal на компьютерах нового поколения - это просто смешно.
Сделав выводы, я подобрал для этого сайта российскую систему программирования PascalABC.NET. Эта среда разработки работает на бесплатной основе, оснащена собственным редактором кода, позволяет «создавать» приложения разных типов.
В PascalABC.NET вы «пишете» приложения консольного типа, то есть без графической оболочки и интерфейса и графические программы, которые запускаются в OS Windows. Главная особенность этой версии языка «Pascal» - это его простота и функциональность платформы. NET. Перейдите на сайт pascalabc.net, чтобы установить PascalABC.NET.
Основная настройка PascalABC.NET.
Работая в этой среде программирования, вы, наверное, не входили в настройки и ничего не меняли вручную. Небольшие изменения и настройка параметров системы программирования упростит работу с «Pascal».
Откройте меню «Сервис» и выберите пункт «Настройки».

Выберите вкладку «Редактор» и укажите галочки для важных пунктов инструментальной программы. По желанию, можно изменить шрифт и его кегль.

Перейдите в «Опции компилятора».

Снимите галочку с пункта «Удалять EXE файл». После этого, вы запустите приложение, написанное под консоль без входа среду разработки. Если приложение создано в исполнительном файле – его можно запускать с любого источника без «Паскаля».
Откройте раздел Intellisense.

Поставьте галочки, как показано на скрине.
После настроек среды программирования проверьте результат. В этом уроке воспользуемся функцией Intellisense.

Когда вы вводите «оператор» или прочие данные, появляется подсказка. Прокручивайте список, используя «Стрелки».

Начните писать приложение в PascalABC.NET, используя набор готовые шаблоны текста (snippets). Напишите несколько символов кода и щёлкните сочетание клавиш «Shift + Пробел», чтобы вызвать список с шаблонами.
Основные шаблоны программы


Две особенности, которые отличают Pascal Abc от «старой версии».
На скриншоте видно, что в PascalABC.NET операции, которые позволяют умножать, делить, складывать и вычитать числа вводятся быстрее и удобнее. Короткий способ пригодится, если эта операция сменяет указанную переменную.
Посмотрите пример:

Отличительная черта нового Паскаля: переменные могут указываться в теле программы. Такая особенность помогает при написании длинного кода для приложения. Допустим, в вашем коде не указана какая-то переменная. Есть два варианта: поверить весь код, вернувшись в начало, а потом дописать её в разделе, где «объявляются переменные» или написать в самом «теле».
Для закрепления знаний, решите задачу на обмен значениями.

Последний плюс новой версии инструментального ПО - определение типов в автоматическом режиме.

На этом все!
Подпишитесь на наш сайт и не забывайте нажимать по кнопкам!
Среда программирования PascalABC используется в качестве начального обучения программированию на языке программирования Паскаль. Среда содержит мощную справочную систему и встроенный задачник с автопроверяемыми заданиями.
В бесплатной мини-версии задачника доступно 270 заданий по всем основным разделам. Этого вполне достаточно для самостоятельного освоения начального уровня программирования. Скачать версию 3.0 можно здесь . В настоящее время данная версия больше не поддерживается и разработчики работают над PascalABC.Net . Итак, начинаем pascal abc обучение.
Внешний вид интерфейса программы PascalABC
Окно среды программирования выглядит стандартно. В нем присутствует строка меню (1), ниже располагается панель инструментов быстрого доступа (2). Далее расположена рабочая зона редактора кода.
 Внешний вид интерфейса программы
Внешний вид интерфейса программы
Вверху отображены ярлыки открытых файлов с текстами программ (3). Одновременная работа с несколькими текстами значительно упрощает создание программ. Можно копировать и переносить участки кода из одного файла в другой (4).
В режиме выполнения программы можно увидеть зону ввода данных и вывода результатов (5).
Работа с PascalABC
После набора текста программы необходимо выполнить ее сохранение и задать имя. Для этого можно воспользоваться командой Файл-Сохранить как или соответствующей кнопкой на панели инструментов.
Давайте имя отличное от предлагаемого по умолчанию. Это облегчит вам в дальнейшем поиск нужного кода.
Запуск
Теперь можно запустить программу для проверки ее работы. Команда запуска Программа -Выполнить или кнопкой в виде зеленого треугольника на панели инструментов. Перед запуском выполняется компиляция кода. Если в коде есть ошибки, то появится красная строка с описанием ошибки.
 Ошибки в программе
Ошибки в программе
Курсор будет указывать место вероятной ошибки, но это не всегда совпадает с её описанием. Вот, например, на скриншоте выше курсор указывает на переменную Y, но ошибка содержится в строке выше. Там пропущен символ «точка с запятой», который обязательно должен быть по завершению каждой командной строки. После исправления ошибки, снова запускаем выполнение программы.
Остановка
Остановка программы происходит по ее завершению. Но возможны случаи, когда программу необходимо остановить принудительно. Для этого есть кнопка «Стоп» на панели инструментов или команда Программа — Завершить.
Настройка текстового редактора
По умолчанию в редакторе кода задан минимальный размер шрифта. Если вы испытываете дискомфорт при наборе текста, то зайдите в меню Сервис — Настройки редактора . Установите желаемый размер шрифта.
 Настройка редактора Pascal ABC
Настройка редактора Pascal ABC
Работа с электронным задачником
Зайдите в меню Сервис — Создать шаблон программы. У вас откроется следующее окно (смотрите ниже)
Здесь нужно написать название группы заданий. Смотрим на список и вписываем нужную группу в точности как она записана в списке окна. После указания имени группы заданий, подсказка поменяется.
Теперь будет указано количество доступных заданий в этой группе или будут перечислены номера конкретных заданий. Вы добавляете номер к названию группы без пробела. Нажимаем кнопку . Откроется вкладка с выбранным заданием. В новом файле будет присутствовать автоматически сгенерированный код. Его удалять нельзя.
Теперь для просмотра текста задания нажмем на кнопку запуска программы.
Посмотрите на окно выше. Оно разделено на три части. В первой части дано условие задачи, для которой нужно написать код. Во второй части желтым цветом указаны числа. Это исходные данные, сгенерированные задачником. Они будут прочитаны . В третьей части отображается результат, который будет получен при выполнении вашей программы. Теперь закрываем окно и дописываем код.
Запускаем на выполнение. Если нет ошибок, то получим окно.
Нужно провести несколько повторных запусков программы, чтобы пройти все тесты. И только после прохождения всех тестов задание получит статус «Задание выполнено!» Теперь можно переходить к выполнению следующего задания.
Вы находитесь в разделе материалов по пограммированию на Паскале. Перед тем как начать программировать, надо прояснить некоторые понятия, которые нам понадобятся в начале. Ведь просто так программировать нельзя. Мы не можем записать программу словами – компьютер кроме нулей и единиц больше ничего не понимает. Для этого в Паскале создана специальная символика – язык Паскаля, набор зарезервированных слов, которые нельзя использовать в своих программах больше нигде, кроме как по назначению. Перечислим основные понятия, которые нам понадобятся в начале:
✎ 1) program – по-английски «программа», пишется в самом начале кода, после чего идет название программы латиницей и точка с запятой. Например: program Summa; − программа под названием Summa. Но эту часть кода, называемую заголовком программы, можно и не писать − она присутствует только для наглядности и показывает, какую задачу решает данная программа. Здесь мы употребили слово «код» − так называется текстовая запись программы.
✎ 2) integer – по-английски означает «целое число» (или просто «целое») и в Паскале используется для обозначения 32-битных (8 байт) целых чисел со знаком с диапазона [-2147483648, 2147483647] . Что означают эти большие числа, мы потом разберем.✎ 3) real – с английского «реальный», «настоящий», «вещественный», «действительный». В языке Паскаль этим термином обозначаются вещественные числа с диапазона [-1.8∙10 308 , 1.8∙10 308 ] . Это очень большие числа, но значащих цифр выводится 15 – 16. Кстати, типы данных integer и real в среде программирования PascalABC.Net всегда автоматически выделяются синим цветом.
✎ 4) const – аналог англ. «constant», означающее «постоянная», «константа». В Паскале это величина, которая не может изменяться. Записывается так:
Эту запись надо воспринимать так, как она пишется: число N равно 12, S равно 5, «пи» равно 3,14 (как и в математике, только вместо запятой в Паскале используется точка). В последней строке мы использовали двойной слэш (две косые черты), после которых идет текст, – так в Паскале пишутся комментарии, и их программа не воспринимает. Всё, что начинается двойным слэшом и до конца строки – это комментарий, который пишется для пояснения к программе и всегда выделяется другим цветом (в PascalABC.Net - это зеленый, в Turbo Pascal не используется такой вид комментария). Существует и другой тип комментария – это {текст, заключенный в фигурные скобки, так же, как и здесь, тоже выделяющийся зеленым цветом} . Этот вид комментария может действовать несколько строк подряд – от начала скобки и до её закрытия, и всё, что находится в середине такой конструкции, компилятор не воспринимает как код и просто пропускает.
В действительности формат записи const немножко сложнее. По правилам мы должны были записать:
|
После объявления каждой величины указывается её тип, а потом присваивается значение. Но предыдущая запись тоже верна, поскольку компилятор Паскаля настроен так, что он автоматически определяет тип постоянной. Но этого нельзя сказать о следующем типе чисел – переменных.
✎ 5) var – происходит от англ. «variable» («переменная», или «изменчивый»), что в Паскале означает величину, которая в процессе программы может изменять свое значение. Записывается так:
Как видно из записи, знака «=» здесь нет – пересчитываются переменные одного типа (через запятую) и после двоеточия указывается только тип. Переменные N, m (целые) и Q, r, t (вещественные) в программе могут изменять значения в пределах integer и real соответственно. Ещё одно замечание: описание переменных всегда стоит после описания констант (постоянных) – сначала идет конструкция const , а потом var .
✎ 6) begin – в переводе с английского означает «начинать» и Паскале означает начало основной программы, в которой записываются команды (операторы). После слова begin точка с запятой не ставится.
✎ 7) end – по-англ. «конец», и в языке Pascal означает то же (конец программы). После последнего слова end всегда стоит точка. Мы выделили слово «последнего», поскольку использование конструкции begin – end возможно ещё в одном случае: это так называемые операторные скобки, которые применяются для объединения нескольких операций под одним оператором. Но об этом потом. Таким образом, основная программа будет выглядеть так:
|
Здесь операторы в теле программы – это разные команды компилятору.
✎ 8) write – по-английски означает «писать». Этот оператор выводит на экран текст, помещенный в него, поэтому так и называется – оператор вывода. Текст, помещенный в него, выделяется синим и записывается так:
Write("этот текст выведен на экране" );
Сообщение, находящееся в скобках и кавычках, будет показано в окне консоли (просто в скобках без кавычек нельзя). После выполнения этого оператора мы увидим на экране:
этот текст выведен на экране
В таком виде оператор write используется в том случае, когда надо показать подсказку, пояснение, комментарий и т. п. А от если необходимо вывести ещё и числовое значение, скажем, S = 50 кв. м, то используется формат:
Write(, S);
В результате получим на экране результат:
Величина площади равна: S = 50
А при необходимости вывести единицы измерения, надо после S снова вставить текст в кавычках:
Write("Величина площади равна: S = " , S, " кв.м" );
После выполнения последнего оператора вывода получим вывод на экран:
Величина площади равна: S = 50 кв.м
✎ 9) writeln – то же, что и write, но после выполнения курсор будет переведен на следующую строку.
✎ 10) read – в переводе с английского означает «читать», поэтому read называется оператором считывания, или ввода данных. Записывается как read(N), что означает необходимость ввода величины N, где N – любое число, или текст, или другой тип переменной. Например, если надо ввести возраст человека, которому 32 года, мы можем записать так:
В первой строчке этого кода программа выводит вопрос «Каков Ваш возраст? » и переводит курсор в следующую строку (окончание ln); во второй строке мы выводим « Year = » (в начале пробел); далее мы видим оператор readln(Year) означающий необходимость введения возраста Year (число 32); наконец, выводим сообщения «Мой возраст », «32 » и « года. » поочередно. Необходимо внимательно следить за пробелами. В результате выполнения данного кода мы получим сообщение:
Каков Ваш возраст?
Year = 32
Мой возраст 32 года
✎ 11) readln – то же, что и read, только с переводом на новую строку. Действительно, в приведенном выше примере после введения числа Year мы только в следующей строке пишем: «Мой возраст 32 года ».
Это пока что все. На следующей странице мы напишем первую программу, и в программировании на Паскале это будут наши
Профессиональная среда разработки для создания программ и приложений любого уровня сложности. Сочетает в себе классическую простоту Паскаля и все возможности современной среды разработки.NET, которую используют профессиональные разработчики по всему миру. Кроме того, язык программирования Паскаль изучают на школьном курсе информатики, давая учащимся базовые знания об операторах и переменных. Таким образом, обучение Паскаль абс даётся новичкам лучше, чем освоение других языков программирования.
Курс из семи практических видеоуроков идеально подходит для тех, кто хочет узнать, как сделать программу в Pascal ABC, вне зависимости от уровня подготовки. Каждый урок имеет свою тему, поэтому их можно смотреть как по порядку, так и выборочно, чтобы углубить и расширить свои познания в конкретной области.
Уроки Pascal ABC
Представленные в видеокурсе уроки Паскаль АБС основаны на разработке прикладных программ и дают практические знания. Все программы, которые вы напишите в процессе прохождения видеокурса, полностью рабочие и их можно использовать в повседневной жизни – «воды» и пустой теории в курсе нет.Осваиваем интерфейс редактора и пишем свои первые строчки кода.
Изучаем логику работы с числами и конструируем таймер.
Изучаем, как язык программирования компилирует исходный код.
Используем Паскаль для нахождения решения задачи про школьницу Анну.
Программируем настоящий виртуальный музыкальный синтезатор.
Осваиваем сложные математические функции и создаём полноценный инженерный калькулятор.
Создаём «правильную» телефонную книгу на основе базы данных.
Урок 1 - Первая программа
Урок 2 - Простые числа
Урок 3 - Компиляторы (Часть 1)
Урок 3 - Компиляторы (Часть 2)
Урок 4 - Решение школьной задачи
Урок 5 - Создание пианино
Урок 6 - Продвинутый калькулятор (Часть 1)
Урок 6 - Продвинутый калькулятор (Часть 2)
Урок 7 - Удобная телефонная книга (Часть 1)
Урок 7 - Удобная телефонная книга (Часть 2)
Урок 7 - Удобная телефонная книга (Часть 3)
Урок 7 - Удобная телефонная книга (Часть 4)
Урок 8 - Работа с графикой. Система частиц (Часть 1)
Урок 8 - Работа с графикой. Система частиц (Часть 2)
Урок 8 - Работа с графикой. Система частиц (Часть 3)
Урок 8 - Работа с графикой. Система частиц (Часть 4)
Здравствуйте, дорогие читатели! Сегодня мы поговорим о той системе программирования, в который и будет творится «магия». Вместе с нами вы решили уже более 70 (!) задач, и теперь пришло время, когда вам следует перейти на новый уровень взаимодействия с PascalABC.Net.
Небольшое предисловие.
Многие люди и, в том числе, Министерство Образования Российской Федерации считают, что лучший язык для изучения программирования - Паскаль. И наш скромный сайт не будет с этим спорить. К сожалению, во многих школах России бедные дети вынуждены заниматься на старом Turbo Pascal 1980 года выпуска, который разрабатывался еще для древней ДОС. В эпоху современных компьютеров это просто смешно. Поэтому для этого сайта я выбрал российскую систему программирования PascalABC.NET. Она бесплатна, имеет редактор кода, позволяет писать консольные и графические программы для операционой системы Windows. Но самое важное это то, что эта версия Паскаля сочетает в себе простоту языка Паскаль и мощь платформы. NET.
Для того, чтобы установить PascalABC.NET вам следует перейти на сайт .
Все условности соблюдены, и мы начинаем!
Первоначальная настройка PascalABC.NET.
Уже целый месяц вы программируете в этой СП (Системе программирования), но, наверняка, вы ни разу не залезли в настройки и ничего там не меняли. А надо. Это значительно облегчит нашу работу.
Сначала зайдем в Сервис -> Настройки.
Выскочит вот такое окошко.
Откройте вкладку «Редактор».
Проставляем галочки и выбираем шрифт.
Хотя, как видно на скриншоте, в настройках стоит шрифт Times New Roman, но потом я все-таки поменял его обратно на Courier New. Наверное, уже привык.
Переходи в «Опции компилятора».
Уберите галочку напротив «Удалять EXE файл.».
Зачем мы оставляем EXE-файл? Это файл консольного приложения, с помощью которого вы или ваш друг сможете запустить программу без открытия СР.
Открываем Intellisense.
Проставьте галочки, как показано на скриншоте.
Теперь, давайте, протестируем результат. Основная функция, которую мы будем использовать на данном этапе обучения - это Intellisense.
Когда мы начинаем вводить оператор или что-нибудь другое, высвечивается подсказка. Стрелочками можно прокручивать список. Mission Complete!
Для того чтобы облегчить набор программы в PascalABC.NET предусмотрены шаблоны текста (snippets ). Для вызова шаблона набираем несколько специальных символов и нажимаем клавиши Shift + Пробел .
Вот список шаблонов, которой уже может пригодиться нам .
| означает позицию курсора после вставки шаблона
Begin | end;
Begin | end.
Program
Еще одна новая способность! Теперь вы не забудете тип переменной.
Два важных отличия от стандартного Паскаля.
Если вы внимательно смотрели на скриншот, то должны увидеть, что в PascalABC.NET операции умножения, деления, сложения и вычитания можно производить более удобным и коротким способом, но только если эта операция изменяет указанную переменную. Поясню на примере:
// Начало программы. var i: integer; i:= 3; i += 1; { i = 4 } i *= 2; { i = 8 } // Конец программы.
И вот еще одна особенность: переменные могут объявляться в теле программы. Зачем это делать? Представьте, вы написали длинный код и тут понимаете, что забыли указать какую-либо переменную. Конечно, вы можете вернуться в начало и дописать ее в разделе объявления переменных, но зачем? Гораздо удобнее написать ее тут же.
Решим задачу на обмен значениями, пользуясь полученными знаниями.
Program Obmen; var x, y: real; begin write("Введите x, y: "); readln(x, y); var tmp: real:= x; //вводим новую переменную и сразу вводим ее значение. x:= y; y:= tmp; writeln(x," ", y); end.
И последняя особенность на сегодня - автоматическое определение типов. Пример:
Program Example; var n:= 2; // Переменная целого типа x:= 3.14; // Переменная вещественного типа begin var c:= "q"; // Переменная символьного типа var s:= "Pascal"; // Переменная строкового типа var b:= True; // Переменная логического типа var r:= x; // Переменная того же типа, что и переменная x end.
Все!
Подписывайтесь на наш сайт и не забывайте кликать по кнопочкам!