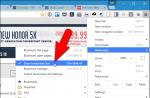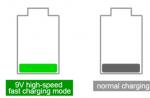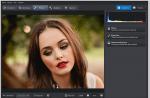Юридические лица оплачивают заказ согласно выписанному счету. Физические лица могут оплатить заказ банковским переводом через Сбербанк РФ или любой другой банк. Формирование заказа производится сразу после подтверждения факта оплаты. При формировании заказа вы указываете способ, которым хотите получить счет. Наиболее популярные способы – email (счет высылается прикрепленным файлом к письму) и факс. Кроме того, вы можете взять счет прямо с нашего сайта в своем «Личном кабинете» (чтобы попасть туда нужно авторизоваться на сайте, введя свой логин/пароль в разделе «Регистрация/Вход»).
Оплата наличными курьеру при получении
Вы оплачиваете заказ курьеру при получении. Все необходимые финансовые документы курьер вручит вам вместе с заказом. Эта форма оплаты действует только при условии поставки товаров со склада или из розничной сети , позиции на заказ поставляются только после предварительной предоплаты всего заказа.
Оплата наличными при самовывозе
Вы можете оплатить ваш заказ в точке самовывоза, которую вы выбрали при оформлении своего заказа. Заказ, состоящий из позиций, поставляемых со склада или из розничной сети , вы можете оплатить непосредственно при его получении.
Для заказа, содержащего позиции на заказ, необходима полная предоплата. Предоплату можно совершить, обратившись в выбранный как пункт самовывоза оптовый отдел «ЧИП и ДИП», либо в кассах любого из нижеследующих магазинов розничной сети «ЧИП и ДИП». Уточняйте график работы на странице соответствующего магазина. Для внесения предоплаты через кассу розничного магазина, необходимо назвать номер счета по вашему интернет-заказу, который Вы получите после обработки вашего интернет-заказа (по электронной почте или в личном кабинете на сайте). Принимается оплата банковскими картами.
Наложенный платеж
Данный вариант возможен при выборе вами способа доставки «Почта России». Вы оплачиваете стоимость товара, доставки и денежного перевода при получении посылки на вашем почтовом отделении.
Электронные платежи
Для осуществления платежа одним из нижеперечисленных способов при оформлении заказа в нашем интернет-магазине укажите способ оплаты «Электронный платеж» .
После обработки вашего заказа, вам на e-mail указанный при регистрации поступит уведомление с приглашением зайти на специальную страницу сайта для подтверждения вашего заказа. Эта же ссылка появляется сразу после обработки вашего заказа в разделе Мои заказы
(Регистрация/Вход
- (вводите логин и пароль) - Личный кабинет
- Мои заказы
).
Перейдя по этой ссылке, вы увидите номер и сумму к оплате вашего заказа, контактную информацию менеджера занимающегося вашим заказом и состав вашего заказа. В случае согласия, нажав на кнопку Оплатить , вы будете перенаправлены на сервер платежной системы, где в защищенном режиме сможете совершить оплату.
Оплата банковскими картами
Принимаются к оплате банковские карты платежных систем МИР, VISA, MasterCard, Maestro. Процесс оплаты банковской картой происходит в защищенном режиме через платежный шлюз Сбербанка России.


В интернет-магазине и магазинах розничной сети вы можете оплатить товары картой рассрочки «Халва».
При покупке до 3000 руб. предоставляется рассрочка 0% до 2 месяцев.
При покупке более 3000 руб. предоставляется рассрочка 0% до 4 месяцев.
Если вы выбрали в качестве оплаты вашего заказа "Банковский перевод (физ. лица)" и получили счет от нашего менеджера можно отправиться в ближайшее отделение любого коммерческого банка и произвести оплату там, но самым удобным и современным способом будет оплата через личный кабинет в интернет-банке, а также платежными системами и электронными кошельками.
Интернет банкинг и электронные кошельки – это очень удобные современные сервисы дистанционного обслуживания, которые позволяют клиентам, совершать различные операции со своими банковскими и электронными счетами в режиме онлайн.
В использовании интернет-банки и платежные системы максимально упрощены и понятны. Сначала, необходимо выполнить вход в систему, которой вы хотите воспользоваться для оплаты счета. Для этого по запросу необходимо ввести логин и пароль, которые вы получили при регистрации. Пароль может быть постоянным, а может быть одноразовым и приходить в смс сообщение каждый раз, когда вы будете выполнять вход в личный кабинет (зависит от банка и платежной системы). Обратите внимание, что некоторые банки и сервисы могут взимать комиссию от 1 до 5% в зависимости от суммы перевода.
Мы подготовили для вас пошаговые инструкции оплаты счетов в личных кабинетах основных государственных и коммерческих банков действующих на территории Российской Федерации и самых популярных электронных кошельках:
Яндекс.Деньги необходимо:
2. На главной странице личного кабинета в левом меню выберите пункт "Оплата услуг".

3. На странице "Оплаты услуг" выберите меню "Квитанции".

4. В строке "ИНН или название организации" введите ИНН нашей компании, который вы можете найти в реквизитах счета на оплату, отправленного вам на почту. И нажмите кнопку "Продолжить".

5. Система сама подставит данные из реестра юридических лиц, но для надежности, не будет лишним, сверить их с полученным счетом. После проверки данных, нажмите "Продолжить".

6. Заполните поля:
- "ФИО плательщика" - ваше ФИО или лица, оплачивающего счет.
- "Категория" - выберите "Счет за товар или услугу".
- "НДС" - выберите "В квитанции не указан".
- "Спишется" - итоговая сумма, которую вы заплатите с учетом комиссии сервиса Яндекс.Деньги. Это поле будет заполнено системой автоматически.
и нажмите на кнопку "Продолжить".

7. Выберите наиболее удобный способ оплаты и нажмите на кнопку "Заплатить".

9. Система сообщит вам, что платеж успешно проведен, пришлет электронный чек, а платеж появится в "Истории операций". Как только средства зачислятся на наш счет мы передадим ваш заказ в транспортную службу, о чем мы уведомим вас электронным письмом. Срок зачисления от 1 до 3 рабочих дней.
Обратите внимание, что все указанные в скриншотах реквизиты являются примером и могут отличаться от реальных. Не используйте их для отправки своих платежей. Все данные берите из полученного счета.
Для оплаты счета через сервис электронных платежей QIWI Кошелек необходимо:

2. В главном меню выберите пункт "Платежи и переводы".


4. Выберите пункт "Платеж по реквизитам".

5. Заполните все поля, используя реквизиты из счета, отправленного на вашу почту.
- "Номер счета получателя" - номер расчетного счета (р/счет).
- "НДС" - выберите "Не облагается".
- "Тип получателя" - укажите "Коммерческие организации".
- "Скорость платежа" - выберите на свое усмотрение.
- "БИК банка получателя" - графа БИК в счете.
- "Наименование получателя" - графа Получатель в счете.
- "ИНН получателя" - графа ИНН в счете.
- "КПП получателя" - графа КПП в счете.
- "Назначение платежа" - укажите "Оплата заказа №...", где № укажите номер счета, полученного на почту.
- "Фамилия плательщика", "Имя плательщика", "Отчество плательщика" - ваше ФИО или лица, оплачивающего счет.
- "Сумма" - укажите сумму из графы "Всего к оплате".

6. Далее нажмите "Совершить платеж" и следуйте подсказкам системы. Как только средства зачислятся на наш счет мы передадим ваш заказ в транспортную службу, о чем мы уведомим вас электронным письмом. Срок зачисления платежа от 1 до 3 рабочих дней.
Обратите внимание, что все указанные в скриншотах реквизиты являются примером и могут отличаться от реальных. Не используйте их для отправки своих платежей. Все данные берите из полученного счета.
Для оплаты счета через сервис Сбербанк ОнЛайн необходимо:

2. На главной странице личного кабинета перейдите во вкладку "Переводы и платежи".

3. В открывшемся меню выберете пункт «Перевод организации».

4. Далее необходимо заполнить реквизиты получателя. Все данные указаны в выставленном счете – номер счета (расчетный счет), ИНН и БИК банка. Тут же выбираем карту (Счет списания), с которой будет совершаться оплата. Для переводов можно пользоваться только банковскими картами, так что позаботьтесь заранее о нужной безналичной сумме. Нажимаем кнопку «Продолжить».

5. Система Сбербанк Онлайн сама определит и подставит все необходимые данные нашей компании из классификатора. Вам останется только заполнить свои данные, отмеченные звездочкой. На этом шаге введите свои Ф.И.О. и нажмите на кнопку "Продолжить".


7. На следующем шаге введите сумму счета и нажмите на кнопку "Подтвердить по SMS". Обратите внимание, что банк может взимать комиссию за данную операцию.

8. Введите код из SMS и подтвердите действие. Будьте внимательны, Сбербанк никогда не присылает своим клиентам сообщения с кодами для отмены или аннулирования операций. Такой деятельностью занимаются только мошенники. Если вы столкнулись с данной ситуацией, обратитесь в отделение банка или позвоните в Службу поддержки.

9. Если вы сделали все правильно Сбербанк Онлайн сообщит вам, что платеж успешно проведен. Как только средства зачислятся на наш счет мы передадим ваш заказ в транспортную службу, о чем мы уведомим вас электронным письмом. Срок зачисления от 1 до 3 рабочих дней.
Обратите внимание, что все указанные в скриншотах реквизиты являются примером и могут отличаться от реальных. Не используйте их для отправки своих платежей. Все данные берите из полученного счета.
Для оплаты счета интернет банке Тинькофф
необходимо:

2. В личном кабинете выберите вкладку "Платежи".

3. На странице "Платежей" в меню "Переводы" найдите значок "Организациям" и нажмите на него.

4. В раскрывшемся меню выберите пункт "Юридическому лицу".

5. В открывшемся окне, заполните все графы на основании полученного счета. В назначении платежа укажите номер заказа, который вы оплачиваете. И нажмите на кнопку "Перевести". Как правило, комиссия банком не взимается.

Уже многие предприятия малого бизнеса по достоинству оценили программу «1С:Управление небольшой фирмой 8». Она легко настраивается под потребности конкретной организации и позволяет не только оперативно вести торговый, складской, производственный учет, учет денежных средств, но и помогает и руководителю, и менеджерам планировать свою работу и принимать своевременные управленческие решения. В предлагаемой статье методисты фирмы «1С» рассказывают о том, как из «1С:Управление небольшой фирмой 8» можно отправить сообщения по электронной почте. Такая функциональная возможность поможет сэкономить время и сделает ежедневную работу пользователей еще более удобной и эффективной.
В «1С:Управление небольшой фирмой 8» (УНФ), как и в других программных продуктах фирмы «1С», реализована возможность работы с почтовыми сообщениями.
Чтобы ею воспользоваться, сначала необходимо настроить учетные записи пользователя. Это может сделать пользователь с установленными базовыми правами (см. рис. 1).
Рис. 1
Настройка учетных записей осуществляется в форме Учетные записи электронной почты . Форма открывается соответствующей командой в разделе Настройка и администрирование (см. рис. 2).

Рис. 2
В форме учетной записи необходимо указать следующие данные:
- Сведения о пользователе :
- имя - например, ФИО владельца учетной записи;
- адрес электронной почты выбранного Интернет-сервиса.
- адрес электронной почты выбранного Интернет-сервиса;
- пароль, который используется для входа в почтовый ящик.
Отдельная форма Дополнительные свойства сервера почты вызывается с помощью команды Дополнительные настройки сервера почты (см. рис. 3).Сведения для ее заполнения также берутся из информации Интернет-сервиса.

Рис. 3
Для проверки введенных параметров учетной записи используется команда Проверка учетной записи (рис. 4).
При этом отправляется стандартное почтовое отправление и проверяется возможность соединения с сервером входящих почтовых сообщений.
В результате, на указанный почтовый адрес придет тестовое сообщение.

Рис. 4
Возможность отправки почтового сообщения доступна из печатных форм внешних документов, таких как Заказ поставщику , Счет на оплату , Счет-фактура , Акт выполненных работ и т. д. На рисунке 5 представлен пример отправки почтового сообщения из печатной формы документа Заказ поставщику .
Для формирования почтового сообщения нужно воспользоваться кнопкой со знаком @ на командной панели печатной формы документа. В этом случае печатная форма документа отправится с почтовым сообщением в виде прикрепленного файла.

Рис. 5
Получение адресатом почтового сообщения.
Формат прикрепленного документа зависит от выбора, который программа «1С:Управление небольшой фирмой 8» предлагает сделать на этапе формирования почтового сообщения (см. рис. 6).

Рис. 6
Отправить почтовое сообщение можно также из формы списка документов, например События . В этом случае кнопка со знаком @ расположена справа, на информационном поле, относящемся к выбранному документу. В остальном процедура формирования и отправки почтового сообщения не отличается от отправки почтового сообщения из печатной формы документа (см. рис. 7).

Рис. 7
Остается только добавить, что в качестве прикрепленного файла могут выступать не только документы программы «1С:Управление небольшой фирмой 8», но также и файлы, имеющиеся на диске пользователя.
|
|
Вам часто приходится формировать счёт на оплату для покупателя и отправлять его по почте?
Тогда вам понравится возможность отправлять такие счета (как в прочем и любые другие печатные формы) прямо из 1С:Бухгалтерии 8.3 (редакция 3.0)! Настроить это несложно.
Заходим в раздел "Администрирование" и открываем пункт "Органайзер" ():
В настройках органайзера выбираем пункт "Настройка системной учетной записи":

Заполняем эти настройки в соответствии с настройками вашей электронной почты:
- Адрес электронной почты - наш e-mail
- Имя отправителя - название нашей организации
- Ставим галку для отправки писем
- Имя пользователя
- Пароль
- Сервер - для почты от google укажем здесь smtp.gmail.com
- Порт - для почты от google укажем здесь 465
- Ставим галку

Переходим на закладку "Получение писем". Мы не планируем получать письма, но заполнить эту закладку 1С требует в любом случае:
- Имя пользователя - для почты от google укажем здесь снова наш e-mail
- Пароль - пароль от нашего почтового ящика
- Сервер - для почты от google укажем здесь pop.gmail.com
- Протокол - для почты от google укажем здесь POP
- Порт - для почты от google укажем здесь 995
- Ставим галку использовать безопасное соединение (SSL)

В примерах выше указаны настройки для почты gmail (от google). Если у вас другая почта (mail, yandex), то ваши настройки (сервер, порт) будут немного другими. Их вы можете уточнить в справочной вашего почтового ящика. В целом эти настройки аналогичны тем, которые приходится делать при настройке почтового клиента (например, the bat).
Наконец, чтобы убедиться, что мы всё правильно настроили нажимаем кнопку "Ещё" и выбираем пункт "Проверить настройки":

Некоторое время спустя появляется сообщение о том, что проверка завершилась успешно:

Отлично! Давайте же наконец отправим наш счёт. Для этого сформируем его печатную форму (из документа счёт на оплату покупателю) и далее вместо привычных "Печать" или "Сохранить" нажмём кнопку "Отправить":

Нас просят выбрать в каком формате отправить этот счёт, указываем "Лист Microsoft Excel 97-2003" и нажимаем кнопку "Выбрать":

Появилась форма отправки письма. Тема, само письмо и счёт приложенный в виде файла уже автоматически сформированы за нас. Для конкретного контрагента и по конкретному счёту. Красота!
Нам осталось лишь вставить адрес покупателя, которому мы хотим отправить письмо и нажать кнопку "Отправить":

Письмо отправлено успешно, о чём свидетельствует сообщение ниже:

Покупателю это письмо придёт вот в таком виде:

Ну а, чтобы не забивать каждый раз адрес почты покупателя в ручную мы можем один раз указать его в карточке контрагента, тогда он будет автоматически подставляться во все письма для него:

Мы молодцы, на этом всё
Кстати, на новые уроки...
С уважением, Владимир Милькин (преподаватель
Отправка документов из 1С по средствам e-mail не так уж сложна, но почему-то пользователи редко пользуются данной очень удобной возможностью. Рассмотрим настройку отправки почты из 1С в конфигурациях 10.3, и 1.3.
Шаг первый
Отправка документов из 1С почтой
Каждая печатная форма: , или , — в программе 1С имеет специальную кнопку — отправка электронной почтой:
Если всё настроено правильно, система предложит варианты отправки сообщения, где можно выбрать, в каком формате отослать файл, выберем XLS:
Получите 267 видеоуроков по 1С бесплатно:

После нажатия ОК система предложит нам заполнить остальную информацию будущего письма:

Кому — можно выбрать из списка, если у выбранного в документе контрагента установлен е-мейл.
На вкладке «письмо» можно указать сопровождающее сообщение. Для отправки осталось нажать «Отправить».
Однако! Если у Вас не настроен почтовый клиент, выскочит вот такое сообщение:

В этом нет ничего страшного, рассмотрим настройку отправки почты из 1С подробнее:
Настройка почтового клиента в 1С
Для отправки документов Счет, Счет-фактура, ТОРГ12 и других по почте первым делом необходимо произвести настройку почты в 1С 8.3. После попадания в меню настройки мы увидим следующее:

Здесь Вы должны указать Ваши настройки учетной записи. Если Вы их не знаете, узнайте у Вашего провайдера или обслуживающего информационную систему сотрудника.
После того как настройки введены, можно проверить их правильность, нажав кнопку Проверить настройку учетной записи .
Настройка готова!