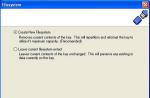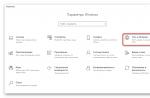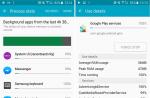Привет всем! При инсталляции некоторых компьютерных игрушек на ноутбук с Windows 10 я уже несколько раз сталкивался с ошибкой: «Приложению на вашем компьютере требуется следующий компонент Windows: .NET Framework 3.5 (включает.NET 2.0 и 3.0 )». При попытке скачать и установить компонент выходит ошибка «Windows не удалось найти файлы, необходимые для выполнения запрошенных изменений. Код ошибки 0x800F081F » или «Произошла ошибка. Некоторые компоненты установить не удалось ». Самое распространённое решение данной проблемы, которое предлагается в интернете, не помогает.


NET Framework 3.5 для Windows 10
Выходим из затруднительного положения очень просто. В Windows 10 по умолчанию упакованы платформы NET Framework 3.5, 3.0, 2.0 и их нужно просто подключить с помощью вкладки «Включение и отключение компонентов Windows», ещё можно использовать Windows PowerShell или командную строку.
- NET Framework - платформа, необходимая для работы многих компьютерных приложений, в том числе игр.
Вместе с Windows 10 автоматически инсталлируется.NET Framework 4.7, содержащий в себе предыдущие компоненты 4.6.2, 4.6.1, 4.6, 4.5.2, 4.5.1, 4.5, 4, но старенькие 3.5, 3.0, 2.0 необходимо подключить и сделать это довольно просто.
Вы можете спросить меня: «А как узнать, какие именно версии.NET Framework установлены и функционируют в той или иной операционной системе системе?». Друзья, сделать это очень просто с помощью программы.NET Version Detector, прямая ссылка на скачивание:
http://www.asoft-ware.com/download.php?id=11
Запускаем утилиту в установленной на моём компьютере Windows 10

и видим, что в системе активен только .NET Framework 4.7.

Итак, включаем в моей ОС платформу NET Framework 3.5 для Windows 10.
Пуск --> Выполнить.

Вводим в поле ввода OptionalFeatures.

Открывается вкладка «Включение и отключение компонентов Windows».
Отмечаем пункт .NET Framework 3.5 (включает.NET 2.0 и 3.0) и жмём на кнопку OK .

Скачать файлы из центра обновлений Windows.




Запускаем программу.NET Version Detector и убеждаемся в том, что.NET Framework 3.5, 3.0, 2.0 установлены в нашу Windows 10.

На всякий случай, скачать.NET Framework 3.5 можно по ссылке
https://www.microsoft.com/ru-ru/download/details.aspx?id=21
Инсталляция NET Framework 3.5 в Windows 10 с помощью Windows PowerShell или командной строки

Вводим команду
Dism /Online /Enable-Feature /FeatureName:NetFx3 /All /LimitAccess /Source:G:\sources\sxs
где G: - буква виртуального дисковода с файлами Win 10.
Системы Windows 7 и 8.1 должны устанавливаться с интегрированной версией 4.5 программной платформы.NET Framework, необходимой для полноценной работы некоторых программ и игр. А Windows 10 изначально на своем борту должна содержать предустановленную версию платформы 4.6, совместимую с версией-предшественницей 4.5. Старая версия.NET Framework 3.5, которая требуется для работы, как правило, длительное время не поддерживаемых разработчиками программ и игр, в состав актуальных версий Windows не входит. Естественно, имеется в виду, что операционная система устанавливалась с оригинального образа дистрибутива. С неоригинальными дистрибутивами все может быть по-другому: операционная система может как содержать несколько версий.NET Framework, включая старую 3.5, так и поставляться без отдельных предустановленных системных компонентов по типу урезанной сборки Windows.
Старая.NET Framework 3.5 устанавливается отдельным этапом при инсталляции в систему программ, основанных на архитектуре этой версии платформы. Установка последней также может быть запущена пользователем вручную. Что для этого необходимо сделать? Открываем панель управления. В окне последней ищем раздел «Программы и компоненты». Чтобы было быстрее, в Windows 7 название раздела можно прописать в качестве поискового запроса в поисковой строке меню «Пуск». А в Windows 8.1 и 10 прямой доступ к этому разделу предусмотрен в меню, вызываемом клавишами Win+X. В открывшемся окне жмем ссылку, указанную на скриншоте ниже.
Появится небольшое окошко с перечнем системных компонентов. Здесь нужно активировать галочку версии.NET Framework 3.5 и нажать «Ок».


Однако процесс скачивания и установки платформы успешно закончится далеко не в каждом случае.

Как решаются проблемы, которые, возможно, возникнут в процессе установки.NET Framework 3.5?
1. Скачивание инсталлятора с сайта Microsoft
Если рассмотренным выше способом.NET Framework 3.5 не устанавливается, можно попытаться решить проблему путем запуска установщика платформы, скачанного .
2. Запуск службы Центра обновления
Ошибка установки платформы 0x800F081F, как правило, является следствием отключения ранее службы Центра обновления Windows. Если отключались системные обновления или, возможно, в Windows 10 применялись специальные программы-твикеры для этих целей, необходимо запустить службу Центра. Раздел системных служб можно открыть с помощью команды «Выполнить». В ее поле вводится:
В самом низу перечня служб находится служба Центра. Двойным кликом открываем ее.

Запускаем службу. Применяем изменения.

После этого необходимо повторить попытку установки платформы любым из рассмотренных выше способов.
3. Использование DISM
Рассмотренные выше способы устранения проблем, возникающих при установке.NET Framework 3.5, предусматривают наличие интернет-подключения. Если интернет-подключения нет, для установки программной платформы можно задействовать дистрибутив Windows. Способ, рассмотренный ниже, также подойдет и для случаев, когда при попытке установки платформы будет получено сообщение об ошибке 0x800F0906.
Подключаем дистрибутив той версии Windows, что установлена на компьютере. Либо подсоединяем флешку, либо вставляем DVD-диск в привод, либо монтируем ISO-образ в виртуальный привод. Версии Windows 8.1 и 10 в числе штатного функционала предусматривают возможность монтирования ISO-образов и отображения их как разделов диска. Для этого в контекстном меню на ISO-файле дистрибутива Windows необходимо выбрать «Подключить».

Прежде дальнейших действий нужно установить, как в проводнике значится носитель с дистрибутивом. Затем в командную строку вставляем скопированную команду:
DISM /Online /Enable-Feature /FeatureName:NetFx3 /All /LimitAccess /Source:D:\sources\sxs
Правим команду: вместо буквы диска D, как в приведенном примере, подставляем свою букву флешки, DVD-диска или смонтированного ISO-образа. Жмем Enter.

После того, как прогресс выполнения команды достигнет 100%, можем закрывать командную строку и снова пытаться установить платформу описанным в начале статьи способом.
Отличного Вам дня!
Платформа .Net Framework , которую Microsoft начала разрабатывать в конце 90-ых годов, представляют собой основу для запуска софта, без которой невозможна полноценная работа большинства игр и программ. По умолчанию пакет .NET Framework 4.0 входит в оригинальный дистрибутив Windows 7, .NET Framework 4.5 поставляется с Windows 8 (8.1), а .NET Framework 4.6 – с Windows 10. Однако отдельная установка фреймворка может понадобиться, если в системе нет нужной версии, либо в работе произошел серьезный сбой. Так, .NET Framework 3.5 не устанавливается вместе с "восьмеркой" и "десяткой", а .NET Framework 4.5 отсутствует на Windows 7. Сегодня я расскажу, что делать, если не инсталлируется .NET Framework 3.5 / 4.0 / 4.5 , и где скачать .NET Framework актуальных версий.

Как узнать, какие версии.NET Framework установлены на компьютере ?
Вначале выясним, какие версии фреймворка установлены на вашем десктопе (ноутбуке). Быстрее всего это сделать с помощью редактора реестра Regedit. exe , поэтому:
- через комбинацию клавиш " " откройте окно "Выполнить", впишите regedit и кликните по "ОК ";

- последовательно раскройте ветвь HKEY_LOCAL_MACHINE\SOFTWARE\Microsoft\NET Framework Setup\NDP ;
- названия подразделов (папок) соответствуют установленным пакетам .NET Framework (скриншот выше).
Как установить.NET Framework 3.5 через Панель управления Windows

Алгоритм инсталляции .NET Framework 3.5 для всех версий ОС один:
- откройте "Панель управления " → найдите раздел "Программы и компоненты ";
- щелкните мышью по подразделу "";
- в новом окне отметьте пункт " .NET Framework 3.5 " и нажмите "ОК " (скриншот ниже);
- подтвердите скачивание файлов из Центра обновления Windows (финальный скриншот).

Впрочем, для экономии времени в Windows 7 в поисковой строке меню "Пуск" наберите без кавычек "включение компонентов ", а в Windows 10 / 8 воспользуйтесь комбинацией клавиш "Win + X " → в открывшемся окне нажмите ссылку "Включение или отключение компонентов Windows " и т.д.

Иногда при установке фреймворка, увы, могут возникнуть ошибки с различными кодами, типа 0x800F081F, 0x800F0906 или 0x800F0907. Самое простое решение – вручную скачать искомый пакет .NET Framework и интегрировать в Windows.
Где скачать.NET Framework 3.5, 4.0 и 4.5 для Windows 10 / 8 / 7
Напомню, что разработчик не рекомендует без крайней необходимости удалять какие-либо версии .NET Framework , установленные на компьютере. Наоборот, вполне возможна последовательная инсталляция, с перезагрузкой системы, нескольких версий описываемой платформы.
Скачать .NET Framework 3.5 с официального сайта
Скачать .NET Framework 4.0 с официального сайта
Скачать .NET Framework 4.5 с официального сайта
Дмитрий dmitry_spb Евдокимов
Иногда случаются ситуации, когда пользователю Windows 8 необходимо установить.NET Framework 3.5 - чаще всего, это необходимо для обеспечения работоспособности некоторых, относительно старых, программ. В большинстве случаев все проходит без проблем. Однако, недавно возникла ситуация - данный фреймворк отказался устанавливаться на компьютер, находящийся в доменной сети AD с настроенным локальным сервером обновлений WSUS.
Описание проблемы
В обычном случае, установка вышеупомянутого фреймворка осуществляется силами ОС и, по сути, представляет из себя лишь включение компонента, отключенного по умолчанию.После чего ОС подключается к серверу обновлений, скачивает необходимые файлы, и устанавливает компонент.
В ряде случаев ОС не может скачать нужные файлы, а именно:
- Отсутствует подключение к интернету;
- На сервере обновлений отсутствуют необходимые файлы.

Я столкнулся, как раз, со вторым случаем. Причем, Microsoft в этом случае советует отключить использование локального сервера обновлений WSUS, установить.NET Framework 3.5, после чего опять включить использование локального WSUS. В моем случае этот вариант был малоприемлем, так как для этого нужно было либо вывести ПК из домена, либо изменить групповую политику. Сконфигурировать WSUS должным образом мне не удалось, он скачивает обновления к.NET Framework 3.5 и версиям ниже, однако установка через него все равно не проходит.
Решение проблемы
Решением проблемы является установка вышеобозначенного компонента из локальных источников. Для начала необходимо определиться с локальным хранилищем пакетов. Вообще-то, оно находится на установочном диске Windows 8, в директории \sources\sxs , но, во-первых, не всегда под рукой есть диск (или iso), во-вторых, установка с первого же попавшегося диска почему-то не прошла, но прошла с другого. Чтобы избежать этих проблем, я подготовил архив со всеми необходимыми файлами. Итак приступим.- Скачиваем архив с файлами, необходимыми для установки компонента: (102.5 MB)
- Распаковываем архив, для наглядности я распаковал его в корень диска C:\
- Запускаем командную строку с правами администратора
- Выполняем код, с учетом пути к распакованным файлам из архива:
DISM /Online /Enable-Feature /FeatureName:NetFx3 /All /LimitAccess /Source:C:\Sources\sxs

Этот способ можно также применять для установки.NET Framework 3.5 на компьютеры, ограниченные в подключении к интернету.
Update от 01.02.2019
Спустя годы ситуация изменилась, подробное обсуждение доступно на форуме Microsoft .
Теперь никаких локальных установок не нужно. Достаточно поставить одну галочку в GPO.
Computer Configuration > Administrative Templates > System, "Specify settings for optional component installation and component repair"
Или по-русски:
Конфигурация компьютера - Политики - Административные шаблоны - Система - Укажите параметры для установки необязательных компонентов и восстановления компонентов.
Галка "Скачайте содержимое для восстановления и дополнительные компоненты непосредственно из Центра обновлений Windows..."
Microsoft .NET Framework - это цифровая платформа, позволяющая создавать, корректно запускать и использовать различные приложения или игры, при создании которых, части одного конкретного приложения пишутся разными программными кодами. Эта платформа представляет из себя цифровую среду, в которой разные коды отдельно взятого приложения компилируется в один переходящий код, который в свою очередь понятен самой платформе Framework. Затем переходящий код компилируется в понятный код для непосредственно той операционной системы, под которую разрабатывалось приложение. Например для Windows 7/8/10
Установить данную платформу можно различными способами.
- Установив операционную систему, пакет обновлений которой уже включает в себя эту платформу.
- Скачать Net Framework а затем установить. (Официальные ссылки у нас на сайте)
- Установить в качестве дополнительного ПО при установке игры.
- Автоматически установить, используя «Центр обновления Windows»
Бывают случаи: Что во время запуска игры или приложения на экране всплывает окно примерного содержания: «(имя приложения) требует наличие.НЕТ Фреймворк. Пожалуйста скачайте и установите Net Framework 3.5 или выше.» Что делает запуск данного приложения невозможным без этой платформы. Если у вас установлена Microsoft Net Framework 4.7, то это не означает что, вам не нужны более старые версии. Вам понадобится установить и Microsoft Net Framework 4 и предыдущие версии. Настоятельно рекомендуется установить все существующие касательно вашей операционной системы.
Выберите и установите нужные Вам версии для Windows XP, Vista, 7, 8,10
Microsoft .NET Framework 1.0
Скачать Microsoft .NET Framework 1.0 для 32/64 бит
Microsoft .NET Framework 1.1
Скачать Microsoft .NET Framework 1.1 для 32/64 бит
Microsoft .NET Framework 2.0
Для 32 бит
Скачать Microsoft .NET Framework 2.0 для 64 бит
Microsoft .NET Framework 3.0
Скачать Microsoft .NET Framework 3.0 для 32/64 бит
Microsoft .NET Framework 3.5
Скачать Microsoft .NET Framework 3.5 для 32/64 бит
Microsoft .NET Framework 4.0
Скачать Microsoft .NET Framework 4.0 для 32/64 бит
Microsoft .NET Framework 4.5
Скачать Microsoft .NET Framework 4.5 для 32/64 бит
Microsoft .NET Framework 4.5.1
Скачать Microsoft .NET Framework 4.5.1 для 32/64 бит
Microsoft .NET Framework 4.5.2
Скачать Microsoft .NET Framework 4.5.2 для 32/64 бит
Microsoft .NET Framework 4.6
Скачать Microsoft .NET Framework 4.6 для 32/64 бит
Microsoft .NET Framework 4.6.1
Скачать Microsoft .NET Framework 4.6.1 для 32/64 бит
Microsoft .NET Framework 4.6.2
Скачать Microsoft .NET Framework 4.6.2 для 32/64 бит
Microsoft .NET Framework 4.7
Скачать Microsoft .NET Framework 4.7 для 32/64 бит
Microsoft .NET Framework 4.7.1
Скачать Microsoft .NET Framework 4.7.1 для 32/64 бит
Обязательно должна быть установлена версия 3.5, которая включает в себя более ранние, и версия 4.7.1 (последняя на данный момент)
Будем рады услышать от Вас отзыв, также поможем при установки компонентов, и в исправлении ошибок. Пишите всё в комментариях, чуть ниже