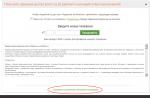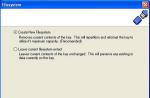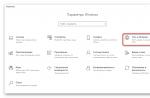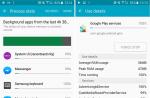Темы для Google Chrome - это графические оболочки, изменяющие внешний вид браузера. Они добавляют фоновую картинку на пустую вкладку, преображают панель с адресной строкой и закладками. Образно говоря, тема в Хроме - это как скин для аудиоплеера. Одни пользователи любят тёмное оформление, другие - светлое, третьи - какой-нибудь тематический фон в Google Chrome (космос, игры, фильмы и т.д.).
Эта статья поможет сделать для вашего браузера альтернативный графический наряд, если так можно выразиться, и, конечно же, в соответствии с вашими вкусовыми предпочтениями и интересами. Также из неё вы узнаете, как сменить, как удалить тему в Гугле Хроме и как снова поставить тему по умолчанию (предустановленную разработчиками). Забегая немного наперёд, спешим проинформировать вас, что все эти операции по управлению темами в Google Chrome выполняются совершенно бесплатно. Так что вы можете смело экспериментировать c графическими темами в своём любимом Хроме без каких-либо ограничений.
С какого сайта можно установить тему?
Лучше всего изменять дизайн интерфейса посредством тем, которые представлены в официальном магазине приложений для Google Chrome. Почему? Ну, во-первых - это безопасно, во-вторых - это удобно, и в-третьих - большой выбор вариантов оформления.
Есть, конечно, подобная услуга и на сторонних ресурсах. Однако установка контента от туда в данном случае будет из разряда «на свой страх и риск». Так что думайте сами, стоит ли «овчинка выделки».
А в этой статье мы рассмотрим принцип работы с темами посредством магазина приложений.
Итак, перейти в раздел «Темы» можно двумя способами:
Способ №1: в меню «Сервисы»
1. В панели закладок кликните по иконке «Сервисы».
2. На вкладке нажмите ярлык «Интернет-магазин… ».
3. На сайте приложений щёлкните раздел «Темы».

Способ №2: через опцию
1. Нажмите кнопку «три точки» вверху справа.
2. В списке меню выберите «Настройки».

3. В блоке «Внешний вид», в строке «Темы», клацните кнопку «квадрат со стрелочкой» или надпись «Открыть… ».

Как выбирать?
Тем довольно много в магазине. Чтобы быстро найти то, что вам нужно, можно воспользоваться встроенным фильтром.
- «от Google» - фирменный дизайн от разработчиков;
- «от художников» - изобразительные труды юзеров-альтруистов.
- «Всё» - собственно говоря, всё, что есть в закромах магазина.
Чтобы задать необходимый параметр, кликните по строке и выберите в ниспадающем списке фильтр (тоже кликом мышки).

При помощи блока «Оценки» можно выстроить оформительские темы по степени популярности. Тут, как и для отелей, для коньяка, работает оценочная система в виде звёздочек. То есть какие темы хотите видеть (на сколько звёздочек), такую строку в перечне и выбирайте. Пять звёзд - наивысшая категория в здешнем ТОПе. Впрочем, это не значит, что двухзвёздочные темы совсем никудышные. Просмотрите и их. Возможно, они понравятся вам больше. На вкус и цвет, как говорится, все фломастеры разные.

А ежели вы передумали фильтром пользоваться, можете в любой момент его сбросить, кликнув по надписи «Очистить». После нажатия этой команды все параметры обнуляются.

Ещё один хороший ориентир в поисках интересной темы - заголовки тематических подборок. Они отображаются в каждом блоке галереи: «Оттенки ночи», «Выбор Google» и т.д.

Чтобы просмотреть всю интересующую подборку, в графе её подзаголовка, в правой части, клацните «Просмотреть всё».

Как скачать?
Поменять тему в Хроме - действие проще простого. Выполняется оно так:
1. Кликните по блоку заинтересовавшего дизайна в галерее (миниатюру варианта оформления).

2. На открывшейся страничке вы можете ознакомиться с презентацией: увидеть, как будет выглядеть ваш браузер в новой «одёжке»; ознакомиться с дополнительной информацией (дата создания, размер, автор).

3. Если сомнений по-прежнему нет в выборе, нажмите кнопку «Установить».
4. По завершении загрузки веб-обозреватель «преобразится» самостоятельно. Вашего участия больше не потребуется. На страничке для загрузки вместо кнопки «Установить» появится панель «Добавлено… ».

Откройте новую вкладку в Google Chrome, чтобы насладиться новым графическим убранством.

Случается иногда так, что тема не устанавливается. Если и у вас наблюдается эта неполадка, попробуйте её убрать следующими действиями:
- Проверьте интернет-соединение, есть ли оно, а также его настройки в системе. Возможно, коннект оборвался во время закачки.
- Просмотрите настройки антивируса и фаервола. Они могут препятствовать инсталляции тоже.
- На время отключите аддоны. В особенности, те, которые фильтруют контент (рекламу, скрипты, трекеры и т.д.).
- Очистите браузер, сбросьте настройки.
- Попытайтесь установить через сервис https://chrome-extension-downloader.com/. На этом сайте вставьте ссылку на страничку темы, скачайте её. А потом откройте в браузере вкладку «Расширения» и перетяните в неё скачанный файл темы.
Сделав диагностику и все необходимые настройки, повторно попробуйте установить тему. Если снова потерпите неудачу, не отчаивайтесь, остановите свой выбор на другом варианте. Вполне может быть, что инсталляция не удаётся по вине разработчиков - авторов альтернативного оформления.
Как сменить?
Смена графической «обложки» Хрома выполняется автоматически при установке другого оформления, в том числе и предустановленного. Создание подготовительных настроек не потребуется. Выбираете и устанавливаете снова.
Как установить стандартную тему?
Чтобы вернуть Google Chrome дизайн по умолчанию, выполните следующее:
1. Откройте меню (кнопка «три полоски») и перейдите в раздел «Настройки».
2. В подразделе «Внешний вид», в опции «Темы», щёлкните команду «Сбросить». И браузер примет свой первоначальный вид: будет таким, как сразу после установки.

Можно ли самому создать тему?
Представьте себе, да. Более того - и навыков никаких специальных для этого иметь не нужно (программирование, веб-технологии и т.д.). Возможность корпеть самостоятельно над внешним видом Хрома предлагают различные дополнения и онлайн-сервисы. Их много, но мы познакомимся только с одним, в качестве примера. Это мольберт для тем - Theme Creator. Он есть в магазине приложений.


А если кликнуть кнопку «Перейти… » на страничке, сразу же можно попасть на сайт-редактор (themebeta.com).
Процедура же самостоятельного создания графического оформления сводится к следующим действиям:
1. На страничке редактора клацните кнопку «Upload an image». Загрузите с компьютера картинку для фона.
Браузерные темы - это часть пользовательского креатива, отличная возможность индивидуализировать Хром в соответствии со своей деятельностью, настроением, мимолётным эмоциональным капризом. Попробуйте преобразить Google Chrome в другие оттенки и цвета. Вам понравится. И потом эксклюзивный вид обозревателя отчасти улучшает комфорт веб-сёрфинга.
Может кому-то данная статья понравится. Здесь я решил выложить несколько красивых и приятных на вид тем для браузера Google Chrome.
На сегодняшний момент является одним из популярнейших браузеров, но мы с вами и так это знаем. Он имеет множество функций: плагины, расширения, и, конечно же, темы для google chrome. Таким образом, вы можете настроить вид своего браузера так, как вы этого хотите. Ниже я приведу несколько вариантов тем, возможно, что-то вам понравится, а что-то нет, выбирать вам.
Темы для Google Chrome
Синие и зеленые кубы, приятная тема конструкции картины, довольно минималистично и приятно. Если вам нравятся темы такой тематики, то спешите установить.

Из названия понятно, что тема для поклонников Бэтмена, как видите, тоже приятная на вид.
- Black carbon + silver metal

Тема вида серебристого металла и черного углерода, очень минималистична с красивым узором, узор находится возле строки поиска.
- Doink

Тема большая с цветочным узором на фоне, много цветов в верхней части окна браузера. Дизайн убедителен для глаз. В хорошо освещенных помещениях светлые тона темы буду как нельзя кстати. Если тема понравилась, то устанавливайте.
- Polytheme

Очень классная тема в минималистичном виде, большое разнообразие фиолетового оттенка. Я бы такую тему точно установил.

Тема в виде черно-белых чередующихся полос. Тот, кто ее делал, точно имеет большое чувство дизайна.
- Citrus_Cranes

Тема в оранжевом оттенке с лимонно-зеленым и хаки цветом оригами на фоне. Бумажные оригами мы видим ив верхней части окна браузера. Выглядит классно.
- Google Now theme

Думаю, хватит. Десять тем, думаю, парочку из них вам понравится, и вы решите установить их в свой браузер. Даже если ни одна тема вам не понравилась, вы можете выбрать любую другую в интернет-магазине Chrome.
Из этого урока вы узнаете как можно изменить тему оформления в браузере Google Chrome.
В прошлом уроке я рассказал вам как устанавливать расширения в браузер Гугл Хром . В этом уроке, как и обещал, мы рассмотрим вопрос - как изменить тему оформления для браузера google chrome. Приступим.
Первым делом нам необходимо открыть настройки. Для этого в правом верхнем углу нажимаем на иконку в виде трех полосок и из выпадающего меню выбираем пункт "Настройки".

В новой вкладке у вас откроется сайт со списком тем оформления. Здесь необходимо выбрать понравившуюся тему или воспользоваться поиском по каталогу.

После того как вы определились с темой вам необходимо просто навести курсор мыши на саму тему и нажать на кнопку "Бесплатно".

После того как вы нажмете на кнопку "Бесплатно", начнется процесс установки и ваш браузер немного преобразится в соответствии с выбранной темой. Вверху появится кнопка для отмены установки, если вам она не понравится.

Чтобы посмотреть полностью как выглядит тема, достаточно просто, не закрывая эту вкладку, открыть новую.

Рано или поздно установленная тема может вам надоесть и вы захотите вернуть прежний вид вашему браузеру. Здесь нет ничего сложного. Опять же заходим в меню "Настройки", спускаемся в блоку настроек "Внешний вид" и просто нажимаем кнопку "Восстановить тему по умолчанию". Этим самым мы делаем внешний вид браузера таким, какой он был изначально.

Вот в принципе и все, что я хотел вам рассказать в этом уроке. В следующем уроке я расскажу вам что такое режим инкогнито в браузере гугл хром и как его включить .
В этом уроке я расскажу вам как можно сделать браузер mozilla firefox браузером по умолчанию.
Из этого урока вы узнаете как можно изменить тему оформления в браузере Google Chrome.
Персонализация – это настройки, исходя из которых, можно переделать оформление любых приложений в соответствии с собственными вкусами и предпочтениями. Обычно под этим параметром подразумевается подбор приятной для глаз заставки ПК. Однако комфорт в работе за компьютером можно увеличит за счет не только лишь подбора обоев Windows. К примеру, браузер Google Chrome отличается возможностью смены заставок. В Chrome они называются темы.
Выбираем тему для браузера
В Гугл Хроме по умолчанию устанавливается полотно белого, стандартного цвета. Можно поменять оформление темы на свою собственную или выбрать варианты из интернет-магазина приложений. Инструкция по смене темы, взятой из интернет магазина будет выглядеть следующим образом:
 Зайдите в меню «приложения» через стандартные настройки браузера. Если у вас приложения установлены в панели, то через иконку приложений. Как первым, так и вторым способом вы попадете в раздел «Интернет-магазин Chrome».
Только в первом варианте вам придется сделать еще один дополнительный шаг: кликнуть мышью по пункту: «Выбрать тему».
Зайдите в меню «приложения» через стандартные настройки браузера. Если у вас приложения установлены в панели, то через иконку приложений. Как первым, так и вторым способом вы попадете в раздел «Интернет-магазин Chrome».
Только в первом варианте вам придется сделать еще один дополнительный шаг: кликнуть мышью по пункту: «Выбрать тему».

 Если вы идете по пути первого варианта, в интернет магазине сразу попадете в нужный раздел, который так называется «Темы». Если идти по пути второго варианта, то пункт меню нужно найти самостоятельно, он будет в самом низу правой колонки с приложениями.
Если вы идете по пути первого варианта, в интернет магазине сразу попадете в нужный раздел, который так называется «Темы». Если идти по пути второго варианта, то пункт меню нужно найти самостоятельно, он будет в самом низу правой колонки с приложениями.
 Далее кликайте мышкой о любой понравившейся картинке, по слову бесплатный. Процесс установки быстрый, вы возможно, и не заметите, что тема уже установлена.
Далее кликайте мышкой о любой понравившейся картинке, по слову бесплатный. Процесс установки быстрый, вы возможно, и не заметите, что тема уже установлена.
 Конечный вариант будет выглядеть примерно следующим образом:
Конечный вариант будет выглядеть примерно следующим образом:
 Если что-то с установкой темы не понравилось, то вернуть настройки к прежнему виду можно, кликнув по кнопке «Восстановить тему по умолчанию».
Если что-то с установкой темы не понравилось, то вернуть настройки к прежнему виду можно, кликнув по кнопке «Восстановить тему по умолчанию».
 В более новой версии Хрома этот пункт меню выглядит несколько иначе. Настройка и управление темами находится во вкладке «внешний вид». Чтобы перейти в интернет магазин достаточно кликнуть по иконке с квадратиком внутри со стрелочкой.
В более новой версии Хрома этот пункт меню выглядит несколько иначе. Настройка и управление темами находится во вкладке «внешний вид». Чтобы перейти в интернет магазин достаточно кликнуть по иконке с квадратиком внутри со стрелочкой.
 Далее также открывается интернет-магазин Chrome, вкладка с темами. Просто выбирайте понравившуюся картинку и устанавливайте в свой браузер.
Далее также открывается интернет-магазин Chrome, вкладка с темами. Просто выбирайте понравившуюся картинку и устанавливайте в свой браузер.
Как установить собственную картинку темой?
Если стандартных тем из интернет-магазина недостаточно и хочется чего-то исключительного, потребуется установка дополнительного приложения под названием ThemeBeta.
Приложение позволяет добавлять собственные картинки или фоны в браузер. Инструмент хоть и англоязычный, но обладает удобным в работе интерфейсом. Это своего рода конструктор, который позволяет использовать любые картинки. Установить его можно из интернет магазина Chrome. После появится вот такое приложение.
Интерфейс переведен на русский стандартным переводчиком Google.
 С его помощью можно.
С его помощью можно.
Для этого понадобится специальный веб-конструктор тем, немного вдохновения и несколько минут свободного времени. Хотя если вы страдаете перфекционизмом, то можете потратить и несколько часов. Мы вас предупредили. :)
Итак, откройте веб-приложение . Вы увидите вкладки с инструментами для создания тем в левой части окна и область для предварительного просмотра результата в правой.
Этот конструктор позволяет создавать темы в полуавтоматическом режиме. Но вы также можете настроить всё вручную, чтобы итог полностью соответствовал вашему вкусу.
1. Простой способ
Суть в следующем: вы загружаете в конструктор любую понравившуюся картинку, а ThemeBeta использует её как основной фон для новой темы и автоматически подстраивает под него все цвета оформления.
Чтобы добавить свою картинку, под вкладкой Basic нажмите Upload an Image и выберите нужное изображение на компьютере. Затем, чтобы редактор настроил цвета темы, кликните Generate Colors.
Если результат вас устроит, нажмите Pack and Install и подтвердите скачивание, а затем и добавление темы в Chrome. Браузер сразу активирует новое оформление.
Если же после автоматической настройки вы захотите изменить цвета или добавить отдельные фоны для разных элементов темы, вам понадобятся инструменты под другими вкладками. Подробнее о них - в следующем пункте статьи.
2. Продвинутый способ
Этот способ заключается в ручной настройке фонов и цветов текста для новой темы.
Чтобы выбрать картинки или цвета в качестве фонов для разных элементов оформления, используйте инструменты под вкладкой Images. Достаточно навести курсор на любой инструмент, как в окне справа конструктор покажет, какую часть темы тот изменяет. Например, NTP Background служит для настройки основного фона. А Tab Background позволяет выбрать фон заголовка сайта.

Разобравшись с фонами, вы можете настроить цвета текста на вкладке Colors. Здесь всё работает аналогичным образом. Есть список инструментов, наведите на любой из них - и в окне справа увидите, за что он отвечает.

Когда завершите с фонами и цветами текста, откройте вкладку Pack и нажмите Pack and Install, чтобы скачать и применить выбранную тему.
Кроме того, вы всегда можете выбрать и установить одну из множества уже готовых тем из базы ThemeBeta или официального каталога Google . Если в будущем захотите вернуться к стандартному оформлению, зайдите в настройки Chrome и напротив пункта «Темы» кликните «Масштаб по умолчанию».