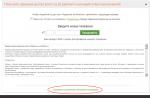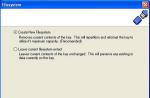Инструкция
Добавьте поле объекта OLE в таблицу базы данных. Именно в данном поле приложение Microsoft Access может хранить изображения. Откройте нужную БД и в закладке «Таблицы» выделите тот элемент, в который вы хотите поместить изображение. Вызовите конструктор для таблицы. Редактируя ее структуру, добавьте еще одно поле с типом данных «Поле объекта OLE». Задайте ему имя и сохраните изменения базы («Файл» - «Сохранить»).
Поместите в созданную ячейку поля OLE-объект, т.е. саму картинку. Для этого откройте таблицу в режиме просмотра. Вы увидите добавленный столбец. Установите курсор в нужной ячейке и щелчком правой кнопкой мыши вызовите контекстное меню. Выберите команду «Добавить объект».
В открывшемся диалоговом окне активируйте один из предложенных вариантов добавления. Можно вставить уже существующий графический файл или создать его сначала в соответствующем редакторе и затем связать с текущей базой данных. В первом случае выберите в поле «Тип объекта» приложение, в котором вы хотите создать новое изображение, например, «Рисунок Paintbrush». Нажмите кнопку Ок, одновременно запустится программа-редактор. Внедрение объекта в базу данных закончится после того, как вы, создав картинку, закроете графическое приложение.
Для вставки в табличное поле уже существующей картинки выберите второй вариант – активируйте в диалоговом окне переключатель «Создать из файла». Нажмите на кнопку «Обзор…» и укажите путь и имя графического файла с изображением. Желательно на диске иметь картинку в формате.bmp или.dib. По необходимости включите в окне флажок «Связь» – это позволит СУБД отслеживать изменения графического файла и перезагружать изображение в таблице.
Microsoft Access 2007
2.4. Microsoft Access 2007
2.4.2. Создание базы данных (таблиц и связей между ними) в Access 2007
Рассмотрим этапы создания БД «Деканат» с помощью СУБД Access 2007 . Сначала составляем модель "сущность – связь" для базы данных «Деканат». Этапы проектирования модели "сущность – связь" изложены в разделе " .
После создания модели запускаем приложение Access 2007. Открывается окно приложение Access 2007 на странице Приступая к работе с Microsoft Access 2007. В разделе Новая пустая база данных щелкаем на пиктограмме Новая база данных. В правой части окна появится информация об имени файла и указана директория для его хранения. По умолчанию имя файла - База данных1 .accdb.
Изменить имя файла и путь к директории для хранения файла БД можно в окне "Файл новой базы данных" щелкнув на пиктограмме "Поиск расположения для размещения базы данных". Установив имя файла - Деканат_2007.accdb и требуемое имя директории в окне "Файл новой базы данных", надо щелкнуть на кнопке ОК, окно закроется.
Далее необходимо щелкнуть на кнопке Создать, чтобы создать пустую базу данных. При создании новой пустой базы данных окно приложения Access 2007 открывается на контекстной вкладке "Режим таблицы". В окне отображается новая пустая таблица с именем Таблица 1 в режиме таблица, представленная на Рис. 1.
.

Рис. 2.
Откроется окно Сохранение, в котором надо указать имя Группы студентов и нажать кнопку ОК.

Рис. 3.
Откроется таблица Группы студентов в режиме Конструктор

Рис. 4.
Создаем структуру таблицы Группы студентов. В первую строку колонки "Имя поля" вводим код группы студентов (КодГруппы) и нажимаем клавишу Enter. Курсор переместится в колонку Тип данных. Access по умолчанию назначает тип данных - Счетчик. Нажимаем клавишу Enter, при этом курсор переместится в колонку Описание, при необходимости вводим описание данных.
Первой строке таблицы (поле КодГруппы) Access по умолчанию назначает поле первичного ключа. Для первичного ключа в свойствах поля устанавливается значение Индексированного поля: Да (Совпадения не допускаются) . Далее заполняем вторую строку (второе поле таблицы), Имя поля - Название, Тип данных - текстовый. Третья строка: Имя поля - Курс, Тип данных - числовой и четвертая строка Имя поля - Семестр, Тип данных - числовой. При этом для имени поля "Название" в разделе свойства поля необходимо установить размер поля - 6.

Рис. 5.
Затем создаем структуры остальных трех таблиц в соответствии с . Обязательно соблюдайте указанную последовательность создания структуры таблиц.
Необходимо отметить, что в структуре таблицы "Студенты" для поля КодГруппы (вторичный ключ) установите значение Индексированного поля: Да (Совпадения допускаются) и тип данных - мастер подстановок . В структуре таблицы "Успеваемость" для поля КодСтуденты (вторичный ключ) и поля КодДисциплины (вторичный ключ) установите значение Индексированного поля: Да (Совпадения допускаются) и тип данных - мастер подстановок .
2.4.6. Создание и использование форм для ввода данных в таблицы базы данных Access 2007
В Access 2007 можно вводить данные непосредственно в таблицу в режиме таблица. Но обычно для ввода данных в БД Access 2007 используют формы (forms). Form ускоряет работу с базой данных. Form в БД - это структурированное интерактивное окно с элементами управления, в котором отображаются поля одной или нескольких таблиц или запросов.
Форму можно использовать для ввода, изменения или отображения данных из таблицы или запроса. В Microsoft Office Access 2007 предусмотрены новые средства, помогающие быстро создавать forms, а также новые типы форм и функциональные возможности.
Формы в БД Access можно создавать с помощью различных средств:
- инструмента Form;
- инструмента Разделенная form;
- инструмента Несколько элементов;
- инструмента Пустая form;
- Мастера form;
- Конструктора form.
Все средства создания форм помещены в группу forms на вкладке Создание (рис. 1).
Рис. 1.
Forms, которые используют таблицы целесообразно выполнять с помощью Мастера или указанных инструментов, а дорабатывать их, т.е. вносить необходимые изменения, можно в режиме макета или конструктора . В Microsoft Access 2007 предусмотрено два режима внесения изменений и дополнений в формы: режим макета и режим конструктора. Переход между режимами (открыть, режим макета, конструктор) можно выполнить, щелкнув правой кнопкой мыши форму в области переходов, а затем выбрать нужный режим в контекстном меню.
Режим макета - это более наглядный режим редактирования (изменения) форм, чем режим конструктора. В режиме макета изменения выполняются фактически в реальной форме, поэтому в этом режиме целесообразно выполнять более простые изменения, связанные с ее внешним видом.
В тех случаях, когда в режиме макета невозможно выполнить изменения в форме, целесообразно применять режим конструктора. Режим конструктора предоставляет пользователю более широкие возможности для редактирования (изменения) форм, в этом режиме можно добавлять поля, настраиваемые элементы и составлять программы.
Инструмент "Форма". Для быстрого создания формы, т.е. создания одним щелчком мыши можно воспользоваться инструментом Form. В этом случае надо выделить таблицу в области объектов. Затем перейти на вкладку Создание и щелкнуть на пиктограмме Form. На экране будет отображена form (рис 2).

Рис. 2.
Если Access обнаруживает одну таблицу, связанную отношением «один-ко-многим» с таблицей или запросом, который использовался для создания формы, Access добавляет таблицу данных в форму, основанную на связанной таблице или запросе. Если таблица данных в форме не нужна, ее можно удалить.
Средство "Разделенная форма" . Разделенная form - новая возможность в Microsoft Access 2007, которая позволяет одновременно отображать данные в режиме формы и в режиме таблицы. В области объектов (переходов) выделить таблицу, например Успеваемость. Далее щелкнуть на пиктограмме "Разделенная forms" на вкладке Создать. На экране будет отображена form (3).

Рис. 3.
Инструмент "Несколько элементов". Форму, в которой отображается не одна, а одновременно несколько записей, можно создать инструментом "Несколько элементов" (рис. 4). Чтобы создать данную форму выделим в области объектов (переходов) одну из таблиц (например, Успеваемость). Затем перейдем на вкладку Создание и щелкнем на пиктограмме "Несколько элементов". На экране будет отображена form (рис. 4) в режиме макета.

Рис. 4.
Form похожа на таблицу, в ней одновременно отображаются несколько записей. Но эта form предоставляет возможности для настройки, так как она отображается в режиме макета. В режиме макета можно легко осуществлять доработку формы (например, добавлять элементы управления и т.д.).
Средство Пустая форма. Этот инструмент можно использовать в том случае, если необходимо быстро создать форму с несколькими полями. Form открывается в режиме "Работа с макетами форм" и при этом отображается область Список полей (рис. 5).

Рис. 5.
Мастер форм. Создание форм при помощи мастера форм осуществляется быстро, и это средство позволяет включить в форму поля из нескольких связанных таблиц или запросов. На вкладке Создание в группе Формы надо нажать кнопку Другие формы, а затем выбрать команду Мастер форм. Откроется окно диалога Создание форм, в котором необходимо отвечать на вопросы каждого текущего экрана Мастера и щелкать на кнопке Далее.
В первом окне необходимо выбрать поля из источника данных (таблиц или запросов). Для этого надо открыть список Таблицы и запросы, щелкнув на кнопку, справа. Например, выберем из списка таблицу Студенты.

Рис. 6.
Затем все "Доступные поля" переведем в "Выбранные поля", выделив их и щелкнув на кнопку >>. Необходимо отметить, что, если form создается на основе нескольких таблиц, необходимо повторить действия для каждой таблицы – источника. Затем необходимо щелкнуть на кнопке Далее. В следующем окне надо выбрать внешний вид, например в один столбец и щелкнуть Далее. В следующем окне выберем требуемый стиль - официальный
После выбора стиля, требуется перейти в последнее окно, щелкнув на кнопке Далее. В последнем окне Мастера требуется ввести имя (например, Студенты мастер_форм) и указать дальнейшие действия: Открыть форму для просмотра и ввода данных; Изменить макет формы.
После ввода имени формы (например, Студенты), выбора режима: «Открыть форму для просмотра и ввода данных» и щелчка на кнопке Готово, получим следующую форму для ввода и просмотра записей в таблицу Студенты.

Рис. 7.
Конструктор форм . Для создания новой пустой формы Студенты необходимо выполнить следующее:
- В окне приложения Access 2007 выбрать вкладку Создание. Выполнить щелчок на пиктограмме "Конструктор форм". В окне редактирования появится окно Form1 с пустой областью данных.
- Для отображения списка полей требуемой таблицы выполнить щелчок на пиктограмме "Добавить существующие поля", появится список таблиц. Щелкнув на знак "+" таблицы (например, Студенты), откроется список необходимых полей (рис.7).

Рис. 8.
3. Поля из списка переместить на форму. Добавление полей осуществляется при нажатой левой кнопки мыши.
4. Поместить поля на форму (рис. 9).

Рис. 9.
5. Перемещение полей и их имен по форме производиться следующим образом:
- Выделить поле с именем щелчком мыши. Вокруг него появятся маркеры перемещения и изменения размеров. Перемещать поле можно вместе с привязанным к нему именем или отдельно от него.
- Для перемещения поместить указатель мыши на квадратик, находящийся в левом верхнем углу элемента. Указатель мыши в виде четырех направленной стрелки позволяет перемещать объект.
- Нажать кнопку мыши и, удерживая ее, буксировать поле или его имя в нужное место в форме. Затем отпустить кнопку мыши.
- Для изменения надписи, связанной с полем необходимо выполнить на ней двойной щелчок мышью и выполнить необходимые изменения. Затем закрыть окно.
- Для изменения размеров поместить курсор на размерные маркеры, при этом курсор примет вид двунаправленной стрелки. Нажать кнопку мыши, буксировать в нужном направлении, затем отпустить кнопку мыши.
- Для удаления поля выделить его, нажать клавишу Delete или другим способом.
7. Просмотреть форму Студенты_конструктор, выполнив на ней двойной щелчок в области переходов.

Рис. 10.
Если вид формы не удовлетворяет, ее можно открыть в режиме Конструктор и внести необходимые изменения, затем сохранить.
От компании Microsoft предоставляет пользователям широкие возможности для создания и работы с базами данных. В наше время базы данных очень широко используются во всевозможных сферах и областях. В целом, можно сказать, что сейчас без них не обойтись. В связи с этим, очень важно уметь работать с таблицами Access. Основным элементом взаимодействия пользователя с базой данных является запрос. В этой статье подробно рассмотрим, как создать запрос в Access. Давайте же начнём. Поехали!
Прежде всего, разберёмся с тем, что такое запрос. Это элемент базы данных, который служит для выбора нужной информации из таблицы. Они бывают двух видов:
- На выборку (позволяют получать данные и выполнять операции над ними);
- На изменение (позволяют добавлять, удалять и изменять значения).
Теперь перейдём непосредственно к практике. Зайдите на вкладку «Создание» и нажмите кнопку «Конструктор запросов». В открывшемся окне выберите одну или несколько таблиц , из которых необходимо выбрать данные. Нажав кнопку «Выполнить», вы получите всю информацию из выбранных вами таблиц. Для более конкретного отбора перейдите на вкладку «Конструктор» и введите нужное слово или число в поле «Условие отбора:». Например, вы хотите получить список всех сотрудников 1980 года рождения. Для этого пропишите в строке «Условие отбора:» 1980 в колонке «Дата рождения» и нажмите кнопку «Выполнить». Программа моментально выдаст вам результат. Для удобства вы можете сохранить созданный запрос, чтобы пользоваться им в дальнейшем. Воспользуйтесь комбинацией клавиш Ctrl+S и введите название в соответствующем поле, а после нажмите «ОК».

Указав условие для отбора данных, мы получаем нужную выборку
Чтобы посчитать значения в столбце, вы можете использовать так называемые групповые операции. Для этого на вкладке «Конструктор» кликните по кнопке «Итоги». В появившейся строке «Группировка» выберите функцию «Count», позволяющую сложить все ненулевые значения. Чтобы в названии колонки не выводилось слово «Count», в строке «Поле» введите название перед тем, что было указано ранее. Сохранение выполняется точно также при помощи комбинации Ctrl+S.

Аксесс считает непустые ячейки
Теперь создадим параметрический запрос. Он позволяет делать выборку по введённому параметру. Например, по заданной дате. Открыв нужную базу данных , пропишите (без кавычек) в соответствующем столбце «[Укажите дату]». Квадратные скобки обязательны. В появившемся окне введите нужную дату. После этого программа автоматически произведёт выборку по введённой вами дате. Вы можете поставить знаки «>» (больше) и «<» (меньше) чтобы отобразить элементы раньше либо позже заданной даты. Например, список сотрудников, которые сдали отчёты до 01.07.
Как создать перекрёстное обращение? Достаточно найти на панели инструментов кнопку «Перекрёстный» и кликнуть по ней. После этого в пункте «Перекрёстная таблица» выберите в первой ячейке «Заголовки строк», во второй «Заголовки столбцов», а в третьей «Значение». Затем вы можете посчитать значения, использовав уже упомянутую выше функцию «Count». Обратите внимание, что если вы укажете во второй ячейке «Заголовки строк», так же, как в первой, вместо «Заголовки столбцов », то ничего работать не будет. Обязательно учитывайте это.

Делаем перекрестный запрос в базе
Также вы можете сделать обращение на создание таблицы. Как это делается? Достаточно открыть базы данных, с которыми вы работаете, затем заполнить ячейку «Условие отбора» и кликнуть по кнопке «Создание таблицы». Не забывайте нажимать «Выполнить». На основе заданных вами параметров Microsoft Access построит новую таблицу. Например, список всех сотрудников с их контактными данными по профессии «Бухгалтер».

При сохранении нужно указать имя и место размещения новой таблицы
Как вы можете убедиться, программа Access от компании Microsoft позволяет выполнять множество операций. Зная, как сделать запрос в Access, вы будете чувствовать себя значительно увереннее при работе с базами данных. Пишите в комментариях была ли полезна для вас эта статья и задавайте вопросы по рассмотренной теме.
Приступая к работе с любым программным компонентом, в первую очередь, необходимо знать его характеристики.
Microsoft Office Access или просто Microsoft Access - реляционная СУБД (Система управления реляционными базами данных) корпорации Microsoft. Имеет широкий спектр функций, включая связанные запросы, связь с внешними таблицами и базами данных. Access предоставляет возможность вводить данные как непосредственно в таблицу, так и с помощью форм.
Форма - это объект базы данных, который можно использовать для создания интерфейса пользователя для приложения базы данных, структурированное окно, которое можно представить так, чтобы оно повторяло форму бланка. Формы создаются из набора отдельных элементов управления. Формы в Access служат для удобного представления данных БД пользователю.
Внешний вид формы выбирается в зависимости от того, с какой целью она создается. Формы Access позволяют выполнять задания, которые нельзя выполнить в режиме таблицы. Формы позволяют вычислять значения и выводить на экран результат. А так же (функции форм ) :
создание сообщений.
ввод и просмотр информации базы данных;
добавление;
редактировпние;
удаление данных БД;
Источники данных для форм
Источниками данных для форм могут служить таблицы и запросы.
Режим
отображения форм

Режим формы - это режим отображения данных формы. Позволяет производить различные операции с данными, такие как просмотр, редактирование, удаление, добавление записей. Т. е. пользователь работает с источниками данных для формы.
Режим макета - наиболее наглядный режим изменения форм, так как в этом режиме все данные отображаются таким же образом, как и на рабочей форме. Позволяет редактировать элементы управления формы и подгонять их под конкретные данные. В режиме макета форма уже запущена. Таким образом, данные отображаются практически так же, как при реальном использовании формы. Поскольку при изменении формы отображаются реальные данные, в режиме макета удобно задавать размер элементов управления и выполнять иные задачи, влияющие на вид и удобство использования форм.
Режим конструктора - более подробное редактирование формы. Отображает полную структуру отчета, т.е. колонтитулы элементы управления и т.д. В этом режиме данные не отображаются, поэтому заранее нельзя увидеть какой будут иметь вид данные в этом режиме. Позволяет выполнять такие задачи:
добавление в форму дополнительных элементов управления, таких как границы привязанных объектов, разрывы страниц и диаграммы;
изменение источников элемента управления "текстовое поле" непосредственно в самом поле, без использования окна свойств;
изменение размеров разделов формы, таких как "Заголовок формы" или "Область данных";
изменение определенных свойств формы, которые нельзя изменить в режиме макета.
Элементы управления форм
Элементы управления предназначены для просмотра и работы с данными. Выделяют такие элементы управления:
Связанные элементы управления это элементы управления, которые связаны с источником данных (таблица, запроса).
Свободные элементы управления это элементы управления, которые не связаны с источником данных (например, линии, рисунки, надписи заголовков форм).
Вычисляемые элементы управления это элементы управления, источником данных у которых является выражение.
Существуют такие виды форм:
"Свободная"
форма
,
которая не связана напрямую с источником
данных, но которая все равно может
содержать кнопки, надписи и другие
элементы управления, необходимые для
работы приложения. 
Подчиненная форма - это форма, которая является составным элементом главной формы, отображает данные траблицы или запроса связанных отношением один-ко-многим.
Свойства подчиненной формы :
Свойство "Объект источник" - отображает информацию об объекте, который отображается в форме.
Свойство "Подчиненные поля" - свойство элемента управления подчиненной формы, определяющее поля по которым будут связаны главная и подчиненная форма.
Свойство "Основные поля" - свойство элемента управления подчиненной формы, определяющие поля главной формы, которые будут связывать ее с полями подчиненной формы.
Инструменты создания форм
Access включает такие инструменты для создания форм: Форма, Конструктор форм, Пустая форма, Мастер форм, Навигация и Другие формы (Несколько элементов, Таблица, Разделенная форма, Модальное диалоговое окно, Сводная диаграмма, Сводная таблица).
Способы создания форм:
Конструктор форм (предназначен для создания формы любой сложности);
Мастер форм (позволяет создавать формы различные как по стилю, так и по содержанию);
Автоформа: в столбец (многостраничная – поля для записи выводятся в один столбец, в форме одновременно отображаются данные для одной записи);
Автоформа: ленточная (все поля записи выводятся в одну строку, в форме отображаются все записи);
Автоформа: табличная (отображение записей осуществляется в режиме таблица);
Автоформа: сводная таблица;
Автоформа: сводная диаграмма;
Диаграмма (создается форма с диаграммой, построенной Microsoft Graph);
Сводная таблица (создается форма Access, отображаемая в режиме сводной таблицы Excel);
Создание формы с помощью инструмента " Форма"
Режим форма позволяет пользователю быстро создавать формы. С помощью инструмента "Форма" можно создать форму одним щелчком мыши. При использовании этого средства все поля базового источника данных размещаются в форме. Можно сразу же начать использование новой формы либо при необходимости изменить ее в режиме макета или конструктора.
Для этого необходимо:
В области навигации щелкните таблицу или запрос с данными, которые должны отображаться в форме.
На вкладке Создать в группе Формы нажмите кнопку Форма .
Будет создана новая форма и отображена в режиме макета. В режиме макета можно внести изменения в структуру формы при одновременном отображении данных. Например, при необходимости можно настроить размер полей в соответствии с данными.
Создание формы с помощью инструмента "Конструктор форм"
Для того, чтобы создать форму с помощью инструмента Конструктор форм, выполните такие действия.
1. Нажмите на кнопку Конструктор форм в группе Формы на вкладке Создание . В результате выполненных действий в рабочей области окна появится бланкпустой формы, который не связан ни с одним источником данных.


3. Свяжите форму с источником данных. Для этого на панели инструментов нажмите на кнопку Свойства и выберите источник данных для формы.
4. Перетащите необходимые поля для формы.