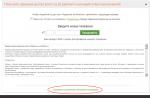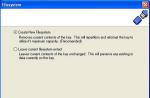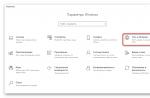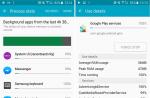Наверное, не нужно говорить о том, что разработчик операционных систем Windows - корпорация Microsoft - пытается постоянно совершенствовать свои программные продукты. Так многие юзеры, начиная с версий ОС 8 и 8.1, столкнулись со службой OneDrive. Что это такое, сейчас и будет рассмотрено. Более того, многие знают этот сервис по прошлым версиям Windows, там он назывался несколько иначе.
OneDrive: что это?
Итак, для начала давайте посмотрим, что собой представляет данный сервис (или служба, если хотите). Чтобы понять трактовку OneDrive (что это за программа), следует иметь хотя бы поверхностное представление о набирающих популярность в последнее время так называемых «облачных хранилищ». А ведь, по сути своей, OneDrive таковым и является.
Правда, в отличие от других подобных сервисов, данная служба обладает рядом достаточно интересных возможностей. Но обо всем по порядку.
История возникновения и развития
Вообще, «облако» OneDrive как независимый сервис появился в феврале 2014 года после переименования почти аналогичной службы SkyDrive (она была запущена еще в 2007 году), которая изначально относилась к спектру онлайн-услуг, предоставляемых пользователям операционных систем Windows корпорации Microsoft, ранее известной под названием Windows Live.

Что самое интересное, переименование сервиса явилось всего лишь результатом судебного иска британской компании British Sky Broadcasting Group. Но сам он остался практически без изменений в плане функциональных возможностей.
Основные особенности OneDrive
Теперь подробнее о возможностях OneDrive. Что это за программа, и для чего она нужна? Как уже говорилось выше, это именно «облачное хранилище», которое на удаленном сервере предоставляло ранее юзерам систем, начиная с Vista, 7 Гб свободного искового пространства для хранения файлов, затем, правда, объем был уменьшен до 1 Гб.

Зато несколько позже юзерам стало доступно 15 Гб на удаленном сервере, а зарегистрированным пользователям «восьмерки» (тем, которые имеют учетную запись Microsoft и используют официальные пакеты обновления системы) - 25 Гб. На сегодняшний день для хранения личной информации после регистрации доступно 50 Гб. И, как утверждается, это еще не предел.
Дело в том, что можно докупить нужное место, заплатив за его использование определенную сумму. В этом отношении корпорация Microsoft не стала изменять своим принципам. Впрочем, такая ситуация сегодня наблюдается практически со всеми «облачными» сервисами, которые сначала предоставляют пользователям минимальный объем пространства на удаленном сервере, а потом, при нехватке места, предлагают заплатить за его увеличение. Правда, и тут возникает вопрос целесообразности покупки, особенно если юзер использует сервис только для работы с офисными документами или картинками. Естественно, если туда помещать видео (да еще и самого высокого разрешения), тут уж точно никакого места не хватит. Впрочем, это уже проблема каждого конкретного пользователя.
Хранение информации и работа с документами
Что касается основного функционала, хранилище OneDrive, равно как и любой другой сервис такого типа, позволяет загружать на удаленный сервер файлы любого типа (этим сейчас никого не удивишь).

Но вот что действительно радует пользователей, использующих эту службу повседневно, процедура загрузки файлов на сервер, опять же, по сравнению с остальными хранилищами (если не установлен соответствующий клиент), максимально упрощена. Дело в том, что собственный клиент OneDrive уже интегрирован в систему, точнее - в стандартный «Проводник» Windows. Как уже понятно, можно просто скопировать или перетащить нужные объекты в область службы в «Проводнике». Загрузка произойдет практически моментально (естественно, при условии бесперебойного подключения к Интернету).
Более того, само «облако» OneDrive имеет и еще ряд интересных функций. Оказывается, используя этот сервис, можно не только обмениваться офисными документами между пользователями, подключенными в службе и имеющими общий доступ к определенным папкам. Благодаря поддержке Office Web Apps, непосредственно при работе с приложением OneDrive можно производить просмотр большинства известных форматов, соответствующих офисным программам (Word, Excel, Power Point и т.д.). Кроме того, имеется и поддержка просмотра документов PDF и ODF, хотя, к сожалению, функция их поиска отсутствует напрочь.
Не менее интересной возможностью можно назвать и создание офисных документов онлайн. При этом, если папка OneDrive имеет атрибут общего доступа для нескольких пользователей, редактирование таких документов может производиться всеми юзерами.
Отдельно стоит отметить наличие синхронизации почтовой службой Hotmail и поисковой системой Bing. Во втором случае в хранилище можно даже сохранить историю поиска Bing.
Синхронизация с операционными системами, отличными от стационарных версий Windows
Теперь что касается другой, не менее интересной стороны OneDrive. Что это такое с точки зрения синхронизации с другими системами, нетрудно понять, если принять во внимание тот факт, что доступ к хранилищу можно получить даже из мобильных систем Android, iOS, MeeGo, Symbian и, естественно, с Windows Phone, не считая полной поддержки доступа даже с приставок Xbox.

Единственное, что потребуется - установка специального клиента, наличие подключения к Интернету в момент доступа и вход с использованием собственного логина и пароля. Именно благодаря такому подходу корпорации Microsoft удалось существенно увеличить круг пользователей «облака».
Однако не всем обладателям стационарных систем Windows по душе использование данного сервиса. Во-первых, он постоянно висит в автозагрузке и даже при выключенной службе производит синхронизацию файлов и папок с хранилищем. А во-вторых, и дисковое пространство от этого явно уменьшается. Именно поэтому возникает законный вопрос: как отключить OneDrive в системе? Об удалении программы пока речь не идет, хотя и это возможно сделать.
Как отключить OneDrive в Windows редактированием групповой политики
Что касается отключения данной службы, можно использовать несколько основных методов. Каждый из них действует, в общем-то, одинаково, но для начала остановимся на использовании редактирования параметров групповой политики. Для примера возьмем Windows 8, хотя в той же «десятке» действия будут абсолютно идентичными.

Для этого в меню «Выполнить» используем команду gpedit.msc или вызываем конфигурацию компьютера из основного меню, где в корневых настройках переходим сначала к административным шаблонам, а затем - к компонентам системы. Там просто выбирается раздел OneDrive. При открытии параметров появится окно, в котором необходимо выбрать запрет на сохранение файлов в «облаке», после чего подтвердить свой выбор.
Отключение OneDrive через системный реестр
Теперь посмотрим, как отключить OneDrive с помощью реестра. Делается это так же просто. Сначала получаем доступ к редактору при помощи команды regedit, вводимой либо в меню «Выполнить», либо при вызове его через клавиши Win + R.

Теперь в конце справа используем ПКМ (правый клик) и создаем параметр DWORD, называем его DisableFileSync, открываем и устанавливаем значение «1». Остается выйти из и перезагрузить систему.
Сброс настроек непосредственно в OneDrive
Чтобы не копаться в настройках системы, а тем более в системном реестре, можно поступить еще проще.

Входим в настройки компьютера, выбираем раздел OneDrive, а затем осуществляем переход непосредственно к хранилищу файлов. Там имеется строка сохранения документов по умолчанию. Просто ставим переключатель в выключенное положение, только и всего.
для и стоит ли это делать?
Многим пользователям простого отключения оказывается мало. Посмотрим, как удалить OneDrive. Но сразу стоит сказать, что восстановлению данная служба не подлежит. Установить ее заново можно будет только при повторной инсталляции Windows. Действия по удалению рекомендуется применять только в том случае, если данный сервис на локальном компьютере действительно не используется или попросту не нужен.

Итак, как удалить OneDrive? Сделать это не так просто, но можно. Сначала следует завершить процесс, причем не из «Диспетчера задач», а из командной строки, где вводится сочетание taskkill /f /im OneDrive.exe. Теперь, в случае наличия 32-битной системы, из той же командной строки используем %SystemRoot%\System32\OneDriveSetup.exe /uninstall, а для систем с архитектурой 64 бита - %SystemRoot%\SysWOW64\OneDriveSetup.exe /uninstall. После этого перегружаем терминал, и проблема хранилища исчезает.
Также можно удалить директорию с файлами для очистки места на диске. Папка OneDrive по умолчанию располагается по пути C:\Users\, где далее в адресе следует имя пользователя и подраздел OneDrive. Сделать это, кстати, можно и при простом отключении службы, даже не используя полное ее удаление.
Заключение
Вот, собственно и все основные сведения, касающиеся сервиса OneDrive. Что это такое, мы более менее разобрались. В общих возможностях и функциях тоже, думается, все понятно. Но вот в вопросе отключения или удаления службы - все-таки рекомендуется ее отключать, а не удалять. Да мало ли какая может возникнуть ситуация, когда потребуется быстрый доступ в «облачное хранилище», причем с наименьшими затратами по времени?
Так что сто раз подумайте перед тем, как принимать окончательное решение, ведь восстановить службу можно будет только одним способом - полной переустановкой системы. И никакие откаты до контрольной точки здесь не помогут. С другой стороны, если используется какой-либо официальный клиент для доступа не из Windows, а с какого-то другого устройства, держать у себя на компьютере такую службу, в общем-то, и не нужно.
Облачное хранилище Microsoft OneDrive (сервис ранее назывался SkyDrive) создано корпорацией Microsoft для размещения и хранения файлов на сервисе SkyDrive. В апреле 2012 года Microsoft выпустило программу-клиент для возможности работы с этим хранилищем со своего компьютера без обязательного использования веб-интерфейса.
Раньше при использовании Windows Live SkyDrive перемещать файлы с компьютера и обратно можно было только при использовании веб-интерфейса.
Выпуск клиента SkyDrive для ПК прошел незамеченным из-за совпадения дат, при ожидаемом многими запуске облачного сервиса . Все внимание в это время было приковано к новому сервису корпорации Google.
В следствие судебных споров, было вынуждено изменить название сервиса на OneDrive.
Корпорацией Microsoft были выпущены клиенты SkyDrive для Windows и Mac OS X, а также для планшетов и мобильных устройств, работающих на операционных системах, произведенными этими корпорациями. Позднее был создан клиент для устройств на платформе Android.
Облако OneDrive
После выхода операционной системы Windows 8, сервис OneDrive (SkyDrive) стал частью операционной системы Windows. Microsoft OneDrive тесно связан с облачной почтовой службой .
Cервис OneDrive можно использовать не только через веб-интерфейс, но и непосредственно со своего компьютера, установив для этого на свой компьютер специальное приложение (актуально для версий операционной системы до Windows 7 включительно).
Программа-клиент OneDrive (для пользователей более ранних версий Windows) после установки на компьютер будет интегрирована в Проводник. В Проводнике создается папка «OneDrive», и файлы, помещенные в эту папку, будут доступны через веб-интерфейс, а также через различные устройства, которые имеют доступ к учетной записи сервиса OneDrive. Папку OneDrive можно перенести на другой диск компьютера.
Приложение OneDrive (SkyDrive) можно также запускать и из Панели уведомлений (системного трея), нажав для этого на иконку приложения.
Теперь у вас есть возможность перемещать в облачное хранилище файлы, копируя или вырезая файлы, или просто перетаскивая их с помощью мыши с любого места своего компьютера в эту папку.
При новом подключении к облачному сервису OneDrive пользователю будет доступно 5 ГБ бесплатно. Microsoft убрало ограничения на размер файлов, хранящихся в облачном хранилище.
Для расширения объема облачного хранилища придется заплатить некоторую сумму в зависимости от желаемого объема места хранения данных на сервере. Тарифы по сравнению с конкурентами у сервиса Microsoft OneDrive сравнительно невысокие.
Использование OneDrive
Для того, чтобы начать использовать облачное хранилище OneDrive, вам необходимо будет перейти на сайт onedrive.live.com корпорации. Там вы можете создать учетную запись (прежнее название - Windows Live ID) для доступа к сервисам этой компании.
Для входа в облачное хранилище OneDrive через веб-интерфейс, на компьютерах операционной Windows 7 нужно будет открыть веб-страницу сервиса, а затем ввести свои учетные данные.
На главной странице хранилища находятся стандартные папки «Документы», «Общая», «Фотографии», в которые можно помещать свои файлы для хранения. Можно будет создавать новые папки для хранения файлов, или просто хранить файлы, не помещая эти файлы в какие-либо папки.
Для каждой папки и файла можно сделать свой уровень доступа: «общий» или «индивидуальный». После нажатия на файл или папку правой кнопкой мыши, вы можете выбрать в контекстном меню желаемое действие с этим файлом.
Эти действия также можно совершить, если воспользоваться соответствующими ссылками, которые появляются в правой части окна сервиса OneDrive, при нажатии на файл или папку правой кнопкой мыши.
В правом нижнем углу папки отображается количество файлов, которые находятся в этой папке. На этом изображении, в папке «Документы» находятся два файла, а папки «Общая» и «Фотографии» пустые.
Вам можно будет менять внешний вид отображения папок, переключаясь между кнопками.
Если вы вошли в сервис OneDrive через веб-интерфейс, то тогда вы можете здесь также создать документ «Word», книгу «Excel», презентацию «PoverPoint», сделать записи в записной книжке «OneNote». Для этого используется бесплатная интернет-версия программы Microsoft Office Online.
Файлы, созданные в этих программах, могут быть сохранены в облачном хранилище OneDrive, а затем перенесены в другое место, например, на компьютер или на смартфон, работающий под управлением операционной системы Windows Phone.

Права доступа к папкам в OneDrive изменить можно только при помощи веб-интерфейса этого приложения.
Используя приложение OneDrive с другого устройства можно получить удаленный доступ к файлам своего компьютера. Для этого нужно войти с другого устройства через веб-интерфейс в свою учетную запись OneDrive, при этом ваш компьютер в это время должен быть включен.

В Microsoft OneDrive можно синхронизировать файлы, обмениваться ими, совместно работать над документами в режиме онлайн, или загружать файлы с домашнего компьютера на этот сервис.
В облачном хранилище OneDrive можно начать работу над документом на рабочем компьютере, затем продолжить работу над ним с мобильного устройства и закончить эту работу уже на домашнем компьютере.
После удаления файлы помещаются в Корзину, из которой их можно будет восстановить или удалить. Для окончательного удаления файлов из облачного хранилища, их нужно удалить из корзины, чтобы данные не занимали место на диске.
Для создания различных документов в файловом хранилище, можно использовать бесплатные онлайновые офисные программы корпорации Microsoft, которые интегрированы с сервисом. Кроме того, этот сервис предлагает некоторый объем бесплатного места (5 ГБ) для хранения данных пользователя в «облаке».
Выводы статьи
Облачное хранилище OneDrive корпорации Майкрософт входит в состав операционных систем Windows 10, Windows 8.1, Windows 8. Пользователи могут хранить свои данные на удаленном сервере в интернете, благодаря синхронизации возможна совместная работа на разных устройствах разных пользователей.
Облачное хранилище SkyDrive (видео)
Облако OneDrive – это хранилище, к которому получает доступ любой обладатель Windows 8.1. Достаточно только установить эту операционную систему, создать аккаунт Microsoft и можно получить 5 гигабайт пространства в облаке бесплатно.
В этой статье я вам расскажу о том, как можно использовать облако OneDrive, где оно может пригодиться и какие достоинства есть у этого сервиса.
Что такое облако OneDrive
Современные технологии имеют тенденции переносить всё с жёстких дисков в облако.
Облако – это пространство в интернете, где вы можете хранить свои файлы. Вы можете сделать их доступными для всех, а можете установить на них пароль и сделать их конфиденциальными. Физически облако – это удалённый компьютер (или несколько компьютеров) с объёмным жёстким диском, к которому можно получить доступ через интернет.
Облако OneDrive можно использовать как дополнительный жёсткий диск, и хранить на нём документы. Вся прелесть в том, что к этим документам можно будет получить доступ с любого компьютера, смартфона и планшета в любом месте, где есть интернет.
Адаптации OneDrive
Естественно, счастливые обладатели Windows 8.1 могут получить доступ в облако OneDrive прямо со своего компьютера из специального одноимённого приложения, которое можно найти на начальном экране.
Также к нему можно получить доступ и привычного всем проводника Windows.
Кроме того, можно просматривать облако прямо из браузера на любом устройстве. Для этого нужно перейти и авторизоваться под своей учётной записью Microsoft.
Можно скачать клиента OneDrive на телефон или планшет под управлением Android и iOS. Нужный софт вы сможете скачать в магазинах ваших девайсов.
Возможности OneDrive
Чтобы начать использовать облако OneDrive на Windows 8.1 нужно создать себе аккаунт Microsoft или войти под ним в систему.
После этого откройте приложение «OneDrive». В принципе, можно уже сейчас его использовать. Но давайте посмотрим, какие есть настройки. Наведите мышку в правый нижний угол и откройте «Параметры».
В появившемся меню снова нажмите «Параметры».
Увидите всего три опции.
- Получить доступ ко всем моим файлам из OneDrive автономно. Рекомендую включить эту опцию. Благодаря ей файлы в папке «OneDrive» можно будет изменять, даже если сейчас нет доступа в интернет. Они будут синхронизироваться с облаком, как только интернет появится.
- Освободить место на диске. Если вы отключили первую опцию, то можете, нажав на эту кнопку, удалить файлы, сохранённые в OneDrive с компьютера. Они будут только в облаке.
- Синхронизировать файлы. Если эта опция включена, то файлы, сохранённые в OneDrive, будут синхронизироваться с облаком. Её нужно оставить включённой.
Если нажать правой кнопкой мышки на файл или папку в приложении «OneDrive», то внизу появится меню для работы с файлами. Тут можно сделать копирование, перемещение, переименование, удаление, создание папки и добавление файла с компьютера, и прочие операции с файлами.

«Учитель остаётся в плюсе»
Облачное хранилище позволяет хранить любые форматы данных и предоставлять ученикам доступ к файлам. В свободное время ученики могут зайти и ещё раз просмотреть или выполнить задания, которые были на уроке. Кроме того, учитель может создать базу заданий или обучающих материалов, которые могут использовать ученики при необходимости.
Полный текст отзыва
«Более интересные уроки»
Я педагог. Использование OneDrive дает мне возможность сделать уроки и домашние задания более интересными и простыми. Сервис помогает работать в рамках технологии «перевернутый класс». Я загружаю в облако видеолекцию, фильм или презентацию, которые ученики должны посмотреть дома, а потом на уроке мы отрабатываем изученный материал.
Полный текст отзыва
«Раньше приходилось архивировать файлы»
Я учитель информатики и математики. Часто приходится сталкиваться с проблемой, когда надо выдать детям дополнительное задание на ксерокопии, а кого-то в школе нет, или они «случайно» потеряли ксерокс. Поэтому я прикрепляю файлы к домашним заданиям, обычно это файлы стандартных форматов, например, pdf, docx, png. Но иногда надо прикрепить файлы нестандартных форматов, или дети в качестве домашнего задания должны прислать мне такие файлы (на уроках информатики особенно). Раньше приходилось архивировать файлы и потом уже их прикреплять.
Полный текст отзыва
«Удобно заполнять школьные документы»
Благодаря OneDrive я имею замечательную возможность не перекидывать фото с телефона на компьютер и другие устройства. Выкладывая с телефона и планшета фото в облако, я могу просматривать их с любого устройства, а по ссылке их могут просматривать мои друзья, коллеги и ученики. Очень удобно давать домашние задания, используя пространство OneDrive, применение внешних носителей можно исключить. Также в облако удобно размещать документы для общего пользования.
Полный текст отзыва
«Сама решаю, кто и когда работает с моими файлами»
Пятый год я работаю заместителем директора по УВР. В этом учебном году наша образовательная организация начала использование Дневник.ру с целью предоставления электронной услуги - электронный дневник. Мое внимание сразу привлёк значок в виде облаков при заполнении журнала. Я человек любопытный в вопросах компьютерных технологий и возможностей, поэтому я «заглянула на облака». И сразу открыла для себя неограниченные возможности для работы.
Полный текст отзыва
«Свобода от флешек!»
OneDrive - это лучшее, что могли придумать! Я без ума от него уже не первый год. Когда я с ним познакомилась, я не спала целую ночь, изучала все возможности, особенно для образования. Сейчас я могу выдать детям домашнее задание в любой форме, OneDrive не знает границ. Хранилище для меня - как книжная полка, которая не занимает много места, но хранит большое количество материалов.
Полный текст отзыва
«Отправляем фото бабушке и дедушке»
Я мама троих детей. У нас очень большая и дружная семья. Недавно открыла для себя все удобство OneDrive. Теперь мы с мужем сохраняем туда фото прямо с телефона и в два клика получаем ссылку, которую отправляем бабушке и дедушке. Они теперь имеют возможность смотреть все фотографии сразу. Кроме того, мы завели там общий файл, куда записываем меню на неделю (каждый может внести свои пожелания), список покупок (что очень важно для мужа, потому что он вечно забывает, что именно я просила его купить), по нашей рекомендации педагог по дополнительным занятиям сына выкладывает расписание в общий доступ на OneDrive.
Полный текст отзыва
«Нужные файлы всегда со мной»
Со временем учебников становилось всё больше, рюкзак ― тяжелее, а это большой дискомфорт. Я стал замечать, что на лекциях очень трудно успевать записать всё обычной ручкой. Вскоре я нашёл решение ― записная книжка OneNote на Windows планшете, который я стал носить с собой. Программа использует для хранения и синхронизации со всеми моими устройствами (ПК и смартфон) облачный сервис OneDrive. Все учебные материалы (электронные учебники и рабочие тетради) я собираю в облачной записной книжке и облаке.
Полный текст отзыва
«С OneDrive будущее наступило»
Современную жизнь невозможно представить без информации, она занимает много памяти на разных устройствах. Чтобы увеличить свободное место, мы скидываем информацию на флешки/жесткие диски и носим их с собой. Если съемный диск теряется, то теряется и вся информация, возможно, собираемая годами. К сожалению, я тот человек, который всегда теряет что угодно, даже телефоны. Когда мне надоело в сотый раз выискивать, куда я могла еще сохранить утерянную информацию, я начала пользоваться OneDrive. С его помощью я могу не волноваться, что утрачу информацию, потому что могу получить ее с разных устройств в удобное для меня время.
Полный текст отзыва
«Стало легко узнавать домашние задания»
OneDrive освободил мне очень много пространства на всех устройствах! Я его использую для хранения фото, видео, документов и презентаций. Теперь я и мои друзья вместе работаем над одним проектом. С OneDrive стало проще рассылать друзьям разные интересные фотографии. 1ТБ - это как раз мой размерчик!
Предназначенный для неопасного и спокойного хранения всевозможных файлов: документов, музыки, изображений, видеоматериалов и прочих. При наличии интернета, возможно, легко осуществить к ним доступ. OneDrive доступно с компьютера, смартфона или планшета и других девайсов.
Вход в веб-сервис OneDrive
Для того, чтобы зайти в сервис необходимо:

Вход в OneDrive через приложение
Тут же на сайте, для более удобной работы с сервисом можно скачать программу-клиент OneDrive и войти в хранилище через неё:
- На левой панельке, внизу, щелкаем по надписи «Получить клиент OneDrive».

- Щелкаем заголовок «Скачать OneDrive» для необходимой ОС.

- Произойдет автозагрузка файла установки клиента. Нажимаем на панели загрузки. Подтверждаем внесение поправок на компьютере «Да».

- Предстанет перед глазами загрузка клиента на ваш ПК.

- Щелкаем по кнопке «Начать работу».

- Вводим требуемые данные. Нажимаем «Вход».

- В окошке «Ваша папка OneDrive» щелкнем «Изменить» и избираем размещение папки, «ОК» и снова «Далее».

- Выбираем синхронизацию. По клику на кнопочке «Готово» раскроется папка OneDrive на компьютере. Начинка данной папки, несомненно, будет механически синхронизироваться с виртуальным сервисом при подсоединении интернета.

- Можно приниматься за работу.
Совет! Для управления клиентом OneDrive из ОС Windows, в разделе предупреждений устанавливается иконка. При щелчке по этой иконке, возникает всплывающее меню софта, позволяющее вызвать настройки.
Вот теперь вы узнали, как выполнить вход в OneDrive на русском языке. Все просто, нужна только внимательность и пунктуальность. Подключив OneDrive (о его отключении читайте ), вы получаете одновременно возможность онлайн работы с документами в основных программах офиса, как в текстовом редакторе, так и в табличном процессоре. Возможно создание презентаций и работа в блокноте. Успешной работы и славного отдыха!