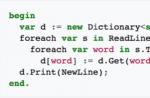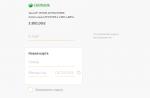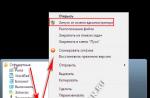Кнопка Num Lock отвечает за включение всего цифрового блока на клавиатуре. Этим блоком удобно набирать цифры/числа, т.к. он похож на привычный многим калькулятор:
Иногда бывает так, что этот самый блок вообще не работает. т.е. Вы нажимаете, например, кнопку с цифрой 2, а на экране, вместо того, чтобы эта самая цифра появилась, курсор уходит вниз. Почему так? Потому что за включение и отключение этого цифрового блока отвечает кнопка Num Lock
, и при выключении включаются функции которые находятся на этой кнопке (под цифрой 2 стрелка вниз). Чаще всего она находится вверху справа над блоком, а так же у неё есть свой световой индикатор, который сообщает своим светом что блок активен:
Но т.к. разнообразие клавиатур сейчас велико, то есть нюансы с этой кнопкой. Чаще всего загвоздка в том, что будто бы нет на клавиатуре кнопки Num Lock
. Но на самом деле она есть, вот только цвет у неё другой.

Чтобы включить на такой клавиатуре цифровой блок, нужно задействовать две функциональные клавиши Fn + Num Lock ( ?)
Чаще всего такое встречается на ноутбуках

Итак, как включить разобрались (что-то я отвлёкся), теперь перейдём к самой сути статьи - почему при включении компьютера (ноутбука, нетбука и т.п.) в Windows (XP, 7, 8, 8.1, 10) цифровой блок не работает и приходится каждый раз после включения снова нажимать + R
и вводим regedit
).
В ветке
HKEY_USERS/.DEFAULT/Control Panel/Keyboard
находим параметр InitialKeyboardIndicators (если его нет, то создаем строковый) и задаем ему один из следующих параметров:
Для Windows XP:
0
- Все отключить
1
- Будет включена только CapsLock
2
- Будет включена только NumLock
3
- Будет включена только NumLock
и CapsLock
4
- Будет включена только ScrollLock
5
- Включена только ScrollLock
и CapsLock
6
- Включена только ScrollLock
и NumLock
7
- Включены включить
Для Windows 7, Windows 8:
2147483648
заменяем на 2147483650
Для Windows 10:
80000002

Если что не понятно, то можете написать в комментариях. Разберемся почему Num Lock выключен при загрузке Windows.
Во-первых, откройте ветку HKEY_CURRENT_USER\Control Panel\Keyboard. Кликните на значение «InitialKeyboardIndicators» два раза и поменяйте его на «2».
Теперь раскройте директорию «HKEY_USERS». Повторите вышеописанный процесс несколько раз, изменяя значение InitialKeyboardIndicators в каждой папке из директории HKEY_USERS.
Начните с ветки HKEY_USERS\.DEFAULT\Control Panel\Keyboard и поменяйте значение InitialKeyboardIndicators на 2. Затем повторите процесс для папки, находящейся под папкой.DEFAULT. Её название начинается с «S-».
Продолжайте работать с оставшимися в HKEY_USERS папками, изменяя значение параметра Panel\Keyboard\InitialKeyboardIndicators в каждой из них.
Второй шаг: Воспользуйтесь этим трюком (или отключите быстрый запуск)
После завершения работы с реестром, вам остаётся только перезагрузить компьютер и Windows 10 должна автоматически включить Num Lock. Но так просто это не работает. Функция быстрого запуска, так же известная как гибридная загрузка, игнорирует наши настройки и Windows продолжит запускаться с отключённым Num Lock.
Мы нашли два способа решения этой проблемы. Конечно, можно просто отключить быстрый запуск, но мы обнаружили другой выход, позволяющий вам сохранить преимущества гибридной загрузки.
После запуска.reg файла выключите свой компьютер. Не перезагружайте его, а выберите опцию «Прекращение работы».
Снова включите компьютер. Когда вы доберётесь до экрана входа, нажмите на клавишу Num Lock один раз, чтобы включить её. Не входите в свою учётную запись. На экране входа найдите кнопку выключения и выберите «Прекращение работы», в очередной раз выключив компьютер.
После следующего включения вы увидите, что Num Lock уже включён на экране входа. Похоже, что наши действия заставили функцию быстрого запуска автоматически включать Num Lock при каждой загрузке. Да, это странный трюк, но он работает!
Кроме этого, вы можете отключить функцию быстрого запуска после внесения изменений в реестр. Если вышеописанный трюк вам не помог, попробуйте вариант с выключением быстрого запуска.
Чтобы сделать это, откройте Панель управления, перейдите в «Оборудование и звук», «Электропитание», а затем нажмите на пункт «Действия кнопок питания». Перейдите по ссылке «Изменить недоступные настройки» в верхней части окна, прокрутите список опций вниз и снимите галочку с параметра «Включить быстрый запуск (рекомендуется)». Нажмите «Сохранить изменения».
После этого ваш компьютер будет загружаться немного медленнее. Если ваша система установлена на SSD диск, время загрузки увеличится всего на несколько секунд. Зато Num Lock будет каждый раз включаться автоматически.

В идеале, Windows должен предоставлять опцию автоматической активации Num Lock по умолчанию. Ну а пока, нам придётся пользоваться обходными путями для выполнения этого, в общем-то, простого действия.
Многие пользователи не могут ввести его с цифровой клавиатуры. Все дело в том, что в Windows 10 кнопка NumLock по умолчанию выключена, а после включения снова выключается после перезапуска системы. Путаницы иногда добавляет и отсутствие индикатора NumLock на некоторых клавиатурах. Попробуем решить эту проблему.
Выставляем NumLock по умолчанию включенным
Ситуацию можно исправить с помощью двух способов:
1. Перед загрузкой ОС
При появлении экрана приветствия включаем Numlock и сразу же перезагружаемся (без входа в систему).
К сожалению, на некоторых компьютерах данный способ может не сработать.
2. Твиком реестра
Включить NumLock перед запуском ОС можно с помощью небольшой системной правки. Запускаем редактор реестра (Win-R + regedit) и ищем следующую ветку:
HKEY_USERS/.DEFAULT/Control Panel/Keyboard
Если раздел Keyboard
отсутствует, создаем его вручную. Внутри его создаем новый параметр (строковый), даем ему название InitialKeyboardIndicators
и задаем значение 80000002
.

К
азалось бы, не имеет никакого значения, с какой части клавиатуры следует вводить содержащий цифры пароль входа в Windows. Более того, из пользователей об этом мало кто задумывается, так как никаких проблем при этом обычно не возникает. Но потому, что предпочитают они вводить цифры с верхнего ряда клавиатуры. Если вы попробуете ввести цифры с дополнительного цифирного блока, пароль окажется неверным (знаки вводиться не будут)
.
Те, кто поступают именно так, знают в чём тут дело. Перед тем как использовать дополнительную часть клавиатуры нужно включить Num Lock . По умолчанию эта клавиша отключена. В это же состояние она переходит при каждом выключении или перезагрузке Windows, поэтому при вводе пароля с дополнительной цифирной клавиатуры её приходится включать вновь и вновь. Но вы можете избавить себя от лишних движений, сделав Num Lock включенным по умолчанию.
Первый способ самый простой, но он не всегда срабатывает. После того как попадёте на экран входа в систему, нажмите Num Lock и тут же перезагрузите систему не входя в неё.

При следующей загрузке Windows Num Lock должен оказаться уже включённым. Если описанный способ не дал положительного результата, можно прибегнуть к небольшому твику реестра. Он одинаково хорошо работает и в Windows 8.1/10, и в Windows 7. Откройте редактор реестра и разверните следующую ветку:
HKEY_USERS/.DEFAULT/Control Panel/Keyboard
Если подраздела Keyboard не существует, создайте его вручную. В этом подразделе создайте строковый параметр InitialKeyboardIndicators и присвойте ему значение 80000002 .

Многие отмечают, что дополнительная клавиатура из цифр справа куда удобнее, чем клавиши, которые сосредоточены над буквами. Однако не у всех вспомогательные кнопки работают «правильно» изначально, так как вторая их функция - это управление курсором. Для того чтобы дополнительная клавиатура работала в сфере цифр и арифметических команд, необходимо включить режим NumLock.
Что за клавиша NumLock и для чего она нужна
NumLock - это клавиша, которая отвечает за включение и отключение дополнительной цифровой клавиатуры. Точнее, за переключение режима между математическими клавишами и режимом управления курсором. При этом кнопки, которые отвечают за математические действия и ввод, работают идентично как с включённым NumLock, так и с выключенным:
- умножение (*);
- деление (/);
- сложение (+);
- вычитание (-);
- ввод (Enter).
Таблица: как работает дополнительная клавиатура при включённом и отключённом режиме NumLock
Как настроить автоматическое включение клавиши NumLock при загрузке Windows 10
К сожалению, в Windows не предусмотрена прямая и интерфейсовая настройка включения NumLock при старте. Особенная необходимость в автовключении режима цифровой клавиатуры появилась после внедрения в ОС защиты Windows Hello и входа в учётную запись по вводу числового пин-кода. Также набор текста слепым методом подразумевает постоянно работающие клавиши с цифрами, а не с управлением курсора.
Существует две основных настройки, которые отвечают за автовключение NumLock:
- реестр;
- внутренние (кэшируемые) настройки системы.
Настройки эти не взаимоисключающие, потому создав нужные условия в одном сегменте можно не получить желаемого результата. Во время подготовки этой статьи я воспользовался методом изменения кэширования настроек системы, после чего NumLock начал автоматически включаться. Затем вернул настройки в первоначальный вид и отредактировал реестр. На экране приветствия NumLock автоматически не включился, но заработал сразу же внутри учётной записи.
Включение перед загрузкой системы
Чтобы NumLock включался ещё до загрузки системы, на экране быстрого запуска необходимо «обхитрить» ОС и заставить её думать, что это стандартная настройка.
Редактирование реестра
Реестр Windows (англ. Windows Registry), или системный реестр - иерархически построенная база данных параметров и настроек в большинстве операционных систем Microsoft Windows.
Реестр содержит информацию и настройки для аппаратного обеспечения, программного обеспечения, профилей пользователей, предустановки. Большинство изменений в Панели управления, ассоциации файлов, системные политики, список установленного ПО фиксируются в реестре.
Википедия
https://ru.wikipedia.org/wiki/Реестр_Windows
Практически все настройки системы находятся в реестре, функция автоматического включения NumLock не является исключением. Режим запуска дополнительной клавиатуры как цифрового дополнения при старте ОС активировать просто - достаточно лишь изменить одно значение. Однако метод правки реестра не всегда помогает полностью, порой не работает для экрана приветствия.
- В поиске Windows прописываем Regedit и выбираем лучшее соответствие.
 В поиске Windows прописываем Regedit и выбираем лучшее соответствие
В поиске Windows прописываем Regedit и выбираем лучшее соответствие - В редакторе реестра, в колонке с древом директорий слева, переходим в папку HKEY_USERS\.DEFAULT\Control Panel\Keyboard.
 В редакторе реестра, колонке с древо директорий слева переходим в папку HKEY_USERS\.DEFAULT\Control Panel\Keyboard
В редакторе реестра, колонке с древо директорий слева переходим в папку HKEY_USERS\.DEFAULT\Control Panel\Keyboard - Далее двойным щелчком открываем параметр InitialKeyboardIndicators и заменяем его значение на 2. После сохраняем изменение кнопкой OK.
 Двойным щелчком открываем параметр InitialKeyboardIndicators и заменяем его значение на 2. После сохраняем изменение кнопкой OK
Двойным щелчком открываем параметр InitialKeyboardIndicators и заменяем его значение на 2. После сохраняем изменение кнопкой OK - Проводим аналогичные операции для корневых папок реестра:

- Перезагружаем компьютер.
Видео: как настроить автовключение NumLock при старте ОС через редактор реестра
Настроить автоматическое включение NumLock очень просто. Достаточно воспользоваться одной из двух инструкций, и цифровая клавиатура будет активна до её отключения.