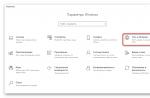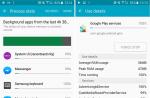Итак, как провести лечение и как и чем быстро и предельно аккуратно убить этих злобных небиологических существ электронного происхождения, которые обосновались на Вашем компьютере и наносят вам вред.
Итак, как провести лечение и как и чем быстро и предельно аккуратно убить этих злобных небиологических существ электронного происхождения, которые обосновались на Вашем компьютере и наносят вам вред.
В этой задаче нам поможет антивирусная утилита AVZ , которая, кстати, не является полноценным антивирусом (что нам очень кстати, ибо она не конфликтует с уже установленным), а всего лишь утилитой, и при этом не требует установки, но помогает даже в самых сложных случаях. Именно с помощью AVZ, возможно, удается дать системе снова вздохнуть достаточно свободно, чтобы хотя бы установить нормальный антивирус и уничтожить все прочие недобитки с его помощью.
Удаление вирусов с помощью AVZ
Внимание: Делаем все в точности так, как описано ниже.

Внимание! Во время проверки, скорее всего, Вы не сможете запустить почти ни одну программу на компьютере, а так же зайти на системный диск (обычно - это C:\). Лучше вообще оставьте компьютер на время проверки в покое. Дело в том, что AVZ таким образом блокирует все возможные передвижения вирусов, программ, spyware и т.п., т.е. любые попытки обмануть сканер (сбежать, спрятаться, прикинуться чем-то еще и т.д.) или же навредить при последнем вздохе.
Действия после удаления вирусов AVZ
Щёлкните AVZPM -> “Удалить и выгрузить драйвер расширенного мониторинга процессов “. Затем “Фаил ” -> “Выход ” и обязательно перезагрузите компьютер.
После перезагрузки, вам может быть предложено установить найденное неизвестное оборудование - не пугайтесь и отмените предложение. Больше оно вам досаждать не должно. Если же всё же продолжает появляется, то выполните следующее:
Пуск - Настройка - Панель управления - Система - Оборудование - Диспетчер устройств . Находите там нечто с желтым знаком вопроса и удаляете.
Если же не помогает, то в том-же AVZ , попробуйте сделать следующее Файл - Стандартные Скрипты - установите галочку “Удаление Всех драйверов и ключей реестра AVZ ” и нажмите “Выполнить отмеченные скрипты “.
Если всё таки самостоятельно удалить не получается можете обратиться ко мне.
Привет всем на связи Макс...! Сегодня я хотел-бы рассказать о такой замечательной антивирусной утилите AVZ — думаю многим пользователям знакомо это название. Давайте разберём основные плюсы этой утилиты. Первое что хотелось бы отметить, это то, что данная утилита не является полноценным антивирусом, а следовательно она не будет конфликтовать с уже установленным антивирусом.
Второе что хотелось бы отметить это то, что AVZ не требует установки. И третье, AVZ обладает достаточным функционалом для того чтобы очистить систему от вредоносных файлов и дать системе вздохнуть достаточно широко и свободно.
Антивирусная утилита AVZ
Скачиваем утилиту по этой ссылке, распаковываем архив на рабочий стол, заходим в папку, запускаем файл с названием avz.exe.
Далее следуем в меню файл, обновление баз, далее Пуск. После обновления жмём ОК. Обновлять базы не обязательно, если нет доступа к интернету, можно и так просканировать систему, но желательно всё таки обновить.
После обновления баз, проставляем галочки, какие диски будем лечить, что будем удалять. В общем я рекомендую установить галочки как у меня.
Далее следуем на вкладку «Типы файлов», здесь есть три варианта проверки: Быстрый, ни чего не меняем, всё оставляем как есть все галочки и жмём Пуск, утилита быстро просканирует систему. Долгий, ставим галочки во всех пунктах. Очень долгий, снимаем галочку на пункте «Не проверять архивы более 10 мб»
Основная разница между методами заключается в длительности и качестве проверки, чем дольше, тем качественнее утилита проверяет все файлы системы. И соответственно больше шансов удалить абсолютно все вирусы и вредоносные программы.
Быстрый метод в свою очередь позволяет не только быстрее произвести сканирование, но и правильно отредактировать систему на самую актуальную и критическую проблему, что тоже может быть полезным, но а с остальным можно разобраться и потом, когда система будет работать более менее нормально.
Далее переходим на вкладку «Параметры поиска» и проставляем галочки как на скриншоте. Небольшой совет пользователям операционной системы WindowsXP, для большей очистки системы, перейти во вкладку AVZGuard и включить данную функцию. На Windows 7 эта функция не работает. Теперь смело жмём пуск и ждём окончания проверки.
Во время проверки, скорее всего, вы не сможете запустить почти ни одну программу на компьютере, а также войти в системный Диск (Диск С). Рекомендую оставить компьютер в покое на время сканирования. Дело в том что утилита AVZ блокирует все возможные передвижения вирусов, любые попытки обмануть сканирования.
После перезагрузки вам будет предложено установить найденное неизвестное оборудование, просто отменяем это предложение, больше оно не потревожит, но всё же если сообщение появляется делаем следующее: Переходим по пунктам ПУСК-НАСТРОЙКА-ПАНЕЛЬ УПРАВЛЕНИЯ-СИСТЕМА-ОБОРУДОВАНИЯ-ДИСПЕТЧЕР УСТРОЙСТВ.
Там находим нечто похожее на знак вопроса жёлтого цвета, кликаем на него правой кнопкой мышки, выбираем пункт удалить. Если не помогло, то в утилите переходим файл — стандартные скрипты — удаление всех драйверов и ключей реестра AVZ и подтверждаем удаление.
Больше это сообщение не появится. На этом всё. Всех С Наступающим 2015 годом!!!
Доброго времени суток. Поговорим про антивирус AVZ .
Сегодня я расскажу Вам, моим постоянным и не очень читателям, а так же всем посетителям волей-неволей нахватавшим вирусов, о том как и чем, собственно, быстро и предельно адекватно убить этих самых злобных биологических существ электронного происхождения, которые бедокурят на Вашем компьютере.
В этом деле нам поможет антивирусная утилита AVZ , которая не является полноценным антивирусом (что, кстати, хорошо, ибо она не конфликтует с уже установленным), а всего лишь утилитой, но при этом не требует установки и зачастую помогает даже в самых сложных случаях, что подтверждено мною и тысячами посетителей в течении длительного времени.
Зачастую именно с помощью AVZ удается дать системе снова вздохнуть достаточно широко, чтобы хотя бы оживить\установить нормальный антивирус и добить всякую шушеру им (так или иначе, рекомендуется начать с AVZ и прочитать статью целиком, т.к в ней содержатся так же ссылки на дальнейшие материалы, на случай, если этот не поможет).
Вводная
Дабы добиться полноценного результата, необходимо точно соблюдать инструкцию, написанную ниже. Отклонения от инструкции чреваты некачественной очисткой, возможными ошибками в дальнейшей работе программы или системы, а так же прочими проблемами.
Где скачать и как запустить
Инструкция по применению:

Как искать вирусы с помощью AVZ
На вкладке "Область поиска " выделяем галочками все жесткие диски, флешки (если не вставлена, то вставить). Справа поставляем галочку - "Выполнять лечение ".
В первых четырех строках выбираем "Удалять ", в предпоследнем "Лечить ", и в последним само собой тоже "Удалять ". Так же проставьте галочки "Копировать подозрительные файлы в карантин и Infected ". Картинка-иллюстрация с правильными настройками представлена ниже:

Теперь самое суровое:
- Переходим на вкладку "Типы файлов
". Далее есть три варианта проверки: очень долгий, долгий и быстрый.

В чем разница? Разница в качестве проверки - чем дольше, тем тщательней и тем больше шансов, что все вирусы будут удалены. Чем быстрей - тем меньше шансов удалить все вирусы, но тем меньше времени занимает сканирование и больше шансов устранить самую критическую проблему быстро, а с остальными заниматься потом;
- Переходим на вкладку "Параметры поиска
". Ползунок "Эвристического анализа
" перемещаем на самый верх (если хотим проверяться дольше, но качественней) и ставим галочку "Расширенный анализ
", а ниже выставляем две галочки "Блокировать работу RootKit User-Mode
" и "RootKit Kerner-Mode
" (это нужно, чтобы ни один вирус не смог никуда убежать, запустить что-либо мешающее работе антивируса и вообще не брыкался).

Еще ниже выставляем галочки "Автоматически исправлять ошибки в SPI/LSP ", "Поиск портов TCP/UDP программ ", "Поиск клавиатурных перехватчиков ", а так же "Автоматически исправлять системные ошибки ". В общем делаем всё как на картинке выше; - Устали? Это еще не всё :) Далее жмём в "AVZGuard"
(в меню рядом с "Файл"
, "Сервис
" и тд) - > Включить AVZGuard и AVZPM
-> "Установить драйвер расширенного мониторинга процессов
". Если потребуется перезагрузка - можете согласится, но учтите, что придется проделать всё пункты, кроме установки драйвера заново.

Примечание ! Не на всех операционных системах (особенно это касается Windows 7 и Windows 8 ) может работать и запускаться "AVZGuard ". Если выдает ошибку и не запускается, тогда пропустите этот пункт и переходите дальше, не предавая ошибки большого значения; - Теперь всё. Смело жмём кнопочку "Пуск " и ждем окончания проверки.
Внимание!
На время проверки, скорее всего, Вы не сможете запустить почти ни одну программу на компьютере, а так же войти в системный диск (обычно - это C:\).
Лучше вообще оставьте компьютер в покое. Почему так? Дело в том, что AVZ таким образом блокирует все возможные передвижения вирусов, программ, и тп, т.е. любые попытки обмануть сканер (сбежать, спрятаться, прикинуться чем-то еще и тд) или же набедокурить последним вздохом.
Необходимые действия после удаления вирусов AVZ
Закончив работу с антивирусной утилитой, перед выходом (или после перезагрузки, если таковая была), нажмите AVZPM -> "Удалить и выгрузить драйвер расширенного мониторинга процессов ". Затем "Файл " -> "Выход " и обязательно перезагрузите компьютер.
После перезагрузки, вам может быть предложено установить найденное неизвестное оборудование - не пугайтесь и отмените предложение. Больше оно вам досаждать не должно. Если же все еще вредничает и появляется, то проделайте следующее:
Переходим по пути "Пуск – Настройка – Панель управления – Система – Оборудование – Диспетчер устройств". Там находим нечто с желтым значком вопроса среди прочих устройств. Кликаем по нему правой кнопкой мышки и выбираем пункт "Удалить ".
Если не помогает, то в том-же AVZ , попробуйте проделать следующее: "Файл - Стандартные Скрипты ", затем далее установите галочку "Удаление Всех драйверов и ключей реестра AVZ " и нажмите "Выполнить отмеченные скрипты ".

Если все таки никак не получается, то свяжитесь со мной через .
Результаты проверки и их анализ
Не паникуйте, если в ходе проверки утилита нашла работающие с сетью, умеющие дозваниваться, или прописанные в автозагрузку программы. Вполне вероятно, что это не вирус, а что-нибудь из служебного софта.
Что касается подозрительных файлов, найденных, но не удаленных: после такой проверки (даже быстрой), скорее всего, на Вашем компьютере не выжило большинство серьезных (или не совсем) вирусов, которые до этого момента жили у Вас, но я настоятельно рекомендую Вам обязательно проверится каким-нибудь полноценным хорошим антивирусом.
Каким? Мой личный выбор - это Dr.Web , но вообще выбор антивируса это личное дело каждого, т.к идеального антивируса всё же не существует.
Дополнительная очистка после AVZ
- "Что такое spyware и как с этим бороться. Часть 1 " и " ". Очень важные статьи, которые помогут удалить такую вещь как spyware . Это не совсем вирусы, но по факту вредят не меньше, а то и больше, да и обычными антивирусами удаляются не всегда;
- "Как удалить вирусы. Часть 2 " . Статья по общей установке и использованию полной версии полноценного антивируса Доктор Веб для постоянной защиты, а так же для разового поиска и удаления вирусов самого различного характера. Сюда же можно отнести статью "Удаление вирусов. Часть 4. " для разовой полноценной проверки без установки полной версии антивируса (ознакомьтесь, может быть полезным);
- "Как очистить вирусы. Часть 3 " . Очень очень полезная и важная штука, которая позволяет искать и находить вирусы до загрузки системы. Помогает в самых запущенных случаях, т.к антивирусная утилита записывается на диск, затем запускается с него еще до старта Windows , что не даёт вирусам загрузиться в память и как-либо противодействовать сканированю.
Это пожалуй всё, что я могу пока подсказать из общих рекомендаций по удалению вирусов. Само собой, что больше всякой полезной информации по этой теме, а так же по теме безопасности вообще (антивирусы, фаерволлы, анти- , анти-spyware и прочее прочее), Вы можете прочесть в рубрике " "
Касаемо расшифровки отчетов и логов в особо сложных случаях (т.е Вы ну никак не справляетесь, используя данную статью и ссылки на все остальные) Вы можете обращаться к нам на форум в этот раздел (требуется предварительно зарегистрироваться на форуме).
Видео-формат статьи
Для тех у кого что-то не получается есть видеоформат:
Диктор у нас с дефектом речи, так что просьба не пугаться.
Послесловие
Описанные выше действия проделаны неоднократно и проверены на личном опыте, на разных компьютерах и тд и тп. Вознкающие проблемы могут быть вызваны спецификой Вашей операционной системы, вида вирусов или действиями, что Вы проделали.
Как и всегда, я готов ответить на любые Ваши вопросы, помочь с анализом отчетов проверки и прочим добиванием вирусов. Пишите, если это необходимо, с помощью , но лучше конечно обращайтесь к нам на форум (ссылку дал чуть выше по тексту).
PS : Спасибо за уделенное внимание. Держите компьютер в чистоте!
Посвященный AVZ , хочу поделится с Вами еще рядом знаний по возможностям этой замечательной утилиты.
Сегодня речь пойдет о средствах восстановления системы, которые зачастую могут спасти Вам компьютеру жизнь после заражения вирусами и прочими ужасами жизни, а так же решить ряд системных проблем, возникающих в следствии тех или иных ошибок.
Полезно будет всякому.
Вводная
Перед тем как приступить, традиционно, хочу предложить Вам два формата материала, а именно: видеоформат или текстовый. Видео вот:
Ну, а текстовый ниже. Смотрите сами какой вариант Вам ближе.
Общее описание функционала программы
Что это же это за средства восстановления? Это набор микропрограмм и скриптов, которые помогают вернуть в рабочее состояние те или иные функции системы. Какие например? Ну, скажем, вернуть или редактор реестра, очистить файл hosts или сбросить настройки IE. В общем даю целиком и с описанием ( дабы не изобретать велосипед):
- 1. Восстановление параметров запуска.exe, .com, .pif файлов
Данная микропрограмма восстанавливает реакцию системы на файлы exe, com, pif, scr.
Показания к применению: после удаления вируса перестают запускаться программы. - 2. Сброс настроек префиксов протоколов Internet Explorer на стандартные
Данная микропрограмма восстанавливает настройки префиксов протоколов в Internet Explorer
Показания к применению: при вводе адреса типа www.yandex.ru идет его подмена на что-то вида www.seque.com/abcd.php?url=www.yandex.ru - 3. Восстановление стартовой страницы Internet Explorer
Данная микропрограмма восстанавливает стартовую страницу в Internet Explorer
Показания к применению: подмена стартовой страницы - 4. Сброс настроек поиска Internet Explorer на стандартные
Данная микропрограмма восстанавливает настройки поиска в Internet Explorer
Показания к применению: При нажатии кнопки "Поиск" в IE идет обращение к какому-то постороннему сайту - 5. Восстановление настроек рабочего стола
Данная микропрограмма восстанавливает настройки рабочего стола. Восстановление подразумевает удаление всех активных элементов ActiveDesctop, обоев, снятие блокировок на меню, отвечающее за настройки рабочего стола.
Показания к применению: Исчезли закладки настройки рабочего стола в окне "Свойства:экран", на рабочем столе отображаются посторонние надписи или рисунки - 6. Удаление всех Policies (ограничений)
текущего пользователя.
Windows предусматривает механизм ограничений действий пользователя, называемый Policies. Этой технологией пользуются многие вредоносные программы, поскольку настройки хранятся в реестре и их несложно создавать или модифицировать.
Показания к применению: Заблокированы функции проводника или иные функции системы. - 7. Удаление сообщения, выводимого в ходе WinLogon
Windows NT и последующие системы в линейке NT (2000, XP) позволяют установить сообщение, отображаемое в ходе автозагрузки. Этим пользуется ряд вредоносных программ, причем уничтожение вредоносной программы не приводит к уничтожению этого сообщения.
Показания к применению: В ходе загрузки системы вводится постороннее сообщение. - 8. Восстановление настроек проводника
Данная микропрограмма сбрасывает ряд настроек проводника на стандартные (сбрасываются в первую очередь настройки, изменяемые вредоносными программами).
Показания к применению: Изменены настройки проводника - 9. Удаление отладчиков системных процессов
Регистрация отладчика системного процесса позволят осуществить скрытый запуск приложение, что и используется рядом вредоносных программ
Показания к применению: AVZ обнаруживает неопознанные отладчики системных процессов, возникают проблемы с запуском системных компонент, в частности после перезагрузки исчезает рабочий стол. - 10. Восстановление настроек загрузки в SafeMode
Некоторые вредоносные программы, в частности червь Bagle, повреждают настройки загрузки системы в защищенном режиме. Данная микропрограмма восстанавливает настройки загрузки в защищенном режиме.
Показания к применению: Компьютер не загружается в защищенном режиме (SafeMode). Применять данную микропрограмму следует только в случае проблем с загрузкой в защищенном режиме. - 11. Разблокировка диспетчера задач
Блокировка диспетчера задач применяется вредоносными программами для защиты процессов от обнаружения и удаления. Соответственно выполнение данной микропрограммы снимает блокировку.
Показания к применению: Блокировка диспетчера задач, при попытке вызова диспетчера задач выводится сообщение "Диспетчер задач заблокирован администратором". - 12. Очистка списка игнорирования утилиты HijackThis
Утилита HijackThis хранит в реестре ряд своих настроек, в частности - список исключений. Поэтому для маскировки от HijackThis вредоносной программе достаточно зарегистрировать свои исполняемые файлы в списке исключений. В настоящий момент известен ряд вредоносных программ, использующих данную уязвимость. Микропрограмма AVZ выполняет очистку списка исключений утилиты HijackThis
Показания к применению: Подозрения на то, что утилита HijackThis отображает не всю информацию о системе. - 13. Очистка файла Hosts
Очистка файла Hosts сводится к поиску файла Hosts, удалению из него всех значащих строк и добавлению стандартной строки "127.0.0.1 localhost".
Показания к применению: Подозрения на то, файл Hosts изменен вредоносной программой. Типичные симптомы - блокировка обновления антивирусных программ. Проконтролировать содержимое файла Hosts можно при помощи менеджера Hosts файла, встроенного в AVZ. - 14. Автоматическое исправление настроек SPl/LSP
Выполняет анализ настроек SPI и в случае обнаружения ошибок производит автоматическое исправление найденных ошибок. Данную микропрограмму можно запускать повторно неограниченное количество раз. После выполнения данной микропрограммы рекомендуется перезагрузить компьютер. Обратите внимание! Данную микропрограмму нельзя запускать из терминальной сессии
Показания к применению: После удаления вредоносной программы пропал доступ в Интернет. - 15. Сброс настроек SPI/LSP и TCP/IP (XP+)
Данная микропрограмма работает только в XP, Windows 2003 и Vista. Ее принцип работы основан на сбросе и пересоздании настроек SPI/LSP и TCP/IP при помощи штатной утилиты netsh, входящей в состав Windows. Подробно про сброс настроек можно прочитать в базе знаний Microsoft - Обратите внимание! Применять сброс настроек нужно только в случае необходимости при наличие неустранимых проблем с доступом в Интернет после удаления вредоносных программ!
Показания к применению: После удаления вредоносной программы пропал доступ в Интернет и выполнение микропрограммы "14. Автоматическое исправление настроек SPl/LSP" не дает результата". - 16. Восстановление ключа запуска Explorer
Восстанавливает системные ключи реестра, отвечающие за запуск проводника.
Показания к применению: В ходе загрузки системы не запускается проводник, но запуск explorer.exe вручную возможен. - 17. Разблокировка редактора реестра
Разблокирует редактор реестра путем удаления политики, запрещающей его запуск.
Показания к применению: Невозможно запустить редактор реестра, при попытке выводится сообщение о том, что его запуск заблокирован администратором. - 18. Полное пересоздание настроек SPI
Выполняет резервное копирование настроек SPI/LSP, после чего уничтожает их и создает по эталону, который хранится в базе.
Показания к применению: Тяжелые повреждения настроек SPI, неустранимые скриптами 14 и 15. Применять только в случае необходимости! - 19. Очистить базу MountPoints
Выполняет очистку базы MountPoints и MountPoints2 в реестре.
Показания к применению: Данная операция нередко помогает в случае, когда после заражения Flash-вирусом в проводнике не открываются диски - На заметку
:
Восстановление бесполезно, если в системе работает троянская программа, выполняющая подобные перенастройки - необходимо сначала удалить вредоносную программу, а затем восстанавливать настройки системы
На заметку :
Для устранения следов большинства Hijacker необходимо выполнить три микропрограммы - "Сброс настроек поиска Internet Explorer на стандартные", "Восстановление стартовой страницы Internet Explorer", "Сброс настроек префиксов протоколов Internet Explorer на стандартные"
На заметку :
Любую из микропрограмм можно выполнять несколько раз подряд без ущерба для системы. Исключения - "5. Восстановление настроек рабочего стола" (работа этой микропрограммы сбросит все настройки рабочего стола и придется заново выбирать раскраску рабочего стола и обои) и "10. Восстановление настроек загрузки в SafeMode" (данная микропрограмма пересоздает ключи реестра, отвечающие за загрузку в безопасном режиме).
Полезно, не правда ли?
Теперь о том как пользоваться.
Загрузка запуск, использование
Собственно все просто.
- Качаем отсюда (или откуда-нибудь еще) антивирусную утилиту AVZ .
- Распаковываем архив с ней куда-нибудь куда Вам удобно
- Следуем в папку куда мы распаковали программу и запускаем там avz.exe .
- В окне программы выбираем "Файл " - "Восстановление системы" .
- Отмечаем галочками нужные пункты и давим в кнопочку "Выполнить отмеченные операции ".
- Ждем и наслаждаемся результатом.
Вот такие вот дела.
Послесловие
Надо сказать, что работает оно на ура и избавляет от ряда лишних телодвижений. Так сказать, все под рукой, быстро, просто и эффективно.
Спасибо за внимание;)
Скоро на планете не останется ни одного пользователя, который бы не слышал о бесплатной антивирусной утилите для систем на базе операционной системы Windows - AVZ. Благодаря российскому разработчику Олегу Зайцеву можно самостоятельно решить проблемы с компьютером, которые возникли по вине вирусов и троянских программ. Осталось лишь понять, как пользоваться AVZ, ведь это достаточно мощный инструмент для изменения настроек системы, и неправильные действия пользователя могут навредить системе ещё больше.
Подготовка к работе
Программа AVZ является утилитой для Windows и устранения неполадок в системе, возникших в результате деятельности вредоносных программ. Перед тем как пользоваться AVZ, нужно запустить самостоятельный антивирус одноразового использования, например, Dr.Web CureIt!, который произведет удаление всех вирусов и прочих вредителей в системе. А программа AVZ произведет исправление всех нарушений в системе и удалит файлы, которые были созданы вирусом. Иначе говоря, утилита производит окончательную подчистку системы после Теперь можно перейти к обучению на конкретных примерах, как пользоваться AVZ 4. 43 версия как самая стабильная в этом поможет. Программа AVZ должна запускаться только от имени администратора, иначе все действия в системе будут напрасными.
Поиск шпионов и троянских коней
Сначала речь пойдет о том, как пользоваться AVZ для ликвидации вредоносного программного обеспечения, которое не увидел одноразовый антивирус. После запуска программы взору откроется главное меню с областью поиска, где нужно поставить галочки на всех жестких дисках, которые установлены в системе. Поле справа предлагает выбрать методику лечения найденного вредоносного ПО. В первых четырех пунктах можно смело установить удаление, а вот в двух остальных - только отчет, так как к данным категориям причисляются все модифицированные программы, например взломанные игры или нелицензионные продукты. Не стоит их удалять, проще при просмотре отчета ликвидировать непонятные элементы. Закладки «Типы файлов» и «Параметры поиска» дают возможность установить дополнительные параметры для обнаружения шпионских программ, но для успешного обучения тому, как пользоваться AVZ, будет достаточно умения установки настроек по умолчанию. Нажатие кнопки «Пуск» запустит процесс ликвидации вирусов, по окончании проверки в нижней части окна появится подробный отчет о проделанной работе и возможных проблемах с модифицированными программами.

Восстановление запуска программ
Именно из-за невозможности запуска программ большинство пользователей необдуманно переустанавливают Windows с нуля, теряя при этом все настройки, а иногда и важные файлы, забыв их предварительно сохранить. Разобравшись, как пользоваться программой AVZ для восстановления запуска программ, пользователю больше не придется устанавливать новую систему.
Как ни странно, но AVZ тоже не запускается? Тогда ваш путь - это «Пуск» - «Панель управления».
- В правом верхнем углу в меню "Просмотр" необходимо установить «Крупные значки».
- В появившемся на странице списке выбрать «Параметры папок».
- Выбрав закладку «Вид», снять галочку напротив меню «Скрывать расширения для зарегистрированных типов файлов» и нажать «Ок».
- Перейдя в папку с программой AVZ, сменить расширение (три буквы справа от точки) запускаемому файлу: «avz.exe» -> «avz.pif».

Теперь без проблем запустится и сама утилита AVZ. Как пользоваться запуском с правами администратора, пользователь обязан уже знать. Но на всякий случай: кликните по ярлыку AVZ правой кнопкой мыши и в выберите В окне программы необходимо нажать «Файл» и выбрать «Восстановление системы». Установить галочки на пунктах: 1, 5, 6, 9, 11 и выполнить операции нажатием одноименной кнопки.
Не открываются социальные сети
Необходимо снова обратиться к меню «Восстановление системы» утилиты AVZ 4. Как пользоваться меню, уже разобрались: нужно лишь установить правильно галочки напротив пунктов. Чтобы восстановить доступ к социальным сетям, нужно выбрать пункты 2, 3, 4, 13. Если не открываются все сайты, тогда нужно выбрать и 14 пункт. Сразу напрашивается вопрос: "Почему нельзя сразу проставить все галочки и одним махом устранить все проблемы?" При лечении одной болезни человек не лечит дополнительно все здоровые органы другими лекарствами. Так и в Windows: не стоит чинить то, что и так в рабочем состоянии, иначе можно только навредить. Есть охота вылечить всё одним махом - на здоровье, только специалисты не рекомендуют устанавливать галочки на пунктах 15, 18, 19, 20 и 21, так как они редактируют глобальные настройки сети в Windows и могут в руках новичка погубить всю систему за одну секунду.

от мусора
Утилита AVZ помогает не только в устранении вирусов, но и в в системе и очистке её от ненужных файлов. Аналогичные услуги предлагает популярный в сети чистильщик - программа CCleaner.
Разобраться в том, как пользоваться AVZ для чистки системы, не составит труда. «Файл» - «Мастер поиска и устранения проблем». Категория проблемы - «Чистка системы», опасность - «Все проблемы». Нажать кнопку «пуск». В появившемся окне отобразится список рекомендаций, выполнение которых приведет к освобождению места на компьютере посредством удаления ненужных файлов. В основном для высвобождения места на жестком диске достаточно очистить папку «Temp» и кэш всех браузеров. Остальное лучше не трогать, так как встречается мусор, без которого Windows не может полноценно работать.

Безопасность системы
Достаточно полезный программный продукт - эта утилита AVZ. Как пользоваться её функционалом, можно узнать из инструкции. Специалисты по компьютерной безопасности запускают «Мастер поиска и устранения проблем», установив категорию «Системные проблемы». «Степень опасности» всегда стоит устанавливать на уровне «Все проблемы». В появившемся списке будет отображен перечень лазеек в системе, через которые можно заразиться вирусами. Обязательны к исправлению проблемы с разрешенным автоматическим запуском программ со сменных носителей и оптических приводов. По остальным пунктам стоит изучать дополнительные инструкции. Более подробное описание каждого пункта позволит понять принцип действия процесса и не навредить системе Windows.

Разобравшись с тем, как пользоваться программой AVZ, можно без особых усилий самостоятельно восстановить работоспособность компьютера. Однако есть два момента, о которых редко упоминают в описании данной программы:
- Перед запуском программы AVZ необходимо закрыть все лишние окна, включая браузеры. Нажав кнопку «Старт», не производить на компьютере никаких действий, пока не закончится работа утилиты. Даже при шевелении мышкой, в системе происходит процесс, который может помешать качественному поиску вирусов в системе.
- Закончив работу с программой AVZ, в обязательном порядке необходимо перезагрузить компьютер через меню «Пуск» и сразу же после повторного запуска Windows произвести чистку системного реестра, например, программой CCleaner.