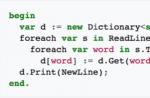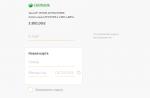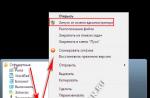Для того чтобы корректно завершить работу операционной системы windows 8 или 7, совсем не обязательно пользоваться панелью Пуск. Есть много альтернативных способов выключить ПК. В одном случае эту функцию осуществляет специальный таймер выключения компьютера windows, а в другом – гаджет, в функциях которого есть включение и выключение компьютера. Сразу же отметим, что в стандартном пакете администрирования системы windows 8 предусмотрена опция выключения ПК через командную строку. Но есть много интересных приложений, которые расширяют возможности windows и с их помощью можно завершить работу ос.
Рассмотрим более подробно, какими способами могут осуществлять выключение компьютера windows 7 и 8:
Автоматическое выключение компьютера, а также его включение по расписанию, которое должен задать пользователь, может производить стандартная служебная программа Планировщик заданий. Задание с именем «Выключение» и описанием «Как выключить компьютер windows» будет осуществлять постоянное выключение ПК в заданное время. Эта опция оптимизирует и автоматизирует работу в офисах, где по окончанию рабочего дня администратор осуществляет удаленное выключение всех компьютеров одновременно по сети.
Командная строка Выполнить, также, позволяет выставить таймер выключения компьютера, который срабатывает через время, выставленное командным синтаксисом shutdown в секундах.
Можно скачать специальный таймер для выключения ПК и с его помощью задать компьютеру автоматическое выключение по времени. Как правило, пользователям предлагается софт, в котором присутствует, также, набор настроек для блокировки ПК и его перезагрузки. Часто он доступен бесплатно.
Итак, мы подтвердили, что кроме стандартного способа для завершения работы windows можно воспользоваться служебным сервисом ос и определить время для автоматического выключения ПК через Планировщик заданий. Помимо этого способа есть возможность скачать бесплатно таймер для остановки windows в виде специального гаджета. Такая программа будет иметь свою специфику, которую клиент ель изучит в процессе использования.
В Windows последних версий есть различные способы перезагрузки и выключения, одним из которых является нажатие соответствующих кнопок меню Пуск. Однако необходимость производить завершение работы таким методом может доставлять определённые неудобства. Чтобы максимально упростить процесс выключения ПК, можно создать на рабочем столе соответствующий ярлык.
Создание кнопки выключения
Для перезагрузки и завершения работы система Windows использует специальную встроенную утилиту под названием shutdown. exe. Правильно используя параметры этой программы, можно создать ярлык выключения компьютера в Windows 7/8/10, а также значки перезагрузки и выхода из системы. Исключением является только гибернация, поскольку за переход в режим сна отвечает совсем другая программа.
Обычно ярлык размещается на рабочем столе, однако впоследствии его можно переместить на панель задач либо в другое удобное место. Чтобы создать значок выключения, необходимо:

Кнопка быстрого выключения ПК готова: теперь завершать работу Windows можно в один клик.
Аналогичным методом создаются ярлыки перезагрузки, выхода из системы и гибернации, но в поле расположения нужно будет вписать другие значения:
- shutdown -r -t 0 или %windir%System32shutdown.exe -r -t 00 - для перезапуска ОС;
- shutdown -l - для выхода из системы;
- rundll32.exe powrprof. dll, SetSuspendState 0,1,0 - для перехода в режим гибернации.
Изменение иконки
Чтобы ярлык был узнаваем и внешне соответствовал выполняемому действию, разумным будет сменить его значок. Последний можно выбрать в соответствующей системной папке или создать собственноручно.
Для стандартного изменения иконки необходимо:
- Щёлкнуть по созданному ярлыку правой клавишей мышки и найти среди пунктов контекстного меню «Свойства».
- Перейти ко вкладке «Ярлык» и нажать кнопку изменения значка.
- Выбрать среди предложенных иконок понравившуюся и кликнуть ОК.
Можно создать значок для ярлыка самостоятельно, нарисовав картинку либо отредактировав приглянувшееся изображение в приложении Paint. Для тех, кто не умеет рисовать, предпочтительнее второй вариант:

Чтобы установить сохранённый значок в качестве иконки, нужно выполнить пункты 1 и 2 стандартной инструкции, а затем нажать кнопку «Обзор» и найти необходимый файл.
Кроме того, можно скачать понравившиеся иконки из интернета. Подойдёт абсолютно любая картинка с расширением.ico - от дорожного знака до изображения тропического леса. Есть и специальные утилиты, которые содержат готовые пакеты иконок и меняют оформление папок по желанию пользователя, однако большинство из них являются платными либо имеют весьма ограниченную функциональность.
Выполнив настройку ярлыка, можно закрепить его в панели задач или на полноэкранной панели, кликнув по значку правой кнопкой мыши и выбрав соответствующий пункт в выпадающем меню. Для закрепления ярлыка на панели задач в ОС Windows 7 его просто перетаскивают туда мышкой.
Специальные утилиты
Для пользователей, которые хотят максимально упростить процесс выключения компьютера, существуют специальные программы, позволяющие производить завершение работы или переход в спящий режим автоматически. Это действие производится по заранее установленному таймеру. При желании можно настроить ежедневное автовыключение в заданное время.
Среди программ для автоматического выключения можно упомянуть:
- PowerOff;
- TimePC;
- OFFTimer;
- Switch Off;
- SMTimer.

Кроме того, во Всемирной сети можно найти огромное количество гаджетов для выключения. Их размещение на рабочем столе позволяет выполнять перезагрузку, выход из системы и завершение работы в один клик. При этом производить какие-либо дополнительные действия (в том числе установку) для работы гаджета не нужно. Способ подойдёт для всех версий Виндовс начиная с Vista.
Создать кнопку выключения в Windows 8, 7 или 10 - дело нескольких секунд, и справиться с ним может даже начинающий. А для тех, кто не хочет тратить время на создание ярлыков, предусмотрены готовые утилиты , которые нужно просто скачать.
Как обычно пользователи выключают компьютер? Чаще всего это, конечно же, кнопка завершения работы находящаяся в меню пуск, да, есть конечно же, на столько суровые ребята, которые вырубают свои устройства выдернув кабель с розетки или просто зажимают кнопку включения на самом системном блоке, но все же большинство делают это именно с помощью «Завершения работы».
Но, есть те, кто предпочитает выключать компьютер не через «Пуск», а используют кнопку, которая расположена прямо на панели задач или где нибудь на рабочем столе. Особенно этот вариант выключения был актуален для тех пользователей, которые работали с Windows 8 и никак не могли приловчиться к отключению ПК через меню «Параметры». А для некоторых, процедура выключения системы в Windows 8, вообще была загадкой.
Так вот, сейчас вы ознакомитесь с инструкцией, как создать такой ярлык или кнопку выключения компьютера и поместить её на туже панель задач, ну, а может и в какое-то другое место на вашем компьютере, но это уже насколько вашей фантазии хватит.
Добавляем ярлык или кнопку выключения на панель задач
Итак, для создания кнопки выключения нам нужно правым кликом по любому свободному месту, вызвать контекстное меню. Дальше, в контекстном меню, кликаем по пунктам «Создать» — «Ярлык».

Соответственно в поле выбора объекта нам нужно указать его месторасположение, но так как мы хотим сделать не обычный ярлык, а полноценную кнопку выключения или перезагрузки компьютера, нам нужно указать данный файл с определенными параметрами.
Например:
- shutdown -s -t 0 — параметр отвечающий за выключения компьютера. Если вы хотите создать ярлык выключения, тогда копируем эту команду в поле «Указания расположения объекта» и переходим дальше.
- shutdown -r -t 0 – этот параметр отвечает за перезагрузку. Поэтому, при создание на рабочем столе ярлыка или кнопки для перезагрузки компьютера, в строке расположения указываем именно этот параметр.
- shutdown -l — обычный выход из учетной записи или как это указывается в «Пуске», «Выход из системы». Это, конечно же, можно сделать и сочетанием клавиш «Win+L», но если удобней будет использовать ярлык, тогда прописываем именно этот параметр.
- rundll32. exe powrprof. dll, SetSuspendState 0,1,0 – эта команда будет полезна любителям, скажем так, спящего режима. То есть скопировав эту строку в поле расположения файла вы сможете создать ярлык отвечающий за моментальный переход в режим гибернации.
Ладно, команда выбрана, например у меня это будет ярлык выключения компьютера.


Украшаем ярлык выключения ПК
Ок, ярлык выключения компьютера мы сделали, но выглядит он как-то не очень. Думаю, было бы не плохо если мы присвоим ему соответствующую иконку, которая хоть как-то обозначала выполняемое им действие.
Итак, вызвав контекстное меню заходим в свойства нашей кнопки выключения или перезагрузки.


Так же по желанию вы можете установить какую-нибудь собственную иконку воспользовавшись кнопкой «Обзор».
В принципе, ярлык кнопки выключения компьютера готов, вам осталось только выбрать его место расположения. Напомню, что это может быть не только панель задач, но и любое свободное место на рабочем столе.
Кстати, для перемещения данной кнопки на панель задач, следует просто перетащить её туда.

Ну, а я как обычно напомню Вам о нашем Youtube канале , на который вас стоит подписаться и желаю вам удачи!
Создание ярлыка — кнопки выключения компьютера на рабочем столе
Выключать и перезагружать компьютер или ноутбук можно разными способами. И если в Windows 7 и XP достаточно нажать Пуск – Завершение работы, то в Windows 8 эта процедура выполняется дольше. Здесь уже нужно увести курсор мыши в правый угол, подождать 1 секунду, выбрать пункты Параметры – Выключение и только там уже будет «Завершение работы». Довольно неудобно, верно?
Хорошо, что в Windows можно сделать кнопку отключения ПК и поместить ее на рабочий стол, закрепить в панели задач или разместить на начальном экране. А дальше всего один клик – и ПК или ноутбук тут же выключится.
Кнопка выключения на рабочий стол Windows может создаваться по разным причинам: для родителей, неопытных пользователей или для себя (удобно же). Также она выручит в том случае, если ПК не выключается стандартным способом (проблема в драйверах и т.д.).
Это обычный ярлык. Достаточно лишь создать его, прописать соответствующую команду и сохранить. Для наглядности ниже рассмотрен пример, как создать кнопку выключения, перезагрузки и гибернации ПК.
Описанная инструкция является универсальной и подходит для Windows 10, 8, 7 и XP. Более того, вы можете записать эти ярлыки на флешку, а затем использовать их на работе, подарить друзьям и т.д.
Как создать ярлык для выключения компьютера?

Вот и все. Ярлык успешно создан.
Поскольку выглядит он не очень, можно сменить значок. Для этого:


Вот теперь ярлык выключения ПК выглядит более симпатично, верно? Для удобства вы можете выделить его, нажать ПКМ и закрепить в панели «Пуск» или в панели задач. В Windows 8 и 10 можно также закрепить его на начальном экране.

Как сделать ярлык перезагрузки?
Если вам нужно часто перезагружать ПК или ноутбук, можно сделать кнопку перезагрузки на рабочем столе, панели задач или начальном экране. Принцип действия тот же, только команда чуть другая.
Итак, чтобы сделать ярлык перезагрузки:

Прописать две команды за один раз не получится. Поэтому, если вам нужно сделать кнопку выключения и перезагрузки одновременно – придется создавать два ярлычка.
Кнопка гибернации на рабочем столе
Если же вам нужен ярлык гибернации, тогда:

Готово – ярлык для гибернации создан.
Категория гаджетов выключение компьютера для Windows 7 и 8 предоставляет пользователям гаджеты, выполняющие функцию выключения компьютера, перезагрузки компьютера, перевода в режим ожидания и выхода из системы. Очень удобны тем, что необходимые кнопки находятся у вас под рукой для быстрого осуществления команд. Также многие гаджеты выключения компьютера оснащены дополнительными функциями, такими как мониторинг системы и другими.
Не знаете, для чего стоит скачать гаджет выключения компьютера для Windows 7? А между тем, использование подобной утилиты имеет ряд неоспоримых достоинств!
Большинство пользователей осуществляет выключение или перезагрузку компьютера стандартным способом, который применяется во всех версиях Виндовс, то есть, с использованием меню «Пуск». Если же появляется необходимость выключить устройство в определенное время или перевести его в спящий режим, мы используем традиционный и всем известный планировщик задач.
Однако привычный алгоритм не всегда удобен, поскольку состоит из нескольких шагов. А вот если установить на рабочем столе небольшую программу-таймер выключения компьютера Windows 7, все эти действия можно проводить в один клик. При этом подобные утилиты обладают несколькими дополнительными преимуществами:
Быстро и легко скачиваются – даже начинающий пользователь запросто справится с задачей всего за несколько минут;
не «грузят» и не «тормозят» работу системы;
имеют малый вес и компактный внешний вид, поэтому привлекательно выглядят на рабочем столе;
благодаря широкому выбору обложек и интерфейсов любой гаджет выключения компьютера для Windows 7 гармонично сочетается с какими угодно десктопными обоями;
за счет своевременного выключения позволяют экономить ресурс износа «железа» и дорогостоящую электроэнергию;
помимо основных функций – выключения, перезагрузки, перевода компьютера в слип-режим или режим ожидания, а также выхода из системы – большая часть виджетов оснащена дополнительными опциями, позволяющими максимально оптимизировать рабочий процесс.
Так, например, скачав утилиту для выключения ПК, вы одновременно получаете возможность установить , непрерывно мониторить состояние центрального процессора, в том числе, в разрезе ядер, уровень загруженности памяти электронного устройства, качество Wi-Fi соединения и другие параметры. Ряд утилит позволяет устанавливать отсроченное выключение в двух вариантах – с учетом реального времени и с использованием таймера обратного отсчета. Также неоспоримым удобством обладает , встроенный в программу-таймер – и такие многофункционалы можно отыскать среди предлагаемых разработчиками виджетов для отключения и перезагрузки компьютера.
Можно ли найти таймер выключения компьютера Windows 8?
По большому счету, любой гаджет таймер выключения компьютера, разработанный под седьмую версию Виндовс, способен работать и на «восьмерке». Но вот в процессе скачивания и установки могут возникнуть определенные затруднения, поскольку стандартные компоненты, отвечающие за инсталляцию и функционирование виджетов, в восьмой версии отсутствуют.
Для того, чтобы этого избежать, нужно вначале скачать патч 8GadgetPack или Desktop Gadgets Revived. Обе эти программы после установки открывают пользователям возможность установить таймер выключения компьютера Windows 8 без сложностей и накладок и пользоваться им в полном объеме.

Вышеназванные программы являются бесплатными, не требуют регистрации на сайтах, которые предлагают их к скачиванию, работают как на 32-битной, так и на 64-битной версиях и весят всего 20,59 МБ и 4,72 МБ соответственно, а значит, не окажут никакого влияния на скорость и стабильность работы компьютерного устройства.
Таким образом, скачать таймер выключения компьютера Windows 8 будет несложно даже тем, кто не относит себя к пользователям высокого уровня квалификации, поскольку программы-патчи просты в управлении и имеют достаточно примитивный и понятный интерфейс. Кстати, с помощью таких утилит гаджеты устанавливаются также на Виндовс 8.1 и 10.
Предупреждение: таймер отключения компьютера Windows 8 работает в таком же формате, как и его предшественник для седьмой версии. Программа не предупреждает о несохраненных файлах, поэтому перед выключением компьютера целесообразно сохранить все нужные документы!
Таймер выключения компьютера Windows 7 скачать на нашем сайте: оцените удобство и скорость процесса!
Мы предлагаем вам обширную и разноплановую коллекцию, в которой собраны самые разные виджеты – узконаправленные и мультифункциональные, стильные и сдержанные, красочные и лаконичные. Любой таймер выключения компьютера windows 7 скачать на нашем сайте можно без регистрации, СМС и оплаты. При этом мини-приложения для Виндовс, которые вы найдете в нашем каталоге, являются полноценными утилитами с полным набором описанных функций и использовать их можно не протяжении любого периода времени.
Мы не ограничиваем наших посетителей в количестве программ, которые им необходимы. Если вы не можете определиться с выбором среди нескольких виджетов, есть отличный выход: - все, которые вам понравились, а затем, протестировав утилиты на практике, выбрать наиболее комфортную и функциональную. Либо менять их время от времени, освежая внешний вид рабочего стола и придавая ему разнообразие и привлекательность.
Итак, никаких сложных и многоступенчатых действий от вас не требуется: для того, чтобы скачать таймер выключения компьютера Windows 8 или 7, достаточно зайти в каталог, просмотреть разные виджеты, выбрать оптимально подходящий под ваши запросы и нажать на кнопку «Скачать». Через короткое время приложение появится на вашем электронном устройстве, после чего его необходимо будет установить. Затем, выбрав нужные настройки, можно приступать к использованию функционала гаджета.
Надеемся, мы убедили вас, что такой полезный виджет как таймер выключения компьютера Windows 7 скачать и использовать в работе вполне разумно и целесообразно. Все еще остались сомнения? Есть отличное решение – проверить удобство мини-приложений на практике прямо сейчас! Тем более, что это не будет стоить вам ни гроша.