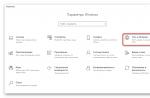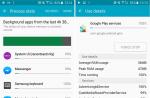Бывают случаи, когда вам может понадобиться изменить раскладку клавиатуры в Windows, например, когда вам нужно ввести что-то на иностранном языке. Вы можете легко изменить раскладку клавиатуры с русского на английский, США на Великобританию, изменив несколько параметров в панели управления. Вы можете сделать это, изменив настройки. Изменить его очень легко с помощью панели, которая автоматически появляется при добавлении другого языка.
Изменение раскладки клавиатуры
Откройте панель управления и нажмите «Язык».
Нажмите кнопку «Добавление».

Windows 10 имеет гораздо лучший интерфейс по сравнению с Windows 7 и более ранними версиями. Вы увидите в предварительном просмотре определенные символы.

Выберите язык и нажмите кнопку «Добавить» внизу. Теперь вы должны увидеть его как установленный. Вы также можете получать некоторые сообщения, поскольку система устанавливает необходимые файлы.
Вы можете нажать «Параметры», чтобы загрузить необходимый пакет. Вы также можете добавить дополнительные методы ввода.
Использование языковой панели.
Когда вы устанавливаете новый язык, автоматически включается языковой бар. Это действительно полезно для быстрого переключения в Windows. Вероятно, вы не будете печатать на одном языке в приложении, поэтому панель позволяет легко переключаться.

Вы увидите языковой бар в панели задач с буквами для обозначения. Если вы нажмете на него, появится список, и вы можете просто щелкнуть на другом языке, чтобы выбрать его.
Теперь вы можете открыть приложение, например, Word, выбрать язык и начать вводить текст. Вы должны видеть, что символы появляются по мере ввода.
С помощью горячих клавиш
Windows 10 позволяет включать сочетание клавиш, которое позволяет перебирать все введенные вами языки ввода. ОС также позволяет переключиться на конкретную раскладку клавиатуры с помощью сочетания клавиш. Это добавленная функция языковой панели, но она не включена по умолчанию, даже если сама языковая панель включена. Вот как включить сочетание клавиш для изменения раскладки клавиатуры.
Убедитесь, что вы добавили по крайней мере две раскладки клавиатуры. Помните, что раскладки отличаются от языков ввода. Откройте панель управления и перейдите в Панель управления> Часы, язык и регион> Язык и нажмите «Дополнительные параметры» на боковой панели. В окне «Дополнительные параметры» прокрутите вниз до раздела «Переключение методов ввода» и нажмите «Изменить сочетания клавиш».

Откроется окно «Языки и службы текстового ввода». Здесь вы можете увидеть ярлык для переключения и ниже различные сочетания клавиш, которые вы добавили.
Все, что вам нужно сделать, чтобы переключить раскладки клавиатуры, это ввести соответствующую комбинацию клавиш. Если вы ищете способ изменить сочетание клавиш для изменения языка ввода, вы можете сделать это из этого же окна. Нажмите «Переключить язык ввода» и нажмите «Сменить сочетание клавиш». Выберите другую комбинацию клавиш из перечисленных пресетов. Варианты сочетания клавиш для изменения ограничены, и вы можете придерживаться стандартных.

“Как поменять раскладку клавиатуры на Windows 10?” – этим вопросом задаются довольно часто. В данной статье мы попробуем подробно описать и ответить на основные вопросы о том, как поменять язык, раскладке клавиатуры и сочетаниях клавиш.
Как переключить раскладку клавиатуры в Windows 10
В процессе установки или при первом включении устройства с Windows 10 пользователю предоставляется выбор языка клавиатуры. Чаще всего мы выбираем язык, соответствующий устанавливаемой системе - русский. Он становится основным, а английский язык – второстепенным. Чтобы добавить новую языковую раскладку, её нужно добавить в систему.
Для этого выполните следующие шаги:
- Открываем Параметры Windows.
- Переходим в меню Время и Язык.
- Щелкаем на Добавьте язык.
- Выбираем нужный пакет и устанавливаем его.

Выбрать раскладку клавиатуры
В системе для смены языка по-умолчанию используется сочетание клавиш Shift+Alt . Также можно в Windows 10 сменить комбинацию клавиш для смены раскладки клавиатуры на Сtrl + Shift . Для этого откройте Параметры и выполните следующие действия:
- Откроете параметры Устройства и выберите вкладку Ввод
- Выбираем Дополнительные параметры клавиатуры
- Затем переходим в Параметры языковой панели
- Далее открывается привычное всем нам окно Языки и службы текстового ввода , где уже можно изменить сочетания клавиш.

Раньше изменение сочетания клавиш можно было выполнить в Панели управления , но, как мы все знаем, Майкрософт взяла курс на перенос всего из Панели управления в Параметры Windows и успешно реализовала часть своего плана в сборке 1803. С одной стороны, многим такие изменения не очень нравятся, так как старый интерфейс был удобный, логичный и легко запоминался. С другой же стороны, разработчики системы не только переносят, но добавляют и перерабатывают ранее созданные опции для развития системы.
Примечание! Независимо от Вашего выбора, есть альтернативное сочетание клавиш, которое всегда доступно – Win+Пробел . Когда вы зажмете клавишу Win и нажмете Пробел , появится небольшая панель, где можно увидеть переключение языков.
Настроить автоматическое переключение раскладки клавиатуры Windows 10
Часто мы вводим текст, а после смотрим на монитор и замечаем, что забыли переключить раскладку. Приходится печатать все заново. Можно настроить автоматическое переключение для каждого окна.
Например, в Google Chrome вы пишете письмо на английском языке и параллельно заполняете таблицу в Excel на русском. В том, чтобы при переключении между окнами менялся и язык – поможет следующая настройка.
Для этого в предыдущем окне нам нужно всего лишь установить галочку на пункте Позволить выбирать метод ввода автоматически .

Также, если Вы хотите, чтобы язык изменялся интеллектуально, в зависимости от набираемого текста, Вам поможет замечательное приложение – Punto Switcher. Больше никаких «ghbdtn»! Приложение автоматически исправит сообщение и поменяет язык на необходимый. Очень удобно, если в тексте есть вкрапления иностранного языка.
И всегда есть альтернатива в виде приложений - Keyboard Ninja и Orfo Switcher.
Пропал значок раскладки клавиатуры в Windows 10
Если вдруг пропал значок раскладки клавиатуры, то в этом случае стоит проверить настройки в Персонализации . Для этого выполните следующие действия:
- Отройте Параметры
- Пройдите в Персонализацию и откройте вкладку Панель задач
- Нажмите на Включение и выключение системных значков
- Включите Индикатор ввода

Не меняется раскладка клавиатуры Windows 10
Есть несколько причин, из-за которых невозможно поменять раскладку:


Пропала раскладка клавиатуры в Windows 10
При повреждении системы некоторые опции исчезают или отказываются корректно работать. За языковую панель в системе отвечает приложение ctfmon.exe, которое находится в директории Windows/System32. Иногда, из-за повреждений системы, данное приложение может быть утрачено или перестанет запускаться вместе с системой. Для возможного решения данной проблемы выполните следующие действия:
- Исправление или восстановления целостности системы. Как восстановить систему можно узнать в .
- Иногда, когда простое восстановление (SFC /scannow или DISM) не помогает, можно попробовать создать новый профиль, в котором, возможно всё будет работать корректно.
- Как еще один вариант, автозапуск ctfmon.exe.
Для добавления службы ctfmon в список автозагрузки откройте окно командной строки или PowerShell от имени администратора и введите команду:
reg add "HKCU\Software\Microsoft\Windows\CurrentVersion\Run" /v CTFMON.EXE /t REG_SZ /d C:\WINDOWS\system32\ctfmon.exe

После чего перезагрузите компьютер и проверьте работу системы.
Отличного Вам дня!
С выходом новой операционной системы от Microsoft все устройства начали обновляться автоматически. Причем, некоторые даже принудительно, и без вашего ведома. Операционная система получилась хорошая, но у многих пользователей возникли проблемы с настройками, так как некоторые из них были изменены, перемещены в другие разделы и т.д.
В частности, много вопросов возникает при изменении сочетания клавиш для переключение раскладки клавиатуры. По умолчанию — это Shift+Alt, но некоторые привыкли к сочетанию Ctrl+Shift или другому, не важно, главное знать как это настроить. Нужно еще сказать, что в Windows 10 переключать раскладку клавиатуры, независимо от того, какое сочетание клавиш у вас установлено, можно при помощи клавиши Windows и пробела. Попробуйте, может такое переключение будет более предпочтительным для вас.
Меняем сочетание клавиш
Итак, сегодня я дам вам инструкцию о том, как настроить переключение раскладки в Windows 10. Первым делом нужно выйти на рабочий стол и нажать сочетание клавиш Win+X. После этого у вас появится контекстное меню, в котором нужно перейти в пункт “Панель управления”. Да, это именно та самая панель управления, которая была и на старых версиях операционных систем от Microsoft. Кстати, в следующих версиях ОС Windows, разработчики уберут панель управления совсем. Поле этого, пролистайте в самый низ окна, и найдите раздел “Язык”. Щелкнув по нему, откроется окно, где с левой стороны, вам необходимо найти и кликнуть по ссылке “Дополнительные параметры”.
Как только дополнительные параметры открылись листайте окно немного вниз и нажимайте на ссылку “Изменить сочетания клавиш языковой панели”.

После этого откроется модальное окно «Языки и службы текстового ввода», в котором вам нужна кнопка “Сменить сочетание клавиш”. Нажимаем на неё и открывается еще одно модальное окно, но уже меньших размеров. В нем вы можете видеть все возможные комбинации, на которые можно настроить смену языка в Windows 10. Отмечайте то, что вам подходит больше всего и не забудьте нажать на кнопку “ОК” во всех окнах, для сохранения изменений.

Таким способом мы сменили сочетание клавиш для изменения раскладки клавиатуры и смены языка ввода в Windows 10. Но есть один момент, раскладка клавиатуры, при вводе пароля для входа в систему, будет меняться сочетанием по умолчанию, а не тем, которое вы только что установили. Для того, чтобы смена языка ввода происходила везде одинаково необходимо проделать следующие манипуляции.
Вернитесь в “Дополнительные параметры”. Вверху, после первого выпадающего списка должна отображаться ссылка “Применить языковые параметры к экрану приветствия, системным учетным записям и новым учетным записям пользователей”. Необходимо перейти по ней.

Откроется модальное окно в котором вам необходимо нажать на кнопку “Копировать параметры”, при этом вы должны иметь права администратора, иначе кнопка будет недоступна. После чего, вы попадаете в еще окно, в котором необходимо отметить галочкой “Экран приветствия и системные учетные записи”.

Если вы хотите, чтобы в новых, создаваемых на этом компьютере, учетных записях параметры раскладки были такими, которые вы только что настроили, то отмечайте и галочку ниже.
У многих начинающих пользователей ПК иногда возникают трудности с переключением языка ввода. Это происходит как во время набора текста, так и при входе в систему. Также довольно часто возникает вопрос о настройке параметров замены, то есть как можно персонализировать изменение раскладки клавиатуры.
Рассмотрим более подробно то, как изменяется язык ввода и как можно настроить переключение клавиатуры, так чтобы этот процесс был максимально удобен для пользователя.
Способ 1: Punto Switcher
Существуют программы, с помощью которых можно переключать раскладку. одна из них. К ее явным преимуществам можно отнести русскоязычный интерфейс и возможность задать кнопки переключения языка ввода. Для этого достаточно зайти в настройки Punto Switcher и указать по какой клавише изменять параметры.

Но, несмотря на явные преимущества Punto Switcher, нашлось место и недостаткам. Слабое место утилиты — автопереключение. Вроде бы и полезная функция, но при стандартных настройках, может срабатывать в неуместной ситуации, например, когда вы вводите какой-либо запрос в поисковик. Также стоит быть внимательным при установке этой программы, так как по умолчанию она тянет за собой инсталляцию других элементов.
Способ 2: Key Switcher
Еще одна русскоязычная программа для работы с раскладкой. Key Switcher позволяет исправлять опечатки, двойные заглавные буквы, идентифицирует язык показывая соответствующую иконку в панели задач, подобно Punto Switcher. Но, в отличии от предыдущей программы, Key Switcher обладает более понятным интерфейсом, что немаловажно для начинающих пользователей, а также возможностью отмены переключения и вызова альтернативной раскладки.

Способ 3: стандартные инструменты Windows
По умолчанию в ОС Виндовс 10 поменять раскладку можно либо нажав левой кнопкой мыши на знак языка в панели задач, либо используя комбинацию клавиш «Windows + Space» или «Alt + Shift» .

Но набор стандартных клавиш можно изменить на другие, которые будут более удобными в использовании.
Для замены сочетания клавиш для рабочей среды необходимо выполнить следующие шаги.

Штатными инструментами ОС Виндовс 10 можно модифицировать переключение раскладки в пределах стандартного набора. Как и в других, более ранних версиях этой операционной системы, существует всего три доступных варианта переключения. Если Вы хотите назначить конкретную кнопку для этих целей, а также настроить работу под индивидуальные предпочтения, то нужно использовать специальные программы и утилиты.
Windows 10 во многом отличается от своих предыдущих версий, но, к счастью, разработчики решили не менять привычные моменты, устоявшиеся в умах пользователей с течением десятков лет. Смена раскладки клавиатуры важна, потому что расширяет функционал кнопок в два раза. Другими словами, все символы с клавиатуры не уместились бы на ограниченном числе кнопок, поэтому в Windows можно переключаться между двумя раскладками. Принято считать, что первая раскладка принадлежит интернациональному английскому, а вторая к местному языку (например, русскому).
К сожалению, даже после многочисленных обновлений, пользователи продолжают сталкиваться с багами и недоработками системы. Иногда раскладка клавиатуры вообще не меняется. Здесь даже знание всех вариантов комбинаций не поможет. До сих пор возникают ситуации, когда у людей пропадает идентификатор активного языка из панели задач, а комбинации кнопок просто перестают работать.
На заметку! Запомните различные способы смены раскладки , чтобы не впасть в ступор в неудобной ситуации. Ниже собрана подробная инструкция, помогающая решить самые популярные проблемы пользователей, связанные со сменой языка на Windows 10.
Еще с древних версий Windows из 90-х пользователи знакомы со стандартными комбинациями клавиш, осуществляющими переключение между разными раскладками клавиатуры.

Способ №2. Панель управления
Откройте панель управления (найдите ее через поиск Windows, либо раскройте через кнопку «Пуск»), зайдите в раздел «Язык».

В данном окне Вы можете добавить другие языки, изменить методы их ввода и поменять различные настройки.

Если кому-то это действительно нужно, то он разберется без особого труда. Слева Вы найдете графу «Дополнительные параметры» – кликните на нее. Там нажмите на «Изменить сочетания клавиш языковой панели», что откроет специальное окно изменения комбинаций клавиш. Вы можете назначить именно те, которые удобны для Вас.

Способ №3. Панель задач
Попробуйте кликнуть по идентификатору активной раскладки на панели задач, рядом с часами (аббревиатура активного языка RU или ENG). Снизу Вы заметите шестеренку настроек, которая открывает окно смены языка. Это , хотя пользователям будет больше полезен именно второй способ, разобранный выше.

Видео — Как изменить сочетание клавиш раскладки клавиатуры Windows 10