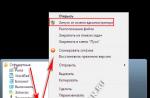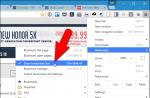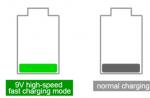Приветствую вас! Покажу, как легко и быстро наложить одно фото на другое с помощью отличного фоторедактора Fhotofiltre. Он очень удобен, функционален - позволяет без фотошопа выполнять многие задачи. И, что важно - фоторедактор (далее сокращенно — ФР) бесплатный.
Урок будет особенно полезен тем, кто готовит мастер-классы (или другие обучающие материалы).
Внимание!
Данный урок рассчитан на то, что вы уже имеете навыки пользования этим фоторедактором. Если же вы впервые попали сюда, или какие-то задачи вам будут непонятны, рекомендую просмотреть занятия, начиная с первого ,
В уроках детально, по шагам показано и расписано, как скачать Fhotofiltre на русском языке, как начать на нем работать и пр.
Краткое описание урока
Вначале вкратце объясню, что предстоит сделать. Для того, чтобы наложить одно фото на другое, откроем в ФР поочередно две фотографии.
Первой придадим красочный фон, на который будет накладываться вырезанное изображение из второго. А на второй создадим вокруг изображения прозрачный фон (ссылка на урок 11, в котором показано, как это сделать, дана ниже ).
Затем, вырежем из прозрачного фона часть картинки и наложим на первую фотографию с нужным фоном.
Освоив этот способ, в дальнейшем вы сможете добавлять к изображениям отдельные фрагметы. Допустим, к туловищу одного зверя голову другого и т.п.
По сути, создаем фотоколлаж — легко и быстро! Показываю на примере вязаной повязки:
- как просто перенести изображение повязки, надетой на манекен, на красивый фон;
- как ее «надеть» на игрушечного медвежонка, изображенного на другой картинке.
Если вас заинтересовала повязка, МК по ней .
Итак, приступаем.
Первое: накладываем повязку на другом фоне
Допустим, я готовлю обложку для мастер-класса. И мне нужно расположить манекен с повязкой на фоне вязаного полотна.
Шаг 1. Подготовим фотографию с выбранным фоном
Открываем фоторедактор, кликнув по его файлу дважды ЛКМ (левой кнопкой мыши). Затем, открыли в ФР картинку, на которое хотим поместить повязочку.

Разберем по пунктам скриншот-снимок, приведенный выше.
1. Открыли нужную фотографию, кликнув в верхнем левом углу «Файл» (затем «Открыть»).
2. Фото загрузилось.
Обратите внимание!
Здесь важны два момента:
а) обратите внимание на название фотографии - при сохранении лучше задать другое название. Так как, если этого не сделать, прежняя фотография заменится на новую.
б) смотрите, у этой фотографии формат ipg (непрозрачный). У второго, накладываемого изображения, обязательно должен быть формат png (прозрачный).
3. Сразу надо задать нужный размер картинки, где фон. Тут также два варианта:
а) если фотография вас полностью устраивает (т.е. ничего лишнего на нем нет) просто задайте нужные размеры, нажав в верхней панели фоторедактора на кнопки «Рисунок» - «Размер изображения» - «Ширина-высота» - «Ок».
б) но, бывает, что на фотографиях имеются ненужные детали. Допустим, из моей фотографии мне нужен тот фрагмент, где нет размытости. Или, например, вы нашли в интернете картинку с природным пейзажем и хотите использовать лишь какую-то часть (небо, траву и др.).
Тогда, поступим иначе.
4. Жмем ЛКМ по маленькому окошку «Выделение» (текст появится, когда вы подведете мышку на окошко). Ниже выскочит новое окно с разными геометрическими фигурками.
5. Нажмем по фигуре «Прямоугольник».
Делаем один щелчок левой мыши по «прямоугольнику». Отрываем мышку от него и переводим ее в поле изображения. Ставим в любом месте так, чтобы очерчить нужную область (я поставила вверху, справа от середины).
Не отрывая мышки, обводим ту часть рисунка, что хотим оставить. Сразу появится пунктирная линия, показывающая ее границы.
Теперь отрываем мышку - не бойтесь, пограничная линия не исчезнет. Ставим мышь внутри границ «бегущих» линий. Жмем ПКМ (правой кнопкой мыши), затем — в открывшемся окне выбираем команду «Обрезать изображение».

Видим, что картинка обрезалась так, что осталась только нужная область. Но, ее размеры соответственно уменьшились. Задаем нужный размер, используя функцию «Рисунок». У меня заданы размеры: 600×451 px.

Все, фото с фоном готово. Сразу сохраните его на рабочем столе компьютера. На тот случай, если что-то дальше сделаете не так. Во всяком случае, я всегда сохраняю рабочии копии изображений. Как правильно сохранять, посмотрите ниже.
Шаг 2. Подготовка 2-го изображения
Итак, часть работы выполнена. Теперь, не удаляя из фоторедактора первое , открываем второе изобр-е (у меня это — повязка на манекене).
Сделаем прозрачный фон для второй картинки. Как это сделать, подробно показано в уроке, поэтому, повторяться не буду. Сохранять его следует в формате PNG (чтобы не потерять прозрачность фона).
Пройдемся по пунктам следующего снимка.
В фоторедактор можно одновременно загружать несколько изображений. По мере загрузки они будут накладываться друг на дружку, как в карточной колоде. Ничего страшного - каждое фото легко передвигается кликом ЛКМ.
1 Поставьте мышку в область, указанную стрелками, и перетащите фото в другое место. То изображение, у которого в данный момент более яркое поле голубого цвета, является «активным». Т.е. в нем будут производиться ваши действия. Чтобы активировать другую фотографию, надо кликнуть по ней в голубой области рамки.
2 Задаем второй фотографии подходящие размеры: к примеру, 280×373 Но! Учтите, что в следующем шаге оно еще будет обрезаться, так что, задайте параметры «с запасом».
3 - 5. Обрезаем картинку, повторив действия, как для первой фотографией (показано стрелками).

Шаг 3. Накладываем одно фото на второе, с нужным фоном
Для этого кликаем ПКМ внутри выделенной пунктиром области. Выбираем команду «Вырезать». Изображ-е тут же исчезнет с данной фотографии - не пугайтесь.

Жмем мышкой в любом месте картинки с фоном. Она тут же выскочит поверх первой, из которой вырезали. Делаем клик ПКМ, жмем «Вставить».

Готово - мы наложили первое изображение на другое, с красивым фоном! Кликните мышкой в любом месте картинки - пунктирная линия исчезнет.

Если вас не устраивает, в каком месте наложилась картинка, кликайте по ней ЛКМ и передвигайте, куда потребуется.
Шаг 4. Сохранение готовой фотографии
Перед сохранением я немного подредактировала свое фото - обрезала лишнее по краям тем же способом, что показывала выше.
Покажу один важный момент сохранения. Кликнули «Файл» - «Сохранить как...».

Для чего нажмите на черный треугольник (выделен зеленым окошком). И выберите в предложенном списке вариант «IPG» или «PNG».

Не забудьте вписать новое название для фото в поле «Имя файла». Продолжайте сохранение. Появится окно: «Данный формат не поддерживает слои. Все равно сохранить файл?» Отметьте: «Да».
В следующем окне поставьте курсор справа, у максимального значения 100 (чтобы получить яркое изображение). Затем кликнем «Ок».
Давно мечтаете научиться вырезать объекты из фотографий и вставлять их в другие кадры? Хотите создавать прикольные картинки для соцсетей? Проявляйте фантазию и составляйте ваши собственные уникальные изображения с Фоторедактором Movavi. Программа идеально подойдет, даже если вы никогда не редактировали снимки. Вам не придется разбираться часами, чтобы сделать наложение фото на фото. Получайте креативные кадры за несколько кликов и делитесь своими шедеврами с друзьями.
В этой пошаговой фотоинструкции вы узнаете:
Как вставить картинку на картинку
С Фоторедактором Movavi вы легко сможете добавлять целое фото на фото или вырезать и переносить объект с одного изображения на другое. Совмещайте снимки себя с любимыми актерами. Помещайте домашних животных на оригинальный фон. Добавляйте фирменный логотип, чтобы все знали автора снимка. Друзья и родные будут в восторге от ваших необычных фотографий. Все, что вам нужно, – это скачать версию программы для Windows или Mac и следовать инструкции ниже.
Хотите создать красивый коллаж из фотографий, объединив два снимка в одно изображение? Воспользуйтесь программой «Домашняя Фотостудия» . В ней вы легко справитесь с этой задачей. В статье мы расскажем, как наложить изображение на изображение в этом редакторе.
Шаг 1. Установите «Домашнюю Фотостудию»
Сначала вам нужно скачать простой редактор фотографий на ПК. Загрузка не займет много времени, так как дистрибутив приложения весит всего 80 мегабайт. Дважды кликните по созданному файлу. На экране перед вами моментально появится специальный мастер. Следуйте его инструкциям, тогда вы быстро установите программу на компьютер. Выберите папку, в которую будут распакованы файлы софта, запустите установочный процесс и дождитесь его окончания, а после приступайте к работе.
Шаг 2. Объедините фотографии
Итак, вы установили и запустили программу. Что дальше? Всё просто! В стартовом меню кликните по кнопке «Открыть фотографию» и укажите путь к снимку, который вы хотите отредактировать. Выбранная фотокарточка через мгновение появится в рабочей области. Теперь откройте меню «Оформление» и выберите пункт «Фотомонтаж». На экране появится новое окно. Здесь вы сможете разобраться, как наложить изображение на изображение.

Добавьте базовое фото для монтажа
Кликните по кнопке «Добавить слой» > «Фотографию» и выберите снимок, который хотите добавить поверх исходного. Настройте местоположение второй фотографии: ухватите её мышкой и перетащите в нужную локацию. При необходимости настройте размер картинки. Для этого потяните курсором за один из уголков. При желании задайте поворот для фото. Передвигайте бегунок на шкале, расположенной на панели настроек справа.

Наложите второе фото и поверните на нужный угол
Шаг 3. Скорректируйте границы фото
Естественно, простого добавления одной фотографии поверх другой для качественного монтажа будет мало. Скорее всего, вам понадобится скорректировать размер нового изображения. К счастью, это также можно сделать в приложении. В меню справа кликните «Обрезать фото». Выберите форму обрезки: волшебная палочка, прямоугольник, овал или произвольная форма, затем выделите с помощью рамки ту часть снимка, которую нужно оставить. Не забудьте настроить размытие границ, а после сохраните все правки.

Вырежьте фигуру из фотографии
В «Домашней Фотостудии» есть ещё один способ гармоничного вписывания одного изображения в другое. Речь идет о масках. Чтобы применить одну из них к фото, нажмите кнопку «Задать маску». Выберите подходящее оформление в каталоге и кликните «Применить». Инструмент особенно подходит, если предстоит обработка фото в стиле винтаж , ретро и т.п.

Наложите красивую маску
Шаг 4. Настройте режим смешивания
Вы узнали о том, как наложить одно изображение на другое. Далее вы можете продолжить работу в редакторе и улучшить получившуюся композицию при помощи других встроенных в программу инструментов. Например, в том же окне фотомонтажа можно настроить режим смешивания снимков. Щелкните по выпадающему списку в меню справа и выберите один из девяти доступных вариантов. Если же вас всё устраивает, нажмите «Применить».

Настройте режим смешивания
При желании вы можете предварительно увеличить или уменьшить яркость, контраст и насыщенность фотографии, выполнить коррекцию освещения, дополнить фото стильной рамкой… Обо всех возможностях вы можете узнать ещё более подробно, если перейдете . Сохраните фотографию на компьютере, щелкнув по значку дискеты на панели управления.
Великолепно! Вы узнали о том, как наложить одно изображение на другое. Программа «Домашняя Фотостудия» станет вашим надежным помощником в сфере обработки фото, поможет улучшить любое изображение в короткие сроки и произвести качественный фотомонтаж. Просто установите её на свой компьютер и преобразите свои снимки!
Здравствуйте дорогие читатели блога сайт . Очень часто мне через обратную связь приходит много разнообразных и интересных вопросов, связанных с работой в графической программе гимп. И постоянно задают довольно таки простые и элементарные. Одним из самых популярных вопросов, является
И вот специально по просьбе трудящихся, для всех начинающих и не только, я публикую пошаговый урок, из которого вы научитесь накладывать одну фотографию на другую , с помощью встроенных возможностей фоторедактора.
Объявляю результаты конкурса , который прошел на 14 февраля. На картинке изображена актриса Джесика Альба, сыгравшая одну из главных ролей в фильме . И вот счастливчики, победившие в конкурсе:
I место
- Владимир — 50 рублей
II место
- Алексей — 50 рублей
III место
- Михаил — 50 рублей
Поздравляю победителей! С вами свяжусь по почте, для уточнения получения выигранных призов. И спасибо всем за участие.
Вернемся к уроку. В завершении, вы научитесь создавать вот такие красивые коллажи, которые состоят из нескольких фотографий.
Понравилось? Думаю да. Тогда приступаем к уроку.
Шаг 1. Скачивание и установка редактора.
Для начала хочу напомнить, что стабильную версию графического редактора гимп, вы можете скачать по ссылке в верхней части страницы.
Шаг 2. Как открыть первую фотографию
Теперь, когда вы поближе ознакомились с программой, приступим непосредственно к изучению способа, наложения одной фото на другую .
Для начала переходим в меню «Файл – Открыть» и в открывшемся диалоговом окне выбираем каталог, где у вас расположена первая фотография и открываем ее.


Шаг 3. Добавляем к первой фото вторую.
Теперь, когда у нас открыта в редакторе первая картинка, необходимо добавить на рабочий холст еще одну фотку.
Для этого переходим в меню «Файл – Открыть как слои» и также в открывшемся окне выбираем еще одну фотографию. Нажимаем ОК.


У нас должна получиться следующая картина.

Шаг 4. Расширяем рабочую область.
Нам необходимо увеличить рабочее пространство (размер холста), чтобы иметь свободу в своих действиях. Для этого переходим в «Изображение – Размер холста»

и вводим новые значения в поле «Ширина» и «Высота».
{xtypo_info}Нажмите на пиктограмму цепочки, чтобы отключить пропорциональное изменение размеров.{/xtypo_info}

{xtypo_info}Для каждого проекта эти значения будут разными. Все зависит от исходных фотографий, которые вы хотите наложить друг на друга.{/xtypo_info}
В нашем случае увеличим значения ширины до 1000 и высоты до 800 пикселей. Также в этом диалоговом окне можно расположить наши фотографии по центру, с помощью кнопки «Отцентрировать».

И нажимаем кнопку «Изменить размер» . Должно получиться так.

Шаг 5. Размещение фотографий на холсте.
Теперь, когда мы увеличили рабочее пространство, мы свободно можем перемещать снимки, как захотим. Делается это просто. На панели инструментов выбираем «Перемещение».

Для активации перемещения, просто щелкаем левой клавишей мыши по фото, которое необходимо передвинуть.
Расположим снимки, как показано на скриншоте

По умолчанию в настройках инструмента «Перемещение» стоит параметр «Выбрать слой/направляющую»

При переключении на второй параметр– «Переместить активный слой».

Все команды перемещения, будут доступны только тому слою, на котором вы находитесь в текущий момент, т.е. на активном слое в панели слоев.

Здесь же в настройках вы более точно можете задать, что конкретно вы хотите переместить – слой, выделение или контур.

Шаг 6. Зеркальное отражение.
Давайте на следующем шаге отобразим второю фото зеркально, для этого убедимся, что в панели слоев выбрана именно та фотография, которую мы хотим отразить.
Затем выберем инструмент «Зеркало»

и для его активации щелкнем один раз на рабочем пространстве.

Шаг 7. Кадрирование фотографии
Теперь, когда у нас фотографии расположены правильно на холсте, можно смело удалить неиспользованное пространство, а именно уменьшить границы холста до границ фотографий.
Для этого выбираем «Прямоугольное выделение»

и создаем выделение как на скриншоте


Получится так

Снимаем выделение через «Выделение – Снять»

Теперь увеличим границы слоя до размеров изображения. Для этого щелкнете правой кнопкой мыши по верхнему слою и из контекстного меню выберете пункт «Слой к размеру изображения». Аналогичную процедуру проделаем с нижним слоем.
{xtypo_info}О результативности этого действия будет увеличенная черно-желтая рамка{/xtypo_info}
(наведите курсор мыши на скриншот)
{xtypo_info}Да забыл еще сказать, необходимо добавить альфа-канал к каждому слою. Для этого нажмите правой кнопкой мыши по слою и выберете пункт «Добавить альфа-канал».{/xtypo_info}
Шаг 8. Увеличиваем контрастность первой фото
В панели слоев выбираем нижний слой, на котором находится первая фотография и нажимаем на пиктограмму «Создать копию слоя»

Теперь переходим в меню «Цвет – Цветовой баланс» и устанавливаем следующие параметры:

И нажимаем ОК.
Изменяем режим наложения слоя. Для этого щелкаем один раз по надписи «Нормальный» и в выпавшем списке выбираем пункт «Экран». Подробнее про режимы наложения вы можете почитать в этом .


Теперь нажимаем один раз по среднему слою правой клавишей мыши и в открывшемся контекстном меню выбираем «Объединить с предыдущим»


Шаг 9. Наложение фото на фото с помощью маски слоя.
Переходим на верхний слой. Так же, правой кнопкой мыши, вызываем контекстное меню и выбираем пункт «Добавить маску слоя»



{xtypo _info }Напомню! Чтобы установить новые кисти, вы должны их скопировать в пользовательский каталог кистей программы. Чтобы узнать, где находится этот каталог, перейдите в меню «Правка –>Параметры –> Каталоги –> Кисти» . В первой строчке будет указан путь до каталога.{/xtypo_info}
{xtypo_info}Для пользователей Linux : Пользовательские каталоги находятся в домашней папке. Но предварительно необходимо сделать их видимыми. Для этого перейдите в «Вид – Показать скрытые папки». После этого найдите каталог «.gimp -2.x » и уже в нем будут находиться все каталоги программы, куда необходимо копировать все скаченные дополнения. {/xtypo_info}

Еще раз проверяем, что выбрана маска слоя. Об этом будет свидетельствовать белая рамка вокруг маски.
И начинаем аккуратно рисовать выбранной кистью по границе соединения фотографий. Должно получиться так

Шаг 10. Добавление текстуры №1 на фото

Хотите легко и качественно обработать фото онлайн?. Наш бесплатный фоторедактор быстро исправит недостатки и улучшит качество цифровых фотографий.
Обрезка, поворот и изменение размера
Самыми востребованными в фоторедактировании являются такие базовые операции, как обрезка и поворот изображений. Поэтому мы создали интуитивно понятные и быстрые инструменты для выполнения этих действий.
С помощью функции «Поворот» вы можете вращать изображение на 90 градусов вправо и влево, отразить картинку по вертикали или горизонтали и выровнять горизонт. Все операции осуществляются легко и быстро. Чтобы кадрировать (или обрезать) фото, достаточно выбрать область обрезки. При сохранении обработанной фотографии вы можете выбрать расширение (.jpg или.png), качество и размер файла.
Обработать фото
Коррекция изображения
Используйте инструмент «Экспозиция» для регулировки яркости и контраста, коррекции теней и светлых участков фотографии. Вы также можете изменить цветовой тон, насыщенность и температуру. Инструмент «Резкость» позволяет увеличить резкость изображения в тех случаях, когда это необходимо. Меняя настройки каждого инструмента, вы будуте видеть происходящие изменения в режиме реального времени.
Сделать коррекцию фотоФоторамки, стикеры и текст
С фоторедактором сайт вы сможете с легкостью создать веселые и модные картинки, используя забавные стикеры, стильные фоторамки и красивые текстовые подписи.
В вашем распоряжении более 300 стикеров, 30 обрамлений (их толщину можно настроить) и 20 декоративных шрифтов для текстовых надписей. Большое поле для экспериментов.
Украсить фото

Фотоэффекты и фотофильтры
Трудно представить мир фотографии без возможности превратить фото из цветного в черно-белое, обработать его фильтром сепия или сделать виньетирование. Для творческой обработки у нас также есть эффект пикселизации.
Создавайте винтажные фотографии с помощью эффекта ретро, используйте Tilt-Shift эффект, чтобы превратить пейзажные снимки в «игрушечные» или же акцентируйте внимание зрителя на центральной области изображения с помощью эффекта виньетирования.