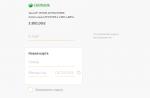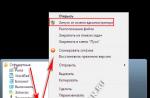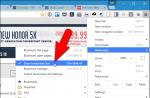Вам понадобится
- Компьютер под управлением операционной системы Windows;
- загрузочный диск или флешка, на которых имеется файловый менеджер, работающий с файловой системой NTFS, либо LiveCD Windows XP.
Инструкция
Единственным официальным способом зайти в систему, если утерян пароль к вашей учетной записи в ней, является вход под учетной записью Администратора. Для того, чтобы активировать эту учетную запись, после включения или перезагрузки а нажмите клавишу F8,так вы войдете в режим выбора вариантов загрузки Windows.
Дополнительный способ зайти в систему с - это при загрузке выбрать из предлагаемого списка загрузок безопасный (F8>Safe Mode) с правами администратора. Однако этот вариант удобен далеко не всегда, поэтому любой пользователь должен знать, как именно использовать аккаунт администратора при входе в систему в обычном режиме работы.
Видео по теме
Источники:
- права администратора системы
Забыли пароль для входа в систему? Не достаточно прав для совершения данных действий (установка и удаление программ, просмотр и внесения изменений в скрытые папки и т.д.). Все эти вопросы возможно разрешить. имея права администратора. Как войти в систему Windows под ? Сделать это можно двумя способами.

Инструкция
Второй способ. Необходимо загрузить систему Windows в режиме "Безопасный режим". Для это при Windows нажмите клавишу F8, в появившемся меню загрузки выберите "Безопасный режим" и нажмите Enter. Войдите в систему под учетной записью с правами администратора. Когда находиться в этом режиме то по углам будет написано , для запуска обычного режима необходимо перезагрузку системы.

Видео по теме
После установки Windows операционная система компьютера потребует создания учетной записи пользователя. Обязательной будет учетная запись администратора компьютера , так как администратор – это главный пользователь, который имеет все привилегии, предоставляемые программным обеспечением компьютера . могут изменять опции программного обеспечения и вносить в него свои коррективы. Учетная запись «Администратор» позволит вам зайти в систему в качестве главного пользователя.

Инструкция
Если же ваш компьютер является доменной частью, войдите в меня «Пуск» и выполните последовательно цепочку действий «Панель управления –> Учетные записи пользователей –> Семейная безопасность –> Учетные записи пользователей –> Управление учетной записью». Как только на экране отобразится запрос на вход в учетную , введите пароль и подтверждение. Название учетной записи выделено, а тип отображен столбцом «Группа». Если группа относится к административной, значит пользователь - компьютера .
Видео по теме
Полезный совет
Если ваша учетная запись не является административной, вы не сможете зайти в компьютер под учетной записью «Администратор». Если же вы хотите быть администратором, обратитесь к подлинному админу с запросом о получении прав администратора.
Человеку свойственно забывать некоторые вещи, но забытый пароль от сетевых аккаунтов - вещь неприятная. Однако проблема получения забытого пароля обычно решается достаточно просто.

Инструкция
Средства для восстановления забытого пароля, как правило, закладываются уже при почтового ящика или аккаунта на каком-либо сервисе. Так, при регистрации почтового ящика на большинстве площадок пользователю предлагают ввести контрольный вопрос и ответ на него. Контрольный вопрос для того, чтобы получать забытый пароль в случае правильного ответа на него. Как правило, стандартными контрольными вопросами являются вопросы типа "Девичья фамилия матери", "Номер " или "Марка первого автомобиля", однако вопрос может также быть введен пользователем самостоятельно, что значительно повышает безопасность почтового ящика.
Если вы забыли пароль от какого-либо аккаунта, он может быть прислан вам на e-mail, указанный при регистрации. Для того, чтобы получить забытый пароль , зайдите в систему восстановления пароля аккаунта и введите действующий e-mail. Если он совпадет с указанным при регистрации адресом - вам пришлют забытый пароль , либо ссылку для восстановления пароля, по которой необходимо будет пройти и сделать новый пароль . При регистрации почтовых ящиков также можно указывать дополнительный e-mail, на который будет выслан пароль в случае его утраты.
Получить забытый пароль от аккаунта современных социальных сетей и других сервисов можно также при помощи мобильного . Для этого необходимо "привязать" свой номер к аккаунту, получить смс с кодом валидации и ввести его на сайте. Теперь, при необходимости, вы можете ввести номер своего мобильного телефона и забытый пароль придет вам в виде смс-сообщения.
Видео по теме
Обратите внимание
В большинстве случаев забытый пароль не присылают на электронную почту или в смс. Вместо этого сообщение содержит либо ссылку на страницу восстановления пароля, либо код, с помощью которого также можно создать новый пароль.
Операционная система Windows XP рассчитана на работу с несколькими пользователями. Их учетные записи меняются при перезагрузке компьютера или выхода из системы. При необходимости любую учетную запись пользователя можно удалить.

Инструкция
Управление учетными записями (аккаунтами) пользователей в операционной системе Windows осуществляется при помощи специальной службы. Для того, чтобы запустить ее войдите в меню "Пуск" и нажмите кнопку "Панель управления". В папке панели управления дважды кликните на значок "Учетные записи пользователей". В окне данной службы отображаются все учетные записи пользователей данного компьютера. При помощи данной службы аккаунты пользователей можно временно отключать, либо полностью удалять. Невозможно лишь отключить и удалить только учетную запись администратора, обладающую особыми правами.
Для того, чтобы удалить учетную запись пользователя компьютера, выберите необходимый аккаунт и нажмите на его значок. Данное действие откроется окно настроек учетной записи, в котором будут представлены все возможные действия с ней. Для того, чтобы удалить учетную запись пользователя Windows XP, нажмите на ссылку "Удаление учетной записи". После этого сделайте выбор действия, которое необходимо выполнить с файлами удаляемого аккаунта. Эти данные можно сохранить на рабочем столе администратора, либо окончательно удалить . Выбрав необходимое действие, подтвердите удаление учетной записи.
Помимо возможности входа в систему с помощью отдельного аккаунта, обладающего практически неограниченными правами, входить в Windows XP можно при помощи особого вида аккаунта под названием "Гость". Учетную запись гостя нельзя удалить, но при необходимости ее можно отключить. Для этого выберите учетную запись гостя в окне службы "Учетные записи пользователей" и нажмите на кнопку "Отключение учетной записи "Гость". Теперь при включении компьютера выбор учетной записи для входа предоставляться не будет.
Источники:
- как переименовать учетную запись
Огромное число советов о том, что делать, если забыт , существующих в интернете, рекомендуют очень экзотические процедуры. На самом деле вход в систему Windows можно осуществить с помощью стандартных инструментов и без привлечения потенциально вредоносных программ сторонних разработчиков.

Вам понадобится
- - Windows XP;
- - Windows miniPE Edition
Инструкция
Дождитесь завершения загрузки и нажмите кнопку «Пуск» для вызова главного меню системы.
Выделите значок учетной записи, подлежащей сбросу и выберите пункт «Изменение пароля» в меню левой части окна приложения.
Выполните ввод и подтверждение нового пароля в диалоговом окне «Изменение пароля учетной записи» для замены пароля или оставьте поля пустыми для сброса пароля.
Нажмите кнопку «Сменить пароль» и закройте окно «Учетные записи пользователей».
Используйте аварийно-восстановительный диск Windows miniPE Edition для сброса забытого пароля встроенной учетной записи «Администратор».
Выберите дисковод в качестве основного загрузочного устройства в BIOS и вставьте загрузочный диск Windows miniPE Edition в CD-ROM.
Нажмите кнопку miniPE для вызова главного меню системы и перейдите в пункт Programs.
Нажмите кнопку Select Windows Folder в открывшемся диалоговом окне Password Renew for XP-based Systems.
Укажите расположение папки Windows в новом диалоговом окне Browse for Folder и нажмите кнопку OK для выполнения команды.
Нажмите кнопку Renew existing user password и укажите нужную учетную запись в выпадающем списке Account.
Введите новый пароль в поле New Password и подтвердите его в поле Confirm Password.
Нажмите кнопку Install в нижней части окна приложения и дождитесь появления окна Information с сообщением Password Renew for NTs is successfully done!
Нажмите кнопку OK и закройте окно Password Renew for XP-based Systems.
Вернитесь в главное меню miniPE и перейдите в пункт Reboot.
Перезагрузите компьютер и используйте созданный пароль Администратора для входа в систему.
Обратите внимание
Администратор компьютера не может восстановить забытый пароль, но может создать новый.
Полезный совет
Используйте утилиту «Интерпретатор команд Windows» для сброса забытого пароля.
Источники:
- Что делать, если забыт пароль от Windows XP?
- как поменять пароль на компьютере если забыл
Иногда можно столкнуться с проблемой, когда определенная программа требует наличия администраторских прав. Есть и другие причины, которые приводят пользователей к поиску ответа на вопрос о том, как запустить компьютер от имени администратора. Ответов на данный вопрос существует несколько.

Инструкция
При помощи безопасного режима
Итак, если ваш компьютер включен, перезагрузите его. Когда на экране появятся первые буквы и цифры на черном фоне, жмите клавишу F8 на клавиатуре. Вы увидите экран, на котором перечислены различные способы загрузки операционной системы. Выберите пункт «Безопасный режим».
После выбора нужного пункта вы автоматически войдете в операционную систему под администраторской учетной записью. Больше ничего не нужно. Разве что вас попросят ввести пароль, если таковой вы задавали, когда изменяли настройки учетной записи «Администратор».
Без использования экрана приветствия
Если вместо приветственного экрана вы видите окошко «Вход в Windows» (где есть лишь два поля - «Пользователь» и «Пароль», а также 3 кнопки – «Ок» «Отмена» «Параметры»), здесь тоже все просто. Введите в первом поле «Администратор», а во втором пароль. Если вы пароль не задавали, оставьте это поле пустым.
Если операционная система , при этом не требуя ввести имя пользователя и пароль, делайте так: дождитесь загрузки рабочего стола, кликните меню «Пуск» -> «Завершение работы». Далее в пункте «Выберите желаемое действие» выберите «Завершение сеанса…» и нажмите «Ок». Введите имя пользователя, то есть «Администратор» и пароль.
С использованием экрана приветствия
Дождитесь загрузки экрана приветствия со списком доступных учетных записей, нажмите одновременно клавиши Ctrl и Alt и не отпуская их, нажмите 2 раза на клавишу Del. На экране должно появиться окошко «Вход в Windows». Теперь введите имя пользователя и пароль.
В операционной системе Windows 7 учетная запись под названием «Администратор» бывает недоступна для явного использования. Это сделано из соображений безопасности, а также для того, чтобы обычный пользователь не имел полных прав и не мог нанести вред операционной системе. Однако нужную учетную запись можно активировать.

Вам понадобится
- - компьютер;
- - права администратора.
Инструкция
Перезагрузите персональный компьютер или включите его. После появления заставки от материнской платы нажмите F8 на клавиатуре. Нажимайте несколько раз, иначе рискуете пропустить нужный момент. Появится окно выбора режимов загрузки операционной системы. Выберите пункт «Безопасный режим» и подтвердите выбор кнопкой ENTER на клавиатуре. Данный вид загрузки предусматривает минимальные системные параметры.
Подождите, пока система загрузится в выбранном режиме. На это потребуется от 1 до 5 минут, в зависимости от быстродействия компьютера. Появится экран входа в систему, где возможные пользователи представлены в виде списка иконок. Перед вами в столбик будет выведен список всех пользователей, под учетными записями которых заходят на данный компьютер.
Выберите пользователя под именем «Администратор» и кликните по нему мышью. Если пароль на эту учетную запись задан, то легко войти в систему не получится. Если пароль отсутствует, то начнется загрузка операционной системы. В безопасном режиме вы обладаете слегка ограниченными возможностями. Стоит также отметить, что часто их хватает для выполнения различных задач. Подождите, пока операционная система полностью загрузит все параметры.
Сбрасывать пароль в операционной системе компьютера можно как стандартными способами, так и специализированным программным обеспечением. Все зависит от подготовки пользователя, которому нужно пароль. Если у вас не получается зайти под записью администратора , отнесите компьютер в специализированный центр, где вам за несколько минут решат данную проблему. Также стоит отметить, что может быть расценен как кража информации. В связи с этим могут быть проблемы с правоохранительными органами.
Видео по теме
Полезный совет
Для этого зайдите в систему с правами администратора, то есть используйте ту учетную запись, которая создана во время установкиWindows 7. Затем в меню пуск или на рабочем столе нажмите правую кнопку мыши на "Компьютер" и в открывшемся контекстном меню выберете пункт "Управление". Запуск приложений в Windows 7 с правами администратора (UAC включен). Активация возможности работать в Windows 7 под аккаунтом Администратора.
Если вам требуется получить доступ к операционной системе, не имея собственной учетной записи , то можно воспользоваться двумя способами. Один из них применим только для ОС Windows XP и ее предшественников.

Инструкция
Сначала попробуйте войти в систему, используя для этого учетную запись гостя. Это возможно в том случае, если при настройке параметров ОС не было выполнено определенных процедур, которые требуются для отключения пользователя «Гость». Включите компьютер и дождитесь появления меню выбора учетной записи . Найдите аккаунт с именем «Гость». Эта стандартная учетная запись, которая предназначена для получения минимального доступа к функциям ОС.
Войдите в систему, используя данный аккаунт. Вероятнее всего, вы не сможете вносить изменения в параметры операционной системы. Возможности этой учетной записи позволяют лишь просматривать большинство файлов и запускать некоторые программы.
Если возможность входа в операционную систему с использованием гостевого аккаунта отключена, то попробуйте создать собственную учетную запись. Этот метод подходит для ОС Windows XP. Перезагрузите компьютер и удерживайте клавишу F8 после того, как начнется загрузка с жесткого диска. Через некоторое время откроется меню, содержащее варианты продолжения загрузки системы. Укажите пункт «Безопасный режим Windows» и нажмите клавишу Enter.
Подождите некоторое время, пока система запустится в безопасном режиме. Обратите внимание на тот факт, что среди прочих аккаунтов появилась новая учетная запись с именем «Администратор». Используйте этот аккаунт для входа в безопасный режим Windows.
Откройте панель управления и перейдите в меню «Учетные записи пользователей». Создайте новый аккаунт. Установите для него права администратора. Введите пароль для этой учетной записи . Перезагрузите компьютер и выполните вход в обычный режим операционной системы, используя для этого недавно созданную учетную запись. Учитывая тот факт, что вы наделили данный аккаунт определенными правами, у вас появился полный доступ к функциям ОС Windows XP.
Для функционирования крупного предприятия необходима локальная вычислительная сеть. Кроме этого, работа его подразделений может подразумевать выход в глобальные сети. В этих случаях вам необходимо найти хорошего системного администратора. Однако, сделать это очень непросто, поскольку трудно оценить его профессионализм, не обладая для этого достаточными специальными знаниями.

Инструкция
Дайте объявление в интернет и СМИ об открывшейся вакансии. Но лучше всего, конечно, попросить сотрудников и своих знакомых, чтобы они порекомендовали такого специалиста, поскольку от него напрямую зависит бесперебойная работа вашей компьютерной системы. Не стоит экономить на этой штатной единице и, быть может, даже есть смысл пойти на то, чтобы «перекупить» системотехника, уже работающего на другом предприятии.
Принимая на работу человека без рекомендаций, не знакомого никому, вы сильно рискуете. Попросите у кандидата с предыдущих мест работы. Это нормальная практика, если вы не хотите рисковать безопасностью, в том числе и информационной, вашей рабочей сети. Пригласите кого-то из знакомых специалистов - системных пообщаться с кандидатом и оценить качество его знаний и навыков.
В том случае, когда ваша компания небольшая и компьютерная сеть невелика, то после отладки оборудования постоянное присутствие системотехника на рабочем месте уже не потребуется. Тогда есть смысл оформить его на половину ставки, при том условии, что это грамотный и высокопрофессиональный человек, уже имеющий работу и не желающий ее терять.
Если компьютерная сеть на вашем предприятии велика, то такого специалиста необходимо оформлять на полную ставку. Даже если никаких сбоев в ее работе не будет, вам не должно казаться, что системотехнику на рабочем месте нечего делать. Хороший специалист тем и выгоден, что именно он обеспечивает ее бесперебойную работу и нормальное функционирование, не заставляя пользователей терять рабочее время в ожидании устранения каких-либо технических или программных неполадок.
Кроме специальных знаний, которыми должен обладать хороший , он обязательно должен быть надежным, ответственным и пунктуальным человеком. Без этих качеств, даже обладая высокой квалификацией, человек, от работы которого зависит успех деятельности вашего предприятия, не будет вам особенно полезен и может принести ощутимые убытки. Читая рекомендации и общаясь с кандидатами на собеседовании, отметьте для себя наличие этих качеств.
Полезный совет
Для управления пользователями в состав операционной системы Windows XP включен специальный апплет, который может быть запущен из панели управления. Кроме того, операции с учетными записями по-прежнему можно осуществлять через эмулятор командной строки с использованием DOS-команд. Поэтому для удаления пользователя в ОС Windows XP у вас есть выбор из нескольких вариантов.

Инструкция
Управление пользователями в ОС Windows XP доступно только администраторам. Если вы работаете под аккаунтом пользователя, не имеющего таких прав, смените аккаунт. Перезагружать компьютер для этого не обязательно, раскройте главное меню и кликните кнопку «Выход из системы» - так вы попадете сразу на экран ввода логина и пароля пользователя.
После авторизации вновь раскройте главное меню ОС и вызовите на экран панель управления Windows - соответствующая ссылка помещена в середину списка в правой половине меню. Можно обойтись и без главного меню, а воспользоваться диалогом запуска программ: нажмите сочетание клавиш Win + R, введите команду control и кликните кнопку OK.
В списке «Выберите категорию» щелкните по ссылке «Учетные записи пользователей», чтобы получить доступ к списку аккаунтов. Этот апплет можно вызвать через диалог запуска программ напрямую, минуя предыдущий шаг. Для этого надо открыть его сочетанием клавиш Winr + R, ввести команду control /name Microsoft.UserAccounts и нажать клавишу Enter.
Ссылки на учетные записи пользователей помещены в нижнюю часть апплета. Кликните нужную иконку, и в окне появится список операций, которые можно применить к этому аккаунту - кликните «Удаление учетной записи».
Выберите один из вариантов, когда на экране появится вопрос, следует ли удалять файлы и настройки профиля этого пользователя. На этом процедура удаления будет завершена.
Операция удаления пользователя может быть реализована и через командную строку. Чтобы получить к ней доступ, воспользуйтесь все тем же диалогом запуска программ - нажмите сочетание Win + R, наберите cmd и нажмите клавишу Enter. В интерфейсе командной строки введите net user "Имя Пользователя" /delete, заменив «Имя пользователя» нужным вам именем. Брать его в кавычки не обязательно, если имя состоит из одного слова. Пользователь будет удален, когда вы нажмете Enter.
Для работы с некоторыми компонентами операционной системы Windows требуется, чтобы пользователь обладал правами администратора . Войти в систему под соответствующей ученой записью можно несколькими способами.

Инструкция
При включении компьютера, на котором создана хотя бы одна учетная запись, форма для входа в окне приветствия появляется автоматически. Выберите учетную запись администратора, если необходимо, введите пароль и нажмите на кнопку «Вход» или клавишу Enter. Помните, что при вводе пароля необходимо учитывать регистр (ввод прописных и заглавных букв).
Если вы уже в системе, но вошли под другой учетной записью, используйте один из вариантов. Нажмите на кнопку «Пуск» или клавишу Windows, выберите в меню команду «Выход из системы». В открывшемся диалоговом окне нажмите на кнопку «Смена пользователя». Вы окажетесь в окне приветствия. Осуществите вход в систему уже под учетной записью администратора.
Также вы можете выбрать в меню «Пуск» команду «Выключение». В появившемся диалоговом окне выберите пункт «Перезагрузка». Дождитесь завершения работы, а при новой загрузке операционной системы выполните действия, описанные в первом шаге.
Если по каким-то причинам вы не можете воспользоваться кнопкой «Пуск», вызовите «Диспетчер задач». Для этого кликните правой кнопкой мыши в любом свободном месте на панели задач и выберите из выпадающего меню пункт «Диспетчер задач». Данный компонент также может быть открыт сочетанием клавиш Ctrl, Alt и Del.
В диалоговом окне «Диспетчера задач» найдите в верхней строке меню пункт «Завершение работы» и выберите в контекстном меню одну из команд: «Смена пользователя» или «Перезагрузка». Далее действуйте по описанной выше схеме.
Если вам необходимо установить или изменить пароль для учетной записи администратора, воспользуйтесь компонентом «Учетные записи пользователей». Чтобы вызвать его, откройте «Панель управления» через кнопку «Пуск» или клавишу Windows и выберите в категории «Учетные записи пользователей» нужное вам задание.
Источники:
- в систему права входят
Работа на компьютере под учетной записью дает пользователю максимальные возможности по настройке системы. В то же время, такая работа наиболее опасна, поэтому нередко используется ограниченная учетную запись. Для того чтобы произвести установку программ или изменить настройки системы, следует войти в систему как администратор.

Инструкция
При установке Windows пользователю предлагается ввести имя, под которым он и будет работать в системе. Учетная запись администратора при этом остается невидимой, в нее можно войти в безопасном режиме. Но есть возможность войти от имени администратора и в обычном режиме, вызвав окно входа в Windows в процессе загрузки.
Откройте: «Пуск» - «Панель управления» - «Учетные записи пользователей» - «Изменение входа пользователей в систему». Снимите галочки с пунктов «Использовать страницу приветствия» и «Использовать быстрое переключение пользователей». Подтвердите изменения, нажав кнопку «Применение параметров». Теперь при старте системы будет появляться окно Windows NT.
При появлении окна введите имя Administrator и нажмите ОК. Если для данной учетной записи не был установлен пароль, вы войдете в систему как администратор, то есть с максимальными полномочиями.
Учетные записи с ограниченными полномочиями часто используются в организациях. При необходимости что-то изменить работник вынужден обращаться к системному администратору, что не всегда удобно. Чтобы ничего в системе не менять, можно попробовать войти в систему в качестве администратора через безопасный режим.
Перезагрузите компьютер. В момент старта системы периодически, примерно раз в секунду, нажимайте клавишу F8. В появившемся окне выберите строчку «Безопасный режим». Если на учетной записи администратора не стоит пароль, вы войдете в систему как
Многие люди в процессе общения активно пользуются современными технологиями обмена информацией при помощи широких возможностей Интернета. Для этого необходимо завести почтовый ящик, зарегистрировавшись на одном из специальных сервисов. Электронная почта позволяет моментально отправлять информацию в любую точку мира и получать на нее ответ.
Заводя себе почтовый ящик, в первую очередь следует позаботиться о его безопасности. Для этого существует защита личной переписки от посторонних пользователей при помощи пароля. В основном при регистрации используется комбинация цифр и букв, которую обязательно следует запомнить. Но что делать, если забыл пароль от почты mail.ru или же других почтовых сервисов? Существует множество методов восстановления доступа. Выбор конкретного способа зависит от сведений профиля, которые может вспомнить пользователь.
Восстановления доступа по номеру телефона
Нередко пользователи сталкиваются со взломом аккаунта или попросту забывают пароль электронной почты. И в качестве решения проблемы создают новый почтовый ящик. Что, конечно же, ведет к потере доступа к собственной информации на прошлом почтовом адресе.
Как известно, во время создания профиля пользователю необходимо подтвердить свой номер телефона, используемый для управления аккаунтом. Если пользователь забыл пароль от почты, однако имеет доступ к номеру телефона, который был ранее подтвержден, рекомендуется воспользоваться восстановлением с помощью sms-сообщения.
Для этого необходимо выбрать номер и ввести в специальное поле 4 последние цифры. После чего на указанный номер должно прийти сообщение с кодом для восстановления доступа к профилю.
Секретный вопрос
Нередко во время создания учетной записи требуется указать определенный вопрос и дать на него ответ. Для восстановления доступа следует в соответствующее поле ввести нужные сведения. Благодаря этому система идентифицирует пользователя. После этого потребуется ввести код с предоставленной картинки и следовать согласно инструкции. Если же пользователь не помнит ответа на секретный вопрос, то следует нажать на кнопку «Я не помню ответ» под формой.

Стандартный способ восстановления
Если пользователь забыл пароль от почты, то для его восстановления стандартным способом необходимо знать логин. Процесс происходит в следующей последовательности:
- Главная страница mail.ru при попытке войти в почтовый ящик или зарегистрироваться содержит кнопку «Забыли пароль?».
- Ввести электронный адрес, после чего нажать кнопку «Продолжить». Однако следует помнить, что в случае не использования почтового ящика в течение 5 лет доступ к нему теряется безвозвратно.
- Если введенный адрес существует, то пользователь попадает на страницу восстановления, где требуется ввести некоторую информацию о данных во время регистрации.
- После заполнения необходимых полей потребуется ввести капчу.
- Затем откроется страница с пустыми полями, которые также нужно заполнить. После чего следует отправить форму.
Итак, заявка пользователя будет оправлена на проверку и в ближайшее время будет рассмотрена.
Помощь службы поддержки
Нет ничего сложного в том, чтоб обратиться за помощью в службу поддержки, если забыл пароль от почты. Если не удалось воспользоваться стандартным способом, то необходимо напрямую обратиться к специалистам и объяснить подробно суть проблемы. Возможно, аккаунт был взломан или пользователь длительное время не заходил в профиль. Отправляя письмо с разъяснением причин, следует указать тему: «Восстановление пароля».

В письме потребуется указать самые главные сведения, которые доступны только настоящему владельцу аккаунта. Для более быстрого возвращения доступа к почте рекомендуется указывать как можно больше достоверной информации. В таком случае вероятность восстановления пароля возрастет в несколько раз.
Итак, восстановление пароля - вполне решаемая проблема, если строго соблюдать действия инструкции или воспользоваться помощью службы поддержки. Восстановить доступ к аккаунту можно, если пользователь забыл пароль от почты, но помнит сведения, указанные им во время регистрации. Чтобы свести к минимуму возможности потери акккаунта, рекомендуется всегда указывать номер мобильного телефона.
Компьютер - неотъемлемая часть интерьера каждого дома. Но действительно ли он дополняет интерьер? Скорее, он дополняет нашу жизнь! Это более справедливо. Невозможно представить современного человека без компьютера. Наша жизнь все больше и больше напоминает жизнь человека и машины в симбиозе. Поговорим о той ситуации, когда симбиоз нарушается, и компьютер не допускает вас к своим ресурсам из-за того, что вы забыли пароль к нему. Итак, что делать, если забыл пароль на компьютере?
Забыл пароль на компьютере: действия
Первое, что приходит в голову - это переустановка системы. Но многие пользователи воспротивятся этому, ведь они прекрасно понимают, что они лишатся всего того, что нажито честным непосильным трудом за годы работы на этом ПК. Есть ли возможность восстановить пароль? Можно ли обойтись без переустановки операционной системы? Такая возможность есть на Windows XP.
Вот, что нужно сделать, если забыл пароль на компьютере:
Существуют различные утилиты, которые способны изменить пароли, хранящиеся на компьютере. Пример одной из таких утилит хранится на этом сайте: Offline Windows Password and Registry Editor
Используя этот ресурс, вы найдете в том числе и инструкции по созданию загрузочного диска и его последующей установки. Специфика работы утилиты заключается в том, что она создает новую операционную систему минимального размера. С помощью этой системы у вас появляется возможность изменить некоторые файлы, которые отвечают за пароли на вашем компьютере. Вот, что нужно делать, если забыл пароль на компьютере. Необходимо, однако, отметить, что если вы использовали какие-то программы шифровки паролей до этого момента, тогда такие утилиты вам не помогут на старой системе.
Немного о паролях пользователей Windows XP. Необходимо знать, что все пароли операционной системы хранятся в файле SAM. Файл находится в папке по адресу C:\windows\system32\config. Кроме того, операционная система шифрует данные паролей особым образом, например, пароль "password" будет записан как HT5E-23AE-8F98-NAQ9-83D4-9R89-MU4K. Шифровкой данных занимается специальная утилита, которая называется syskey. Доступ к этой утилите нет ни у одного из пользователей компьютера, ни у администратора. Этой утилитой может управлять только операционная система компьютера. Она обращается к ней во время своей работы. Для того, чтобы получить доступ к необходимым файлам, нужно отключить жесткий диск от своего компьютера и подключить его к другому компьютеру, который обладает сходной операционной системой. Используя другой компьютер, у вас появится возможность изменять файлы того компьютера, от которого потерян пароль. Вы сможете поменять пароль или полностью его удалить. После проделанных операций можете смело подключать жесткий диск обратно и работать в обычном режиме. Компьютер больше не будет запрашивать пароль при входе в его систему.
Многие пользователи предпочитают ставить пароли на учетную запись админа. К сожалению, спустя некоторое время информация может забыться. В данной ситуации становится актуальным вопрос, как включить компьютер, если забыл пароль? Первое, что приходит в голову – переустановка Windows, однако эта идея не совсем правильная, поскольку существуют методы гораздо более быстрые и простые.
Пароль забыт. Как можно включить свой компьютер?
- Официальной возможностью попасть в систему при утере пароля считается вход посредством учетной записи администратора. С целью ее активации после включения либо перезагрузки компьютера необходимо нажать клавишу F8, чтобы войти в режим подбора методов загрузки операционной системы. Здесь отмечается пункт с загрузкой в безопасном режиме и нажимается клавиша Ввода. В ходе загрузки всплывает окошко по выбору учетной записи, где необходимо отметить «админ». После безопасной загрузки потребуется войти в меню «Пуск», а там найти панель управления. Далее надо отыскать пункт управления учетными пользовательскими записями и удалить учетную запись с утраченным паролем. Заново создавать ее разрешается под тем же именем. При этом пароль устанавливать не надо. Просто перезагружается устройство и осуществляется вход в систему под новой записью.

- Если запись админа отсутствует или забыт ее пароль, войти в систему не получится. Придется загрузить файловый менеджер с любого загрузочного носителя. Всю информацию копируют из системных папок и производится переустановка Windows.
- В случае установленной ОС Windows XP стоит попробовать применить специальные утилиты, сбрасывающие пароли для входа в систему. Не нужно забывать, что они распространяют вредоносные программы и вирусы, поэтому перед их использованием программы тщательно проверяют антивирусом. Когда пароль установлен посредством BIOS, его настройки сбрасывают по умолчанию. Чтобы проделать данную манипуляцию, следует прочесть инструкцию к материнской плате и отыскать расположение джампера сброса BIOS. Устройство требуется отключить и открыть крышку на корпусе. Джампер переключается в режим сброса, а потом возвращается в первоначальное положение. Сброс BIOS допускается методом вытаскивания батареи из материнской платы на пару минут. После этого корпус закрывают и включают устройство.

Применение командной строки при восстановлении пароля
При помощи командной строки можно внести коррективы в ОС. Далее ищут правильную букву раздела, отмеченную в параметрах для восстановления системы. Чтобы ее отыскать, в командную строчку вводят специальную команду и сразу получают ответ. Далее применяют полученную букву раздела и нажимают Enter в командной строчке. В конце действий отмечают «Yes», подтверждающее копирование файла.
Благодаря нашей статье теперь поставленная задача для вас, мы надеемся, не будет проблемой.
Что делать, если забыл пароль пользователя для входа в систему.Обращаются с такими вопросами: “что делать, если забыл пароль Windows”, “как разблокировать пароль”, “как сбросить пароль windows” и т.п. Сегодня расскажем, как выйти из ситуации, если один из пользователей компьютера забыл пароль для входа в систему . А также, как поступить, если пароль забыл администратор компьютера.
В том случае, если пароль забыл один из пользователей компьютера, то его без проблем сможет сбросить и создать заново администратор. Но что делать, если пароль забыл сам администратор? Рассмотрим все случаи по порядку.
Ситуация первая:
На одном из компьютеров сети заведены минимум две учетки: это учетная запись пользователя и ваша администраторская учетная запись.Если пользователь забыл пароль, то вы заходите в систему под своей учетной записью. Затем на рабочем столе щелкните правой кнопкой мыши по значку “Мой компьютер” и выберете пункт “Управление”:
Далее раскройте раздел “Служебные программы” и выберите пункт “”. Щелкните здесь по папке Пользователи и в правом окне отобразятся все существующие на компьютере учетные записи. Щелкните правой кнопкой мыши по имени вашего забывчивого пользователя и выберите пункт “Задать пароль”:
Появится окошко с предупреждением – нажмите “Продолжить”:
Затем вы сможете задать для пользователя новый пароль. Если же оставить здесь поля пустыми и нажать “ОК” – пароль будет пустым:
После этого можете перезагрузить компьютер и пользователь войдет в систему под новым паролем.___________________________________________________________________________________
Ситуация вторая: Вы не помните свой администраторский пароль, либо вы единственный пользователь компьютера (но пароль опять же не помните).
В этом случае нам необходимо войти в систему через встроенную в Windows учетную запись Администратор . Большинство обычных пользователей даже не подозревают о существовании таковой. Данная учетная запись по умолчанию не защищена паролем .
Зайти под Администратором можно либо через классическое окно входа , либо в Б езопасном режиме .
Классическое окно вызывается следующим способом: после включения компьютера, находясь на странице приветствия, нажмите дважды сочетание клавиш Ctrl+Alt+Del . В классическом окне входа вручную введите имя Администратор (в некоторых случаях Administrator ) — нажмите “ОК”.
Чтобы войти в Безопасном режиме : после включения компьютера, нажмите и удерживайте клавишу F8 на клавиатуре. Затем выберите пункт “Безопасный режим” и нажмите Enter. В следующем окне помимо вашей учетной записи (или записей) будет отображаться учетная запись Администратор – зайдите под ней в систему.
Лично я предпочитаю входить через классическое окно входа : это удобнее и быстрее. Кроме того, на некоторых компьютерах в Безопасном режиме отказываются работать клавиатура и мышь, так что, даже попав в этот режим – сделать там ничего не удается.
Независимо от того, каким способом вы вошли в аккаунт Администратора , дальше делаем тоже самое, что я уже описывал выше. А именно: найдите на рабочем столе значок “Мой компьютер” и щелкните по нему правой кнопкой мыши – выберете пункт “Управление”.
Далее раскройте раздел “Служебные программы” и выберите пункт “Локальные пользователи и группы ”. Щелкните здесь по папке Пользователи и в правом окне отобразятся все существующие на компьютере учетные записи.
Щелкните правой кнопкой мыши по имени вашей учетной записи и выберите пункт “Задать пароль”. Появится окошко с предупреждением – нажмите “Продолжить”. Затем вы сможете задать для пользователя новый пароль. Если же оставить здесь поля пустыми и нажать “ОК” – пароль будет пустым. После этого можете перезагрузить компьютер и войти в систему под новым паролем.
____________________________________________________________________________________
Ситуация третья: Но что же делать, если встроенная учетная запись Администратора оказалась под паролем и он нам неизвестен? Неужели переустанавливать Windows? Конечно нет! Решить эту проблему мы сможем, если воспользуемся загрузочным диском аварийного восстановления ERD Commander .
Скачать архив с образом данного диска, предназначенного для восстановления Windows XP вы можете . После этого запишите образ на CD или DVD-диск (допустим, через Alcohol 120%). Затем вставьте записанный диск в привод компьютера и настройте в BIOS загрузку с него .
Во время загрузки вы увидите на экране следующее:
Затем при запуске ERD Commander попытается обнаружить и сконфигурировать сетевые карты – пропустите эту операцию, нажав кнопку “Skip Network Configuration”:
Далее необходимо выполнить подключение к вашей операционной системе. Для этого выбираем системную папку Windows и жмем “ОК”:
Дожидаемся окончания загрузки (с CD-диска она, естественно, идет медленнее, чем с винчестера). Через некоторое время мы увидим на экране рабочий стол, который почти не отличается от привычного рабочего стола Windows XP:
Зайдите в “Start ” – выберите раздел “System Tools ” – “Locksmith ”:
Утилита Locksmith (Мастер изменения паролей) позволяет изменять пароли к учетным записям администратора и пользователей.В появившемся окне приветствия нажмите “Next ”.
В следующем окне в поле “Account ” выберете ту учетную запись, от которой забыли пароль. В поле “New Password ” (Новый пароль) и “Confirm Password ” (Подтверждение пароля) введите новый пароль.
Нажмите кнопку “Next ”. В последнем окне нажмите кнопку “Finish ” и перезагрузите компьютер. Не забудьте в Биосе вернуть загрузку с жесткого диска. Вот и все! Теперь вы сможете войти в систему под своей учеткой с новым паролем.