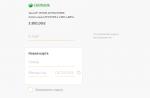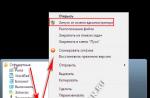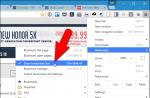Winstep Xtreme
- это решение служит для изменения внешнего вида рабочего стола Windows, меню "Пуск", панели задач по вашему желанию. Программа добавит на ваш рабочий стол различные панели, доки и виджеты. После установки вы получите в распоряжение несколько независимых модулей - NextSTART, WorkShelf, FontBrowser, Start Menu Organizer), каждый из которых может работать как по отдельности вместе с другими модулями этой программы, каждый модуль выполняет определенную задачу в оформлении оболочки и обладает своим уникальным набором функций.
Системные требования:
-500 Mhz processor.
-256 MB of RAM.
-30 MB of free hard disk space.
-Screen resolution 800x600 or higher.
Торрент Панель быстрого запуска - Winstep Xtreme 17.12.0.107 подробно:
Модуль NextSTART
полностью заменит меню Пуск, Панель задач и системную область уведомлений (трей), при этом не только заменит, но позволит вам использовать множество настроек, которых нет в стандартном проводнике Windows. Модуль WorkShelf является заменой рабочего стола, FontBrowser - удобный просмотрщик шрифтов, NeXuS - многоуровневая панель быстрого доступа к наиболее часто используемым приложениям. NextSTART - удобная замена стартового меню и панели задач, поддерживающая смену скинов.
WorkShelf - мощная, многостраничная замена рабочего стола, утилита для запуска приложений и органайзер документов. WorkShelf может использоваться как альтернатива стандартному рабочему столу ОС. Имеет различные модули - часы, умеющие синхронизировать время через Интернет, прогноз погоды, проверка почты и т.д.
NeXuS - утилита для быстрого запуска необходимых программ, которая позволяет организовывать наиболее часто использующиеся программы и помещать их в специальные доки.
FontBrowser
- быстрый браузер с простым интерфейсом для удобной работы со шрифтами.
Winstep Xtreme имеет последующие модули: беседующие атомные часы, корзину, програмку ревизии электронной почты, монитор погоды, програмку отображения применения ЦПУ, датчики сети и памяти и внушительную програмку Ванда Wanda. Новейшие модули прибавляются неустанно.
Особенности программы
Абсолютное перемена внешнего облика при помощи тем дизайна
Прибавление новейших панелей, виджетов и гаджетов на десктоп
Интегрированная утилита для организации и очищения рационами "Запуск"
Поддержка Windows Vista и Windows 7
Безграничная эластичность и расширение места десктопа
Сокращение кавардака на десктопе
Прибавление функций панели задач Windows 7 в Windows XP или же Vista
Абсолютная поддержка нескольких мониторов
Дозволяет перетаскивать иконки объектов проводника в панели Winstep
Поддержка PNG, TIFF и ICO файлов для иконок панелей
Вероятность применения страстных кнопок
Многоязычный интерфейс с поддержкой русского языка
Процедура лечения
- Установите программное обеспечение Winstep.
- Не запускайте после завершения установки.
- Запустить Activation с правами администратора. Подтвердите замену и продолжите.
- Откройте программу Winstep, используйте любое имя и ключ для регистрации на вкладке «Настройки / Регистрация». Перезапустите программу, чтобы изменения вступили в силу.
Многие пользователи, в свое время работавшие с Windows XP, помнят, что в этой версии системы, по сравнению с более ранними модификациями, было введено достаточно много новшеств. Одним из таких была возможность создания панели быстрого запуска для избранных пользовательских программ. Также был предусмотрен режим гибернации вместо сна. Потом некоторые нововведения пропали. Далее к рассмотрению предлагаются вопросы, связанные с быстрый запуск в Windows 10 вообще, и как его включить или выключить (в нескольких вариантах). Но начнем с понимания самих процессов, относящихся к быстрому старту. Их может быть всего два. И именно о них пойдет речь.
Быстрый запуск в что это такое?
В основном сегодня большинство пользователей, работающих с компьютерными системами под управлением десятой версии Windows, под быстрым запуском понимают исключительно выход из режима гибернации. Явное заблуждение! Дело в том, что в «десятке» была возвращена еще и возможность активации панели быстрого старта программ, которая в версиях системы между XP и 10 отсутствовала.
Но что такое быстрый запуск в Windows 10 именно по отношению к гибернации? Не вдаваясь в технические термины, эти процессы можно охарактеризовать следующим образом. При погружении компьютера в такой режим данные программ и ядро системы записываются в специальный файл hiberfil.sys. При выходе из такого режима содержимое данного файла сразу же переносится в оперативную память, что позволяет системе «прийти в чувство» намного быстрее, чем при использовании сна, а все приложения (и сама система) оказываются в том работоспособном состоянии, в котором они находились на момент активации гибернации.
Почему может потребоваться отключение режима быстрого старта?
Но почему же тогда в некоторых случаях может потребоваться отключение быстрого запуска Windows 10, если этот режим обладает, казалось бы, такими неоспоримыми преимуществами?
Дело тут в том, что при выходе из гибернации некоторые драйверы (чаще всего управляющее ПО графических адаптеров) могут работать некорректно и вызывать конфликты на системном уровне, из-за чего вся система зависает намертво. Иногда это случается сразу же после выхода, иногда - по истечении небольшого промежутка времени. Казалось бы, можно просто переустановить или обновить пакет драйверов, и проблема исчезнет. Однако, как показывает практика, Windows 10 такова, что такие действия помогают не всегда. К тому же при деактивации ускоренного старта разница во времени, которое потребуется для «приведения системы в чувство», увеличивается совершенно незначительно, а пользователь ее практически не ощущает.

Если уж на то пошло, стандартные средства обновления драйверов лучше не использовать, а установить автоматизированные программы наподобие Driver Booster. Возможно, это и даст желаемый результат (обновлены или переустановлены будут абсолютно все драйверы системы, нуждающиеся в проведении таких процедур, причем без особого участия пользователя в процессе инсталляции или апдейта).
Деактивация быстрого запуска
Теперь непосредственно о том, как отключить быстрый запуск в Windows 10. Для это используется раздел электропитания, находящийся в «Панели управления» (вид необходимо переключить на отображение значков, а саму панель вызвать командой control в консоли «Выполнить»). В ноутбуках доступ к этим настройкам осуществляется намного быстрее с использованием меню при ПКМ на значке батареи в системном трее.

В окне опций сначала необходимо использовать пункт настройки кнопок электропитания, после чего в новом окне кликнуть по гиперссылке настройки параметров, недоступных в данный момент.

После этого в разделе параметров завершения работы нужно просто снять флажок со строки быстрого запуска и сохранить изменения.
Если же режим гибернации никогда не используется, его можно отключить принципиально, выполнив команду powercfg -h off в командной консоли. Кроме того, что гибернация будет деактивирована, файл hiberfil.sys будет удален с жесткого диска с освобождением солидного объема дискового пространства. После этого в разделе электропитания желательно проверить опции режима сна, чтобы при критическом заряде батареи (для ноутбуков) не была установлена опция перехода в гибернацию.
Включение быстрого старта
Включить быстрый запуск Windows 10, как уже понятно, можно в том же разделе, выполнив обратное действие. Однако иногда при входе в соответствующие настройки опция может оказаться недоступной (такого пункта там просто нет).

В этой ситуации причиной можно назвать именно отключенный режим гибернации (отключение было описано выше). Тут снова придется воспользоваться командной строкой и прописать в ней выше приведенную команду, поставив вместо «off» параметр «on» (без кавычек), или выполнить команду powercfg /hibernate on, после чего опция появится в настройках текущей схемы электропитания.
Действия с реестром
В принципе, быстрый запуск Windows 10 можно включать или выключать через установку значений ключей системного реестра, редактор которого вызывается через меню «Выполнить» командой regedit.
Здесь необходимо пройтись по ветке HKLM, после чего через каталог SYSTEM и разделы контроля найти папку Power, которая располагается в директории Session Manager. Справа имеется параметр HiberbootEnabled. Значение параметра, установленное на ноль, соответствует отключенной быстрой загрузке, единица - включенной.
Панель быстрого запуска в Windows 10: активация
Наконец, посмотрим, как активировать соответствующую панель, предназначенную для быстрого старта программ, выбранных пользователем.

Первым делом через ПКМ на свободной области «Панели задач» из меню выбрать раздел панелей, а затем использовать создание новой панели. Далее будет предложено выбрать папку быстрого старта.

В поле названия папки нужно прописать сокращение shell:Quick Launch и нажать кнопку выбора. После этого соответствующая панель появится в правой части «Панели задач» после разделителя. В меню ПКМ на созданной панели необходимо деактивировать пункт ее закрепления и снять флажки со строк показа кнопки просмотра задач, поиска и подписей.
Настройка панели
Теперь быстрый запуск программ в Windows 10 из панели можно осуществить путем перетаскивания значков приложений на панель по типу того, как добавляются ярлыки программ в стандартную «Панель задач». Также можно добавлять ярлыки в созданную папку (обычно по умолчанию она располагается в каталоге «Мои документы»). После выполнения всех необходимых настроек панель можно закрепить, если перемещать ее или заменять присутствующие в ней элементы больше не нужно. Насколько целесообразно ее использование, каждый решает сам. По большому счету, создается полный аналог обычной «Панели задач», только с другим расположением.
Вместо итога
Подводя итоги, можно отметить только тот факт, что деактивация быстрого запуска требуется исключительно в том случае, если в системе наблюдаются проблемы с зависанием при выходе из режима гибернации. Принципиальной разницы по времени «просыпания» нет. Пользователь ее просто не ощутит. Увеличение места за счет удаления файла, отвечающего за сохранение настроек, тоже можно отнести к спорным вопросам. Что же касается активации быстрого запуска программ при создании дополнительной панели ускоренного старта, тут тоже особо смысла нет. Она может потребоваться разве что в тех случаях, когда все иконки приложений на «Панели задач» не умещаются, а в быстром запуске будут скрыты. Экономия места - единственный плюс. Так что, активировать эту панель или нет, пользователь должен решать сам.
Панель RocketDock служит для замены панели задач в Windows, которая предназначена для быстрого запуска программ. Внешний вид панели RocketDock напоминает панель Dock, которая используется на компьютерах Mac.
Такая панель используется для быстрого запуска нужных программ, или для быстрого открытия часто используемых папок. Некоторым пользователям, такая реализация быстрого запуска будет более удобной.
Бесплатная программа RocketDock устанавливает на компьютер, с операционной системой Windows, своеобразную панель Dock для Windows. Панель RocketDock работает, примерно таким же образом, как это было реализовано на компьютерах производства корпорации Apple, которые работают под управлением операционной системы Mac OS X.
На этом изображении вы можете увидеть, как выглядит панель Dock в операционной системе Mac OS X Mountain Lion.
После установки на компьютер программы RocketDock, на вашем компьютере появится похожая панель. При наведении курсора мыши на какое-нибудь приложение, которое расположено на панели RocketDock будет использована анимация, примерно такая, как на компьютерах производства Apple. При анимации значки приложений будут увеличиваться в размере.

Программу RocketDock можно скачать с официального сайта программы. Программа RocketDock поддерживает плагины, которые увеличивают функциональность панели. Скачать плагины вы можете с официальной страницы программы, открыв вкладку «Get Addons!».
Скачать RocketDock
Установите программу RocketDock на свой компьютер. Установка приложения будет проходить на русском языке.
После завершения установки программы, вы можете запустить программу RocketDock на своем компьютере.
Изменение положения панели на экране
По умолчанию, после запуска, панель RocketDock будет находиться в верхней части Рабочего стола. Для изменения положения панели на экране монитора, необходимо будет кликнуть в области панели правой кнопкой мыши. В контекстном меню нужно будет выбрать пункт «Положение на экране:», а затем в подменю выбрать необходимое месторасположение: «Сверху», «Внизу», «Слева» или «Справа».

Вы можете поменять местами Панель задач Windows и панель RocketDock, для того, чтобы они не мешали друг другу.
Перенос панели задач Windows
Для переноса Панели задач, сначала нужно будет кликнуть правой кнопкой мыши по свободному месту в Панели задач, а затем в контекстном меню нажать на пункт «Свойства».
В окне «Свойства панели задач и меню “Пуск”», во вкладке «Панель задач», в пункте настроек «Положение панели задач на экране», необходимо будет выбрать место для нового размещения панели задач.

Вы можете вообще скрыть Панель задач Windows с Рабочего стола своего компьютера. Для этого во вкладке «Панель задач» активируйте пункт «Автоматически скрывать панель задач», а затем нажмите на кнопку «ОК».
Панель задач будет снова открыта после того, как вы подведете курсор мыши к нижнему краю экрана (или в другой части экрана, если вы перенесли панель в другое место), в том месте, где ранее отображалась Панель задач.
Для отмены скрытия Панели задач, нужно будет снять флажок, который расположен напротив пункта «Автоматически срывать панель задач».
Настройки панели RocketDock
После открытия окна «Настройка панели RocketDock», во вкладке «Общие», можно будет сделать необходимые настройки общего характера. При необходимости, если вас не устроят сделанные вами настройки программы, вы сможете вернуть настройки панели по умолчанию, после того как нажмете на кнопку «По умолчанию».
В общих настройках можно выбрать нужный язык. При необходимости, вы можете выбрать запуск программы при старте операционной системы, отмечать в панели уже запущенные приложения, активировать запущенное приложение вместо нового запуска, закрепить значки и т. п.
После сделанных настроек не забывайте нажимать на кнопку «ОК». Вы можете вернуть настройки программы по умолчанию, нажав для этого на кнопку «По умолчанию».

Во вкладке «Значки» можно будет выбрать параметры для отображения значков приложений, которые будут помещены на панель RocketDock. Здесь можно будет изменить качество отображения, метод увеличение значков, изменить размер значков, а также изменить количество соседних значков, участвующих в увеличении.
Все произведенные изменения вы можете сразу наблюдать на панели, настраивая ее под свои потребности.

Положение панели на Рабочем столе компьютера можно будет настроить из вкладки «Положение». Также вы можете настроить отступ от границы экрана, или сместить панель в какую-либо сторону.

Во вкладке «Стиль» можно будет выбрать тему для отображения панели, выбрать шрифт для подписи к значкам, отрегулировать уровень прозрачности. Также здесь вы можете отключить подписи к значкам.

Из вкладки «Реакция» можно будет настроить эффект и уровень реакции на действия пользователя. Здесь можно будет активировать пункт «Автоматически прятать панель» для того, чтобы панель отображалась только тогда, когда это будет необходимо.
После того как будет подведен курсор мыши, к тому месту, где расположена панель, панель RocketDock снова будет отображаться на Рабочем столе вашего компьютера.

После клика правой мыши по панели, из контекстного меню, вы сможете управлять настройками программы. В частности, можно будет закрепить значки на панели RocketDock.
После завершения всех настроек, панель RocketDock будет выглядеть так, как вам это будет необходимо.
Как добавить значок на панель RocketDock
В большинстве случаев, для добавления значка на панель RocketDock подойдет обычное перетаскивание мышью. В контекстном меню должен быть снят флажок напротив пункта «Закрепить значки».
В том случае, если иконки не добавляются на панель методом простого перетаскивания, то тогда для добавления значка на панель RocketDock, в контекстном меню выберите пункт «Добавить значок:». Далее в подменю выберите «Файл» или «Путь к папке», а затем в Проводнике найдите то приложение, которое вам необходимо будет добавить на панель.
После этого значок программы будет добавлен на панель RocketDock. Теперь вы сможете с добавленного значка быстро запускать нужную программу.
После добавления ярлыков программ с Рабочего стола на панель быстрого запуска, эти ярлыки можно будет удалить, чтобы они не отображались на Рабочем столе. Скрыть такие элементы Рабочего стола как, «Корзина» и «Компьютер» можно будет через «Панель управления», из раздела «Персонализация».
Как удалить значок из RocketDock
Для удаления значка из панели RocketDock, достаточно будет просто вытащить мышью этот значок из панели.
По-другому значок можно будет удалить при помощи контекстного меню, выбрав для этого в контекстном меню пункт «Удалить значок».
Как изменить значок в RocketDock
Если вы хотите изменить стандартный значок программы на другой значок, например, загруженный в программу, то тогда вам нужно будет сделать следующее.
Сначала кликаете правой кнопкой мыши на панели по тому значку, который необходимо будет изменить, а затем в контекстном меню выбираете пункт «Настроить значок…».
Откроется окно «Настроить значок…», в котором вам необходимо будет выбрать новый значок для запуска программы. Потом посмотрите на настройки «Свойства» данного значка.
Здесь все уже должно быть настроено. В поле «Имя» введено название данной программы, в поле «Объект» добавлена ссылка на приложение, а в поле «Рабочая папка» добавлена ссылка на папку соответствующей программы. Далее нажимаете на кнопку «ОК».
Все, теперь после клика по этому новому значку, будет запущена именно та программа, которую вы ассоциировали с этим значком.
На данном примере, я выбрал один из значков, предложенных программой, а затем ассоциировал с этим значком программу Notepad++.

Вы можете загрузить в программу из интернета иконки, которые специально были созданы для программы RocketDock или для других подобных программ (иконки подходят друг для друга).
Выводы статьи
Бесплатная программа RocketDock создает панель быстрого запуска для Windows, которая напоминает своим внешним видом панель Dock, установленную на компьютерах Mac.
В Windows 10, как и в более старых версиях ОС, присутствует панель быстрого запуска, позволяющая быстро запускать выбранные приложения и функции системы. Однако в Windows 10 включается она чуть труднее, чем в Windows 7.
Для ее запуска нажмите правой кнопкой мыши на Панели задач > Панели > Создать панель инструментов. В открывшемся окне пропишите путь shell:Quick Launch и выберите открывшуюся папку:

Все, теперь в панели задач появится Quick Launch:
Также при желании можно настроить его внешний вид: для этого нажмите правой кнопкой мыши на панели задач и уберите галку на пункте «Закрепить панель задач». Теперь можно сдвинуть появившийся бегунок влево, тем самым перетянув приложения из выпадающего списка напрямую на панель задач. Также для удобства можно нажать правой кнопкой мыши на Quick Launch и отключить показ подписей и заголовков — тогда иконки приложений будут выглядеть так:
Для того, чтобы добавить в Quick Launch свои приложения, просто перетяните их иконки на эту панель. Для отключения этой панели нажмите правой кнопкой мыши на Панели задач > Панели > уберите галку с Quick Launch.
"Панель быстрого запуска" появилась еще в версии Windows XP. В Windows 10 "Панель быстрого запуска" тоже есть, но ее нужно предварительно включить.
Как включить Панель быстрого запуска в Windows 10
Кликните по "Панели задач" правой кнопкой мыши. В открывшемся окне наведите курсор мыши на “Панели” и в выпавшем списке выберите “Создать панель инструментов...”:
В открывшемся окне "Новая панель инструментов" выберите нужную папку и нажмите кнопку "Выбор папки”. После этого действия, на "Панели задач" появится закрепленная ссылка для доступа в папку, которую вы выбрали:

Настройка панели быстрого запуска
Чтобы настроить созданную "Панель быстрого запуска", нужно отключить закрепление "Панели задач" (у вас оно может быть уже отключено ранее). Для этого необходимо нажать правой кнопкой мыши по пустому месту на "Панели задач" и снять галочку с пункта “Закрепить панель задач”.
Теперь вы можете настроить внешний вид "Панели быстрого запуска", к примеру, изменить название или переместить ее в другое место на "Панели задач". После настроек опять закрепите "Панель задач".
Удаление Панели быстрого запуска
Для удаления панели необходимо нажать правой кнопкой мыши на "Панели задач", выбрать раздел "Панели" и убрать галочку с созданной вами "Панели быстрого запуска".
Если у вас остались вопросы - задавайте их в комментариях, мы с радостью вам поможем.