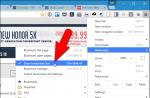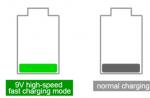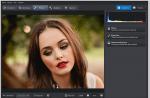После выхода Windows 8 Гейб Ньюэлл (Gabe Newell) разразился гневной тирадой и даже сказал, что новая ОС - это катастрофа для игростроя, и что ему придется делать ставку на Linux системы. После этого появился слух о якобы сказанных словах Гейба о том, что Half life 3 станет эксклюзивом для Linux. Тогда над этим все просто посмеялись. Но в конце прошлого года Valve опубликовала большую программу развития своего сервиса продаж игр Steam, в рамках которой были анонсированы несколько новых функций, таких как Family Sharing, In-Home Streaming, Steam Music и прочие. Но главной новинкой от вентилей стала целая операционная система. Да да, построенная на базе Linux.

На данный момент Steam OS находится на стадии бета-тестирования и является, по сути, режимом Big Picture, в который сразу встроили новые сервисы Steam . Сама по себе система абсолютно бесплатна и построена на базе Debian . Разработчики сразу расставили все точки над i и заявили, что "в SteamOS значительно улучшена производительность обработки графики, звука, а также уменьшена задержка при использовании средств ввода на уровне операционной системы".

Steam OS устанавливают в недавно отправленные тестерам Steam Machines . Также появление системы было благосклонно встречено игростроителями. Создатель Minecraft, Маркус Перссон, описал операционную систему как "удивительная новость", а разработчик Thomas Was Alone Майк Бителл назвал её "поощрением" для инди-игр. Другие разработчики, такие как DICE, создатели серии Battlefield и Creative Assembly, разработчики серии Total War, заявили, что они планируют поддерживать свои игры на SteamOS .


Итак, что же может предложить Steam OS, так сказать, из коробки?
- Steam Family Library Sharing - На данный момент доступный всем пользователям Steam сервис, позволяющий делиться своей библиотекой со своими родными или близкими друзьями, которым вы доверяете и не побоитесь дать свой пароль. Принцип сервиса прост: Если скажем у вас в семье есть брат, у которого также есть свой аккаунт, и вы играете в игры друг друга, то вы можете авторизовать его на своем компьютере, и вам не придется постоянно переключать ваши с братом аккаунты. После авторизации ваши игры будут доступны в библиотеке брата, а его в вашей. Существуют ограничения на расшаривание игр, использующие подписки в других сервисах, к примеру Max Payne 3 требует привязки к социальному клубу Рокстар, а у них делиться играми не принято. Подробнее о сервисе можно узнать на страничке официальной группы.
- In-Home Streaming - Суть сервиса заключается в том, чтобы играть в игру на компьютере, физически запущенную на другом компьютере. К примеру, вашему брату подарили ноутбук, но интересующая его игра находится на вашем компьютере, в вашей комнате. А вы его не пускаете, потому что целуетесь со своей подружкой. Так вот, чтоб он от вас отстал и не шкрябал под дверью, сделана эта функция. Запускаете на своем компьютере игру, и брат играет в нее в гостиной. Обладатели аккаунта Steam могут записаться на тест этого сервиса. Вступаете в группу и ждите приглашения.
- Steam Music
- Сервис, который добавляет в Steam
музыкальный плеер. Вы сможете загружать в него любую музыку и слушать ее во время игры. Гейб грозиться также добавить в плеер радио и возможность покупать музыку из магазина Steam
. Если хотите попробовать, то также вступайте в группу и ждите приглашения.
И это только начало. Valve обещает расширять функционал Steam в будущем.
Как видите, авансов выдано новой ОС много. И если вспомнить, что Гейб Ньюэлл еще ничего не делал провального, то можно ожидать того, что у Steam Os есть шанс
- Устанавливаем себе
Ну, а теперь, если вы еще не заснули, читая это, и вам все еще интересно, давайте попробуем установить Steam OS . Устанавливать мы ее будем на виртуальную машину.Подготовка
1. Первое, что нам потребуется скачать, - сам дистрибутив. Так как операционка Valve привязана к UEFI, рекомендую брать отвязанную версию.
2. Потребуется сама VirtualBox, скачать которую можно с официального сайтаПроцесс установки
1. Для начала необходимо создать новую виртуальную машину. Запускаем VirtualBox и кликаем "Создать".

- Во всплывшем меню даем какое угодно название новой виртуалке. В остальных окнах выбираем: тип Linux, версия Debian (64-bit).

- В последствии можно просто жать "Далее". Памяти я выделил 1024Мб. Жесткому диску выделил место 8Гб. Если вы просто нажимали "Далее", то не принципиально сколько памяти выделите система динамически подгрузит столько, сколько потребуется.
4. Машина создана, теперь будем ее. Выбираем только что созданную машину и нажимает клавишу "Настроить".

- Во вкладке "Дисплей" ставим галочку в чекбоксе "Включить 3D-ускорение". Параметр "Видео память" доводим хотя бы до 128 МБ.

- Во вкладке "Носители" указываем вторичному мастеру IDE путь к ранее скаченному iso-образу со SteamOS .

- . Сохраняем и жмем клавишу "Запустить".
8. Жмем каждый раз next до самого начала установки. У меня установка заняла 8 минут.
9. После установки необходимо будет только залогиниться. Логин и пароль steam/steam (Просто пишем login - steam , пароль - steam тоже.)
10. Готово! Мы на рабочем столе!Сам процесс установки на этом завершен. Вот и всё. Теперь можно оценить новую OS от Valve и пощупать ее руками.
Valve, игровая компания, однажды уже создавшая Half-Life, Team Fortess, Left4 Dead и Portal хочет изменить отрасль еще раз. У Valve 75 миллионов пользователей и ее доля рынка в игровой индустрии оценивается в 75 %. Цифровая платформа Steam уже изменила способ распространения и продажи компьютерных игр.
Не удовлетворенная тем, куда движется игровой рынок в последние годы, компания Valve представила новую игровую операционную систему - SteamOS, основанную на Linux.
SteamOS поставляется по умолчанию на Steam Macines, от различных производителей. Такие компьютеры специально ориентированы для игр и стоят от $400 до $5000, но необязательно что-то покупать, можно установить SteamOS на свой компьютер. В этой статье мы рассмотрим как установить steam OS с флешки или DVD диска.
SteamOS должна запустится и нормально работать на большинстве современных компьютеров. Необходим 64 разрядный AMD или Intel процессор как минимум 4 Гб оперативной памяти и жесткий диск размером не менее 500Гб.
Valve рекомендует использовать видеокарту Nvidia, она лучше оптимизирована для работы SteamOS. Но также поддерживаются AMD и гибридная графика Intel. Кроме того, ваша система должна поддерживать систему защищенной загрузки UEFI. Такая поддержка есть во всех платах, выпущенных за последние 4-5 лет.
Кроме мыши, клавиатуры и монитора вам также понадобится USB флешка размером не менее 4 Гб, подключение к интернету и игровой контроллер.
Подготовка к установке
Сначала нужно скачать установщик на официальном сайте Steam. Перейдите на страницу загрузки и кликните по ссылке Загрузите установщик Steam :
В следующем окне вам нужно будет принять условия лицензии и осталось нажать, Download SteamOS Beta :

Как видите, установщик здесь не совсем обычный, он в формате zip. Это потому что система в первую очередь рассчитана на установку с флешки. Но не беспокойтесь дальше мы поговорим о том как установить SteamOS с диска.
Запись на USB флешку
После загрузки установщика, распакуйте находящиеся там файлы в нужную директорию. В Linux это можно сделать следующей командой:
sudo mkfs -t vfat -c /dev/sdb1
Здесь /dev/sdb1 - имя вашей флешки. Затем подключаем флешку:
sudo mount /dev/sdb1 /mnt/
Осталось скопировать все извлеченные файлы на флешку:
sudo cp -Rp /путь/к/SteamInstaller/ /mnt/
Флешка готова к установке. В Windows все действия аналогичны и я думаю нет смысла здесь описывать как отформатировать флешку и скопировать туда файлы.
Создание образа SteamOS
Для записи на оптический диск нам нужен ISO образ. Но вместо образа у нас есть только большое количество файлов. Система изначально рассчитана что ее будут устанавливать с флешки, но если нужно мы можем создать установочный образ сами. Для этого в Linux нам понадобится утилита xorriso версии 1.4.2 и выше. Если вы возьмете более старую версию утилиты, работать не будет.
Установить утилиту в Ubuntu можно командой:
sudo apt-get install xorriso
Теперь предположим, что вы распаковали установочные файлы SteamOS в домашнюю папку, в каталог SteamInstaller, тогда выполните команду:
xorriso -as mkisofs -r -checksum_algorithm_iso md5,sha1 -V "Steam OS" \
-o /home/user/SteamOSInstaller.iso -joliet-long -cache-inodes -no-emul-boot \
-boot-load-size 4 -boot-info-table -eltorito-alt-boot --efi-boot boot/grub/efi.img \
-append_partition 2 0x01 /home/user/SteamOSInstaller/boot/grub/efi.img \
-partition_offset 16 /home/user/SteamOSInstaller/
Конечно, user нужно заменить на имя своего пользователя. Команда обработает все файлы и создаст готовый установочный образ, поддерживающий загрузку с UEFI.
В Windows для этих целей можно использовать программу . Распакуйте файлы установщика в нужную папку и запустите программу:

Здесь вам нужно указать путь к тем файлам, которые вы распаковали. Имя образа можете задать, какое хотите. Дальше достаточно нажать кнопку Start и образ будет создан.
Для записи дисков в Windows существует множество программ, например, UltraISO или Alcohol.
Запуск установки
После завершения всех подготовительных процедур можно переходить к разделу установка Steam OS. Для установки SteamOS на компьютер нужно сначала выбрать первым загрузочным устройством вашу флешку с установщиком в BIOS.

Открыть BIOS вы можете, нажав Del, F2, Shift+F2 и т д. Далее необходимо перейти на вкладку Boot и в пункте 1st Boot Device выбрать вашу флешку или диск.
Запуск установки в VIrtualBox
Не всегда нужно устанавливать систему на реальный компьютер, иногда достаточно чтобы все протестировать, может быть достаточна установка Steam OS на Virtualbox. Но поскольку для установки необходима поддержка UEFI все не так просто. Поэтому мы рассмотрим этот процесс подробнее.
Во-первых нам нужен именно установочный образ, а не флешка. Как есть сделать мы рассмотрели в предыдущем пункте. Дальше создаем новую машину, тип - Linux, версия - Debian:

Для нормальной работы необходим минимум 1 Гб оперативной памяти:

А также 50 Гб пространства на жестком диске:

После создания машины, идем в Настройки , Система и устанавливаем там галочку Включить EFI :

А в разделе Дисплей Включить 3D ускорение и Включить 2D ускорение:

Установка SteamOS
Весь последующий процесс установки разобьем на шаги. Просто последовательно выполняйте все указанные действия и установка Steam OS будет успешно завершена.
Шаг 1. Выбор способа установки
Сразу после запуска установщика вы увидите меню Grub2 с предложением выбрать способ установки. Доступна автоматическая установка и вариант для экспертов. Чтобы установить Steam OS выбираем автоматическую:

Шаг 2. Установка
В отличие от других дистрибутивов Linux, процесс установки SteamOS проходит автоматически и от вас не потребуется ввода никаких данных просто ожидайте:






Шаг 3. Первый запуск
После завершения установки компьютер автоматически перезагрузится и откроется выбор режима загрузки. Просто нажмите Enter:

Шаг 4. Завершение установки
Сразу после загрузки начнется обновление клиента Steam:

Затем настройка модулей ядра:

Если вы использовали VirtualBox, на этом этапе важно успеть установить дополнения гостевой ОС, так как если этого не сделать, то потом будут проблемы.
Шаг 5. Подготовка резервной копии

После завершения резервного копирования, появится вот такое меню:

Выберите reboot, чтобы перезагрузить компьютер и нажмите Enter.
Шаг 6. Подготовка драйверов

Шаг 7. Вход в систему
После завершения и перезагрузки для входа в систему используйте логин и пароль steam:

Шаг 8. Готово
Вот и все, теперь вы знаете как установить Steam OS. Система полностью работоспособна и вы сможете устанавливать и запускать игры. Главное меню Steam выглядит вот так:

SteamOS - операционная система с открытым исходным кодом от компании Valve, основана на Debian GNU/Linux и среде рабочего стола GNOME.
SteamOS - бесплатный дистрибутив Linux, основанный на мощной ОС Debian 8 с кодовым названием Debian Jessie и нативно поддерживающий платформу распространения компьютерных игр Steam. Система предназначена для геймеров, сервис Steam в ней является основным продуктом, который используется пользователями для того, чтобы играть видеоигры в Linux.
Обзор SteamOS
Поддержка компьютеров с UEFI и BIOS
Удивительно, но Valve выбрала именно Linux для создания игровой операционной системы с открытым исходным кодом. Тем не менее, у пользователей остается возможность загружать другие приложения Linux в SteamOS, благодаря традиционной среде рабочего стала GNOME. SteamOS построена на новейшие версии ядра Linux и поддерживает машины с UEFI и BIOS, широкий спектр графических карт включая Nvidia и ATI, а также современные аппаратные компоненты.
Обязательная установка
К сожалению, ОС SteamOS не может использоваться как LiveCD с USB-устройства флеш-памяти или DVD-диска, систему нужно устанавливать локально на жесткий диск или твердотельный накопитель. Valve предоставляет два метода установки: как инсталлятор Debian - SteamOSInstaller.zip для UEFI-систем и SteamOSDVD.iso для систем без UEFI.
Выбирайте между средами рабочего стола GNOME и SteamOS
После установки, Вы сможете выбирать между двумя сессиями, одна из них называется SteamOS Desktop, где Вы столкнетесь с привычным окружением на базе GNOME, а вторая является Steam-сессией, где Вы можете авторизоваться в ваш аккаунт Steam и наслаждаться играми. Сессия GNOME включает различные приложения с открытым исходным кодом, среди которых инструмент прожига дисков Brasero, просмотрщик документов Evince, просмотрщик изображений Eye of GNOME, веб-браузер Iceweasel, Терминал GNOME, Словарь GNOME и инструмент создания скриншотов GNOME.
Предназначен для Steam Machines
Valve задумала SteamOS как операционную систему для игровой консоли Steam Machines. Тем не менее, любой пользователь может установить SteamOS и наслаждаться играми в Linux-среде.
В конце прошлого года произошло знаменательное событие, которое в недалеком будущем может серьезно изменить отношение многих пользователей к играм на ПК. Свет увидела новая ОС, разработчиком которой выступила известная любому геймеру компания Valve Corporation , имеющая собственную платформу для распространения игр и другого развлекательного контента. В качестве официальной причины такого достаточно неожиданного решения называется тот факт, что команда Valve серьезно разочарована взятым в Microsoft курсом, ориентированным на сенсорное управление. В своем интервью двухлетней давности Гейб Ньюэлл (Gabe Newell), управляющий директор Valve, подчеркнул необходимость создания альтернативы бесперспективной, с его точки зрения Windows 8. В то же время он обратил внимание и на отсутствие будущего у закрытых игровых платформ. По мнению Нюэлла, будущее за системами, в которых каждый пользователь сможет приносить пользу для других, в результате чего грань между потребителем и автором постепенно стирается.
Вышедшая SteamOS стала первым шагом на пути к созданию принципиально новой структуры общения создателей контента и их клиентов, а сама система названа разработчиком не просто операционной, а кооперационной. Так что перед нами не только ОС, а первый этап реализации глобального проекта, который, в случае успешного продвижения, может сделать Valve лидером игровой (и не только) индустрии, а саму индустрию преобразить до неузнаваемости. Впрочем, практические перспективы пока достаточно туманны. Новая ОС — хоть и претерпела некоторые изменения со дня первого своего появления на свет — все еще пребывает в стадии бета-версии и пока рекомендуется для установки лишь энтузиастам.

Информация с сайта производителя
Впрочем, Valve уверяет, что полноценную версию ждать осталось недолго. Как и бета, она будет бесплатной для пользователей и бесплатно лицензируемой для разработчиков, что, по задумке Valve, и должно стать основой новой концепции игрового мира. Издатели и разработчики при необходимости смогут вносить свои изменения в систему, а сам по себе факт отсутствия единого владельца позволяет говорить о надежной защите новой игровой платформы от недобросовестного разработчика, желающего заработать лишнего на внесении выгодных только ему одному изменений в систему.
⇡ Аппаратная база
Можно долго спорить о том, какое будущее ждет игровые консоли, но, в отличие от ПК, они имеют один существенный недостаток — закрытую архитектуру, ограничивающую пользователя в его законном праве выбора. В противовес консолям SteamOS, как и любая другая ОС, устанавливается на ПК с самым широким спектром комплектующих. Жесткие требования предъявляются лишь к процессору, который обязательно должен иметь 64-битную архитектуру. А вот ограничения, связанные с производителем видеоадаптера, разработчики уже сняли, указав в рекомендованных требованиях обязательное наличие графической карты не одной только NVIDIA, как было раньше, но и AMD или Intel.
Аппаратную базу, на которую устанавливается SteamOS, в Valve назвали просто и лаконично: Steam Machine. Преимущественно это, конечно, будут ПК, но в будущем наверняка найдутся желающие поставить эту ОС и на что-нибудь более экзотическое (например, на портативную систему вроде SteamBoy). Самое главное, что Steam Machine всегда можно собрать не только по своему собственному вкусу, но и в соответствии с размером кошелька, чего не скажешь о закрытых консолях.

Прототип игрового манипулятора Steam Controller
Steam Machine — это устройства не только для энтузиастов. Сама Valve предлагает пользователям свою версию открытой игровой консоли с уже предустановленной SteamOS. От прочих ее отличает наличие в комплекте поставки оригинального манипулятора Steam Controller, который примечателен двумя круглыми трекпадами для больших пальцев вместо кнопок или джойстиков. К сожалению, в нашу тестовую лабораторию Steam Controller пока не попал, но, по словам разработчиков, высокое разрешение трекпадов, сравнимое с разрешением мыши, позволяет работать с этими устройствами ввода эффективнее, чем с аналогами. Кроме того, новый контроллер работает со всеми играми, распространяемыми через Steam-клиент, — даже с теми, которые раньше работали только с клавиатурой и мышью. Пара линейных резонансных приводов обеспечивает трекпадам механизм тактильной отдачи. При этом заявляется, что тактильный канал имеет настолько широкий частотный диапазон, что трекпады можно использовать даже в качестве динамиков, воспроизводя с их помощью звук.

Пример настройки Steam Controller в игре Portal 2
В Steam Controller реализовано еще немало различных новаторских идей, таких как многофункциональный сенсорный дисплей для управления, получения информации и многого другого. Описывать их, не имея в наличии самого устройства, бессмысленно, так что оставим эту тему для следующего разговора о новинках от Valve. Пока же скажем лишь, что Steam Controller, как и Steam Machine, и SteamOS, отличается открытостью платформы. Более того, в Valve надеются, что пользователи и разработчики в будущем помогут улучшить устройство, все еще пребывающее на стадии прототипа.
Steam Machine GIGABYTE BRIX Pro
Мы же в своих экспериментах со SteamOS в качестве Steam Machine использовали недавно протестированный мини-ПК GIGABYTE BRIX Pro (модель GB-BXi7-4770R). Сама GIGABYTE позиционирует свой продукт именно как Steam Machine. Конечно, GIGABYTE BRIX Pro не отличается наличием графики уровня Hi-End, но, как показало тестирование, его интегрированный видеоадаптер Intel Iris Pro 5200 является лучшим в своем классе и способен полностью заменить дискретные видеоадаптеры начального/среднего уровня. Ну а высокопроизводительный настольный процессор Intel Core i7-4770R делает эту Steam Machine вообще практически уникальной среди аналогичных по размерам устройств. Ниже приведена полная спецификация нашей тестовой Steam Machine.
| Steam Machine GIGABYTE BRIX Pro GB-BXi7-4770R | |
|---|---|
| Процессор | Intel Core i7-4770R 3,2 ГГц (до 3,9 в режиме Turbo Boost); |
| Набор микросхем | Intel HM87 |
| Графический контроллер | Интегрированный адаптер Intel Iris Pro Graphics 5200 (GT3e) 128 Мбайт eDRAM |
| Оперативная память | 6 Гбайт DDR3 1333 МГц |
| Жесткий диск | SSD Intel 520 240GB SSDSC2CW240 |
| Wi-Fi | 802.11a/b/g/n/ac |
| Bluetooth | 4.0 |
| Сетевой адаптер | 1000 Мбит/с (Realtek RTL8111G) |
| Звук | Realtek ALC269 |
⇡ SteamOS: установка
Установка первых официально появившихся в Сети дистрибутивов с бета-версией SteamOS была занятием весьма непростым, рассчитанным на опытных пользователей. Файлов с ISO-образами не было, имелись лишь простые архивы с файловым набором, монтировать которые нужно было в строгом соответствии с неофициальной инструкцией, появившейся только после того, как новую ОС попробовали первые пользователи. Но даже при неукоснительном соблюдении всех правил и порядка установки вероятность того, что все заработает с первого раза, стремилась к нулю. К тому же строгие ограничения по минимальному объему жесткого диска или обязательному наличию у системной платы спецификаций UEFI многих потенциальных пользователей заставляли повременить с экспериментами до лучших времен.
|
|
|
|
Установка SteamOS в ручном режиме
Все изменилось совсем недавно, когда на официальном сайте разработчиков появилась ссылка на образ, который можно развернуть на любой флеш-носитель. Теперь достаточно установить в BIOS в качестве первоочередной загрузку с USB-носителей и наслаждаться установкой SteamOS, которая по своей простоте сможет заткнуть за пояс даже Microsoft Windows. Вариантов установки доступно два — автоматический и ручной. Последнего пугаться совсем не стоит. Напротив, лучше выбрать именно его, так как в этом случае пользователю предоставляется возможность разбить диск по своему усмотрению. Интересно, что при этом пользователь может сделать скриншоты происходящего на экране, правда открыть их в дальнейшем нам так и не удалось.
Никакой работы с консольными командами, которая была практически неизбежной при установке предыдущих версий дистрибутивов SteamOS, замечено не было. Другими словами, с установкой текущей бета-версии SteamOS справится даже самый заядлый «форточник», который о существовании такого страшного зверя, как Linux, знает лишь по незнакомому ему сленгу системных администраторов в офисе, где он работает.
Завершение установки SteamOS
Сетевое соединение для установки не требуется, но без него не обойтись на этапе настройки учетной записи. Да и вообще, Steam-клиент без сети — как человек без рук: это сетевая система. После установки и перезагрузки SteamOS автоматически нашла имеющиеся в Сети обновления. В нашем случае никакие драйверы дополнительно ставить не пришлось. Подключились и сетевые адаптеры, и звук, и интегрированное графическое ядро. Иными словами, система оказалась готовой к работе, что называется, «из коробки».
⇡ SteamOS: основной интерфейс
В нашем случае SteamOS загружалась с SSD-носителя. Скорость полной загрузки, начиная с нажатия на кнопку питания на Steam Machine и заканчивая появлением графического интерфейса на экране, составляет немногим менее двадцати секунд, что удовлетворительно — если учесть, что сюда же входит время на подключение сетевого аккаунта. Но все равно не слишком быстро. Основной графический интерфейс SteamOS представляет собой не что иное, как обновленный интерфейс клиента SteamOS в режиме Big Picture, устанавливаемого на ПК под управлением Microsoft Windows, Mac OS или Linux Ubuntu. Он, хоть и запускается автоматически при загрузке SteamOS, по сути, является обычной надстройкой над основой новой ОС — Linux Debian. Интерфейс легко закрыть и перейти к окружению рабочего стола GNOME. Но пока вернемся к клиенту Steam.
|
|
|
Основной интерфейс SteamOS

Настройки звукового сопровождения
Основной интерфейс SteamOS предельно прост, но вместе с тем он имеет безупречное графическое оформление с трехмерными анимированными элементами и просто великолепное звуковое оформление — спокойное, предрасполагающее к релаксации, с какими-то фантастическими звуками других планет. Звук при необходимости можно отключить, но в первые дни работы со SteamOS делать это совсем не хочется.
|
|
|
|

Библиотека
Меню состоит из трех основных пунктов: «Магазин», «Библиотека» и «Сообщество». Первые два ведут пользователя на страницы покупок и уже купленных продуктов, а третий пункт служит для перехода на страницу настроек личного профиля. Само меню наложено на анимированный рабочий стол, под которым разложены виртуальные обложки различных игровых новинок, которые постоянно находятся в не напрягающем глаз медленном движении. Вообще, анимации и динамике движения объектов в SteamOS, равно как и в обновленном клиенте SteamOS с режимом работы Big Picture, уделено повышенное внимание. Все перемещения объектов осуществляются плавно и четко, а специфическое музыкальное оформление только усиливает какой-то космический эффект происходящего на экране. В вечернем полумраке гостиной, для которой, по задумке разработчиков, и предназначена новая ОС, выглядит все это действительно впечатляюще.

Интернет-браузер
Разделами основного меню возможности надстройки SteamOS не ограничиваются. Так, на каждой странице меню в нижней части экрана есть кнопка, активирующая работу встроенного интернет-браузера. При этом большая круглая кнопка с эмблемой Steam в правом углу экрана всегда готова возвратить вас на главную страницу.
|
|
|
|
Настройки ограничений доступа
В отличие от клиента Steam, SteamOS имеет несколько полезных возможностей, связанных с коллективным семейным использованием. Во-первых, в разделе настроек есть функция семейного просмотра. Для каждого пользователя со своим аккаунтом может быть установлен ряд ограничений вплоть до ручного выбора разрешенных ему к просмотру игр. Можно вообще закрыть вход в магазин Steam или, например, ограничить пользование чатом.

Настройки функции Family Sharing
Вторая функция называется Family Sharing. С ее помощью любой член вашей семьи или, скажем, кто-то из ваших друзей сможет играть в игры из вашей библиотеки, когда ей не пользуетесь вы сами. Всего в этот «семейный круг» может быть допущено до пяти пользователей.
|
|
|
Настройки стриминга
Еще одна отличающая SteamOS от обычного клиента Steam функция не связана напрямую с семейными ограничениями, но все же решает вопросы, так или иначе связанные с тем, что у каждого члена семьи зачастую есть свой компьютер с установленными на него играми. Размещенная в гостиной Steam Machine со SteamOS может удаленно запускать на других устройствах под управлением Windows или Mac OS игры из библиотеки Steam. Главное, чтобы на этом компьютере был запущен клиент Steam с тем же пользовательским аккаунтом. Система автоматически просканирует сеть и установит соединение, после чего пользователю будет предложено воспользоваться теми играми, которые установлены на устройстве-сервере. Эта функция называется стримингом и может послужить еще и для того, чтобы запускать на Steam Machine те игры, которые пока не вышли для SteamOS и Linux.

Меню настроек SteamOS
Остальные настройки SteamOS касаются сети, звука и изображения и в целом ничем примечательным не отличаются. Но на этом возможности SteamOS не заканчиваются. Самое интересное ждет тех пользователей, которые проявят к SteamOS дополнительный интерес.
SteamOS: скрытые возможности
|
|
|
Рабочий стол GNOME
Большинство пользователей наверняка ограничатся графическим интерфейсом SteamOS и будут использовать Steam Machine только в качестве домашнего развлекательного центра. Игры, социальные сети, а в недалеком будущем еще и доступ к медиасервисам — что еще нужно для безмятежного времяпровождения? Но если вдруг в перерывах между боевыми спецоперациями и изучением последних записей в журналах друзей вам захочется немного поработать, то смело жмите кнопку [Выход] в верхней части экрана и из выпадающего меню выбирайте вместо [Выключить] или [Сменить пользователя] пункт [Рабочий стол]. И вот уже через две-три секунды на экране появится рабочая среда GNOME.

Меню Activities и открытые окна
Она немного отличается от привычного для многих интерфейса Windows, но интуитивно понятна и для быстрого освоения не требует никакого особого обучения. Вместо привычной многим кнопки [Пуск] в GNOME имеется кнопка , при нажатии на которую вы попадете в меню установленных приложений и открытых окон.

Предустановленные приложения

Работа с консолью
Предустановленного ПО у SteamOS минимум. Система не перегружена лишними приложениями, поэтому все, вплоть до видеоплеера, нужно устанавливать самостоятельно. В репозитории Debian Wheeezy вполне достаточно программ и различных приложений как для работы, так и для развлечений, но для установки ПО придется воспользоваться консолью — текстовой строкой, что может отпугнуть незнакомых с Linux пользователей . Тех же, кто не поленится потратить час-два на изучение основ и чтение простых инструкций, ждет открытие новых возможностей SteamOS и всего, что доступно пользователям Linux Debian. Даже если вы не были раньше знакомы с Linux — освоить азы работы с ним будет совсем несложно. Стоит попробовать!

Файловый менеджер
|
|
|
Системные настройки Linux Debian
В остальном работа с Linux Debian не должна встретить непонимания даже среди тех пользователей, которые не были ранее знакомы с Linux. Здесь есть и традиционный менеджер файлов, и вполне обычный интернет-браузер, и масса других привычных пользователю Windows утилит. Настройки аппаратной составляющей и самой системы также не выглядят как-то необычно. В крайнем случае на помощь всегда придет русскоязычный интерфейс и многочисленные справки и форумы, которых более чем достаточно на просторах Интернета.
SteamOS: в работе
|
|
|
Системная информация о SteamOS и используемом в качестве Steam Machine ПК
Если судить по многочисленным отзывам на форумах, оставленным самыми первыми пользователями SteamOS, проблем с ее работой поначалу было немало. Масса ошибок и недоработок заставляла опытных пользователей все доводить до рабочего состояния своими руками. Но сегодняшнюю версию системы уже можно смело рекомендовать к установке и эксплуатации даже тем пользователям, которые с Linux вообще незнакомы. Последнее обстоятельство связано не только со стабильной работой системы, но еще и с тем, что она не требует практически никакой настройки и готова к использованию сразу после установки.

Потребление ресурсов Linux Debian при работающем интернет-браузере
За все время тестирования не было замечено ни одного сбоя. Причем это касается как фирменного окружения SteamOS, так и рабочего стола GNOME. Навигация по системе осуществляется без малейших задержек. Работа браузера и скорость запуска различных программ ничем примечательным не отличаются. При этом в спокойном состоянии, то есть при запущенном интернет-браузере и нескольких открытых окнах, сам Linux Debian для себя требует минимального количества ресурсов.
|
|
|
Linux-игры из магазина Steam
С играми дело обстоит несколько сложнее. Почти все свои игры Valve уже адаптировала под работу со SteamOS. Все, что осталось, также в скором времени появится на новой платформе. Что касается остальных разработчиков, то они не только с интересом наблюдают за разворачивающимися событиями, но и принимают активное участие в освоении рынка Linux-игр. Пока в основном речь идет об адаптации различных успешных Windows-проектов. На момент написания статьи магазин Steam насчитывал 538 наименований игровых приложений под SteamOS. Согласитесь, что это не так уж и мало для проекта, который пока еще даже официально не вышел и существует лишь в бета-версии! Но не исключено, что если SteamOS получит должную популярность, то Valve может вообще отказаться от разработки игр под Windows, так что в будущем игровой мир могут ждать существенные изменения.

Передача данных с помощью функции стриминга
Наша Steam Machine на базе GIGABYTE BRIX Pro в играх под SteamOS продемонстрировала примерно ту же производительность, что и под Windows. Во всяком случае, на глаз особой разницы отмечено не было, а специализированных тестовых пакетов под SteamOS и Linux пока нет. Что касается функции стриминга, то в домашней гигабитной сети она оказалась вполне работоспособной. При этом клиент со SteamOS почти не тратит собственных ресурсов на работу. Основная загрузка аппаратной базы происходит на компьютере-сервере, а он может работать под любой ОС, на которую возможно установить клиент Steam.
⇡ Выводы
Если Valve и Steam для вас чуть больше, чем просто знакомые слова, то попробовать SteamOS на вкус вам надо обязательно. Если же при этом вам еще и не чужд Linux, то SteamOS из развлекательной может легко превратиться в полноценную рабочую ОС с горизонтами, ограниченными только репозиториями Linux Debian и вашей фантазией.
Несмотря на то, что авторы пока еще не представили миру окончательную версию своего продукта, SteamOS можно охарактеризовать как сбалансированную, стабильно работающую ОС, основная специализация которой — это, конечно же, игры. Если они вас интересуют мало, то проще воспользоваться любым другим дистрибутивом Linux. В этом случае связываться со SteamOS нет никакого смысла.
Но самое главное, что SteamOS претендует на роль разрушителя основы основ современного игрового мира, замкнутость которого не сильно способствует развитию. Именно это может стать толчком к изменению баланса сил на игровом, но уже не на виртуальном, а на самом настоящем офлайн-поле боя между крупными компаниями-разработчиками. И есть основания полагать, что Valve с ее базой активных пользователей в 75 миллионов человек вполне способна реализовать столь амбициозные планы. Не завтра, конечно, ведь SteamOS — это долговременный проект, рассчитанный на постепенное, а не на революционное преобразование игрового рынка.
Вспомните, что с момента появления Android прошло уже несколько лет. Далеко не все поначалу были уверены в успехе этого сомнительного на тот момент продукта, но время расставило все по своим местам. Сегодня трудно представить себе рынок мобильных устройств без этой основанной на Linux ОС. А сколько было написано за эти годы приложений под Android! Так почему бы и SteamOS не занять свою нишу на рынке игровых платформ, тем более что предпосылки к этому присутствуют в изобилии?
Благодарим компанию «Юлмарт» за предоставленное оборудование для захвата изображения с экрана
Valve, игровая компания разработавшая серии Half-Life, Team Fortress, Left 4 Dead и Portal, пробует изменить отрасль в очередной раз. Обладая более чем 75 миллионов пользователей и долей рынка, которая оценивается на уровне около 75%, платформа цифровой дистрибуции Steam уже изменила способ, которым владельцы компьютеров покупают и играют в игры.
Неудовлетворенный тем, куда сместился рынок игровых консолей в последние годы, Valve в 2013 году объявил о новой стратегии вторжения в гостинные домов. Компания создала SteamOS - это Linux-подобная операционная система, предназначенная для видеоигр.
Компьютеры SteamOS, также известные как Стим-машины, от производителей таких, как Alienware, Falcon Northwest и Origin PC, среди многих других тоже планируют запустить её в конце этого года, но вы не обязаны ждать, чтобы получить на руки новую операционную систему от Valve.
Вот как вы можете превратить свой компьютер в Стим-машину:
Требования к оборудованию.
Большинство средних и мощных компьютеров должны запускать SteamOS без проблем. Вам потребуется 64-битный процессор Intel или AMD, минимум 4 Гб оперативной памяти и жесткий диск с по меньшей мере 500 Гб дискового пространства. В то время как Valve рекомендует видеокарту Nvidia (они оптимизированы, чтобы лучше работать с SteamOS), в последнюю бету добавлена поддержка графика от AMD и Intel. Кроме того, ваша система должна иметь поддержку загрузки Unified Extensible Firmware Interface (UEFI), большинство современных (за последние три-четыре года) материнских плат её поддерживают.В дополнение к клавиатуре, мыши и монитору, вам также понадобится флэш-накопитель, по крайней мере 4 Гб пространства, соединение Ethernet и игровой USB-контроллер - я использую проводной контроллер Xbox 360.
Установка.
SteamOS всё ещё находится в бета-версии и части операционной системы функционируют не на 100%. Имейте в виду, что операционная система имеет некоторые ошибки, которые постепенно будут устраняться. Установка SteamOS также сотрёт весь жесткий диск, так что очень важно сделать резервные копии всех важных данных на внешний диск.Есть два способа установки SteamOS; это руководство охватит их оба.
Установка по умолчанию.
Процесс установки по умолчанию это самый простой способ установить SteamOS. Процесс достаточно прост и не должен доставлять слишком много хлопот для среднего пользователя. Обратите внимание, что этот метод требует по крайней мере 1TB жесткий диск. Для установки SteamOS используя метод по умолчанию, выполните следующие действия:
1. Скачайте официальный файл SteamOS с веб-сайта компании Valve.

2. Подключите диск USB к компьютеру и отформатируйте его. Для этого на Windows щелкните правой кнопкой мыши на диске, выберите "Форматировать" и выберите FAT32. Для OS X, войти в папку "Утилиты" в списке приложений, щелкните Дисковую Утилиту, выберите "Стереть", и выберите MS-DOS (FAT). Переименовать диск USB к "SYSRESTORE."

3. После того, как файл загружен, распакуйте и извлеките все файлы на диск USB. Убедитесь, что они находятся в корневом каталоге диска, т. е. они не должны быть в папке.

5. Затем выберите опцию "Восстановление с диска» в меню загрузки.

6. После завершения установки, нажмите клавишу ВВОД, чтобы остановить машину.
7. Снимите привод USB и включите компьютер. Теперь на нём должна работать SteamOS.
Выборочная установка.
В то время как метод по умолчанию это самый простой способ установить SteamOS, некоторые люди сообщали о проблемах работы. Если это так, то вы можете попробовать метод выборочной установки. Процесс несколько сложнее, чем первый, но он также даёт продвинутым пользователям возможность настроить некоторые параметры. Выполните следующие действия, чтобы установить SteamOS с использованием метода выборочной установки:
1. Скачайте официальный файл для выборочной установки SteamOS с веб-сайта компании Valve.
2. Подключите диск USB к компьютеру и отформатируйте его. В Windows щелкните правой кнопкой мыши на диске, выберите "Форматировать" и выберите формат FAT32. На OS X, войти в папку "Утилиты" в списке приложений, запустите Дисковую Утилиту, выберите "Стереть", и выберите MS-DOS (FAT).
3. Распакуйте файл и извлеките его содержимое в корень флэш-диска.
4. Выключите компьютер и загрузутесь с привода USB. Это может быть сделано в меню загрузки BIOS, которое может быть доступно нажатием одной из клавиш: DEL, F8, F10, F11 или F12 при включении компьютера (клавиша зависит от системы). Найдите что-то вроде строки "UEFI: USB Фирменное наименование PMAP".

5. Выберите опцию "Автоматизированная установка" из меню, но помните, что это приведет к стиранию всего жесткого диска. Программа установки автоматически разделит диск и установит новую операционную систему.

6. После завершения установки, не извлекайте диск USB, нажмите кнопку "Продолжить", и ваша система будет перезагружена. Если у вас возникли проблемы с загрузкой SteamOS, войдите в параметры BIOS и убедитесь, что компьютер загружается с жесткого диска, на котором установлена операционная система.
7. После перезагрузки системы выберите опцию: "SteamOS GNU/Linux, with Linux 3.10-3-amd64".

8. В выпадающем меню выберите опцию "GNOME" и введите "steam" в качестве имени пользователя и пароля.
9. Нажмите на кнопку Activities в левом верхнем углу экрана, выберите вкладку приложений, откройте приложение Терминал, введите в нём "steam", нажмите клавишу Ввод и примите условия использования соглашения.

10. Нажмите на кнопку Steam в правом верхнем углу экрана и выйдите из сессии. Войти обратно в рабочий стол GNOME, но на этот раз с именем пользователя и паролем "desktop".
11. Введите "~/post_logon.sh" в окне Терминала, нажмите Enter и введите пароль, когда это будет предложено сделать. Не паникуйте, если эти символы не появляются при их вводе. Просто введите "desktop" и нажмите Enter.

12. Теперь система будет перезагружена. Когда будет предложено сделать это нажмите клавишу "Y", а затем Enter.
13. Теперь, когда вы перезагрузите систему, должна запуститься SteamOS. Просто войдите в существующую учетную запись или создайте новую.
Ограничения.
Почему не стоит загружать SteamOS? Хороший вопрос. На самом деле, нет никакой реальной причины чтобы вообще запускать эту операционную систему. Она сильно ограничена, и большинство игр Стим пока даже не поддерживают её.
Из 102 игр, которые у меня есть на этой платформе, только 41 в настоящее время поддерживают SteamOS. Большинство из них - либо игры от Valve: Portal, Left for Dead, Half-Life, или от небольших независимых разработчиков. Что ещё хуже, только 16 игр из тех 41, что поддерживают SteamOS, имеют полную или частичную поддержку игровых контроллеров.
Вывод.
Не скрою, что круто играть в некоторые из этих игр с контроллером, хотя это также может быть сделано с помощью режима Big Picture в Стим. Одна из игр, которые я тестировал была Left 4 Dead 2, которая содержала полную поддержку игровых контроллеров, и всё работало относительно гладко. Сначала производительность на SteamOS казалась на одном уровне с Windows. По мере продолжения игры, однако, она полностью зависла и я был вынужден закрыть её. Я также испытал зависание и низкую частоту смены кадров в играх Brutal Legend и Dungeon Defenders, две игры, которые даже не высокого класса.
Несмотря на бету, я обнаружил, что фактически операционная система достаточно стабильна. В то время как производительность геймплея, которая больше зависит от игры, есть много моментов для улучшения. В связи с ограниченным выбором игр, однако, существует не так много, что вы можете сделать на этой ОС ещё. Я подозреваю, что единственная причина, по которой люди были бы заинтересованы в управлении SteamOS - получить общее представление о программном обеспечении на предстоящей Стим-машине кроме того, что вы уже пробовали на Windows, или даже OS X.