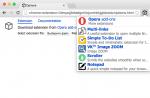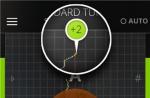Всех приветствую! В этой статье я расскажу вам о том, как изменить пароль на wifi роутере.
Технология Wi-Fi сейчас стала одним из самых распространенных способов для выхода в сеть, так как удобство такой сети состоит в том, что различные устройства могут подключиться к интернету без проводов.
Правда если пароль до сих пор не установлен или он слишком простой, то стоит позаботиться о безопасности сети, потому что в таком случае почти любой человек, в том числе и ребенок, сможет к ней подключиться.

Но если человек очень щедрый и ему для других ничего не жалко – это его дело, но потом ему придется мириться с тем, что сеть медленно работает.
Я принял решение сделать свою сеть безопаснее, так что сейчас расскажу, как можно установить пароль на свой вай-фай. Вы сможете на моём примере это сделать.
Как изменить пароль на wifi роутере — Где ставится пароль на Wi-Fi?
Маршрутизатор или роутер – одно из самых популярных устройств для такого вида сети. И я рассмотрю установку пароля именно на роутере.
Существует довольно много разных производителей и моделей таких устройств, но устроены они примерно одинаково. Я устанавливал пароль на роутер D-Link DIR-300.

Интерфейс настроек можно открыть на любом подключенном к данной сети устройстве через браузер. Я делал это при помощи компьютера, так как он выходит в сеть по кабелю (если подключение беспроводное, то, если сменить пароль, устройство автоматически отключится от вай-фай).
Для открытия нужных мне настроек я написал в адресной строке браузера IP-адрес своего устройства. Также для этого можно использовать и стандартные адреса, которые использует производитель, но такое получается не всегда (зависит от модели и самого производителя). Еще может быть такое, что адрес интерфейса расположен на самом устройстве на специальной наклейке или же указан в инструкции. Можно вбить в поисковую систему модель маршрутизатора и попытаться найти нужную информацию.
Вход в настройки роутера
Определив нужный IP-адрес для перехода к настройкам, я написал его в адресной строке браузера.

Затем появилось специальное окно, куда я ввел логин и пароль.

Так же, как и у многих роутеров, моими именем пользователя и паролем является «admin»
Однако если этот вариант не подошел, то, скорее всего, для этого устройства нужны иные данные (зависит от роутера) или же их изменили ранее.
Если имя пользователя и пароль неизвестны, то можно попробовать поискать в интернете, либо, если ничего так и не было найдено, сбросить настройки к заводским.
Установка пароля на Wi-Fi
После ввода имени пользователя и пароля открылся интерфейс, в котором я нашел «Настройки безопасности», расположенные в разделе расширенных настроек. У разных маршрутизаторов интерфейс может выглядеть по-разному, но пункты и разделы будут примерно такими же.


Затем в «Сетевой аутентификации» я выбрал WPA2, так как на данный момент это самый безопасный способ аутентификации для сети.
После чего в «Ключ шифрования PSK» я написал новый пароль, который я предварительно подобрал так, чтобы вероятность его взлома была минимальной. Лучше, чтобы в нем содержались и буквы, и цифры.
Теперь нужно настроить шифрование WPA, для чего в одноименном поле я выбрал алгоритм AES, потому что среди остальных он является более надежным.
Перед нажатием «Изменить» я еще раз проверил все введенные данные и убедился, что все правильно. Затем я перезапустил роутер, так как для того, чтобы изменения были применены, нужна перезагрузка.
Проверка работы Wi-Fi
Я заново подключил все устройства к Wi-Fi, только теперь введя новый пароль.
Но некоторые при попытке подключения выдали ошибку. Тогда я удалил свою сеть из сохраненных на устройстве и, подождав, когда название снова появится в списке, ввел в поле новый пароль.
Заключение
Вот я и рассмотрел вопрос — как изменить пароль на wifi роутере. Всё достаточно легко и просто. Так на моём примере, вы сможете изменить пароль. Всем спасибо, всем пока!
Как изменить пароль на wifi роутере?
Как защитить свою Wi-Fi сеть от посторонних? Для этого необходимо поставить пароль на вай фай. Домашняя Wi-Fi-сеть нуждается в защите, исключающей подключение к ней соседей-«халявщиков», что приводит к падению скорости Интернета. Это связано с тем, что мощность сигнала роутера зависит, кроме прочего, и от количества подключённых к нему устройств.
Установка и смена пароля Wi-Fi — инструкция
Что делать если Вы установили пароль на Wi-Fi Интернет и забыли? Пароль на Wi-Fi роутере можно поменять в любое время. О том, как это делается на роутерах китайской компании TP-LINK, пойдёт речь ниже.
Для начала необходимо зайти в роутер, настройки которого нужно изменить. Для этого в поисковой строке любого браузера (Opera, Mozilla Firefox, Chrome и т. д.) набрать http://192.168.0.1 или http://192.168.1.1 (в зависимости от модели), после чего нажать Enter.
Адрес для доступа, а также заводские логин и пароль для входа в устройство имеются на наклейке, расположенной на тыльной стороне роутера. Можно найти эту информацию и в инструкции к нему.
Далее будут запрошены логин и пароль, после ввода которых откроется окно настроек. Если ранее установленные пользователем логин и пароль были безнадёжно утеряны, то необходимо вернуть заводские настройки роутера нажатием кнопки Reset, после чего для входа воспользоваться данными, указанными на наклейке. Как правило, ими являются: логин — admin и пароль — admin.
- В боковом меню (левом) выбрать «Беспроводной режим» и раздел «Защита беспроводного режима» (Wireless Security).
- Выбрать активный способ защиты, которым может быть WPA/WPA2- Personal или WPA/WPA2 – Enterprise, или WEP, или «Защита отключена».
- Если выбран WPA/WPA2 – Personal, то в строке «Пароль PSK» задайте новый пароль и нажмите кнопку «Сохранить».
- Если же выбран другой способ защиты или она отключена, то нужно выбрать WPA/WPA2 – Personal и придумать новый пароль. Следует учесть, что при этом способе лучшая защита Wi-Fi-сети обеспечивается при выборе версии WPA2-PSK и шифрования AES.
- После произведённых манипуляций будет предложена перерезагрузка роутера, с чем следует согласиться. Пароль изменен.
Как выбрать надежный пароль для Wi-Fi?
Лучше выбрать такой пароль, чтобы его можно было запомнить и набрать на любых мобильных устройствах. Он не должен быть слишком длинным и слишком коротким. Лучше установить пароль длиной от 8 до 10 символов.
В пароле желательно комбинировать буквы и цифры. Чтобы максимально обезопасить Wi-Fi, необходимо выбрать стандарт безопасности WPA2-PSK. Не нужно устанавливать слишком простой пароль, который можно подобрать.
Какой пароль НЕ НАДО использовать:
- имена и фамилии свои, родственников, домашних животных.
- даты рождения и любые другие.
- простые слова.
- простые комбинации цифр и букв. Например: 1234, 87654321, qwerty, qwerty12345, 123abc
- повторяющиеся цифры или буквы. Пример: 222222,111222, aaabbb.
Преградой для недоброжелателей служит надёжный пароль, без ввода которого невозможно получать сигнал от Wi-Fi роутера. Считается, что в нем должно быть не менее восьми разных символов, подобрать которые рядовой пользователь не сможет. Для большей безопасности пароль следует периодически менять.
Как узнать пароль от своего Wi-Fi
Как посмотреть пароль от вайфая на компьютере? Чтобы узнать или сменить пароль на WiFi роутере, надо зайти в раздел настроек Wireless, Беспроводной режим или Настройки безопасности. Чтобы зайти в веб-интерфейс устройства нужно ввести адрес: . Для получения доступа следует ввести admin admin.
Чтобы посмотреть пароль от вайфая на компьютере есть несколько способов.
После изменения пароля необходимо подключить имеющиеся в доме потребители Wi-Fi к роутеру, для чего на каждом из них выбрать сеть с нужным названием и ввести новый пароль, который рекомендуется занести в блокнот для сохранности.
Начнём с того, что роутером можно назвать любое сетевое устройство, позволяющее одновременно подключить к Интернету от двух и выше «машин». Роутер может подключать компьютеры (ПК, ноутбуки и т.д.) как через стандартный сетевой кабель, так и при помощи вай фая.
Зачем ставить пароль?
Во-первых, вопрос поставлен немного неправильно. Каждый роутер изначально имеет свои заводские настройки, включая и пароль. А если уж кто-то придумал пароль, то сделал он это не зря. Доступ к роутеру позволяет изменять настройки сети. Любой злоумышленник, получивший доступ к Вашей сети, сможет не только бесплатно использовать чужой Интернет, но и просматривать, скачивать все переданные по Сети данные.
Таким образом, меняя стандартный (заводской) пароль от роутера на что-то более сложное, Вы обезопасите себя от кражи данных и траффика. Особенно полезно это делать людям, организующим Wi-Fi сети в кафе, ресторанах и т.п.
Забыл пароль - что делать
Каждый модем можно сбросить до настроек по умолчанию. При этом сбросятся не только настройки Вашего Интернет-соединения, но и сам пароль. После этого пароль можно узнать из Вашей книжки с инструкцией к маршрутизатору. Обычно пароли стандартные, типа «admin» и т.д. Ниже мы приведём инструкцию по настройке целого ряда роутеров, где укажем их стандартные пароли.
Сброс настроек роутера
Сбросить настройки роутера необходимо тогда, когда Вы не можете получить доступ к маршрутизатору. Следует просто отыскать с тыльной стороны Вашего приёмно-передающего устройства надпись RESET. Засуньте в отверстие под этой надписью иголку или спичку и удерживайте 3-5 секунд. Лампочки на Вашем модеме должны погаснуть. Теперь роутер перезагружается и, когда он включится повторно, все настройки, включая пароль, будут сброшены до заводских.
Видео: как настроить пароль на wifi router TP-LINK
Новый пароль
Новый пароль к Вашему роутеру должен быть как можно сложнее. Постарайтесь не делать пароли по типу День Рождения мамы, кличка пса, любимая футбольная команда и так далее. Лучше всего в пароль включить буквы разного регистра и цифры, не связанные друг с другом. Конечно, в идеале Вы можете использовать символы, которых нет на клавиатуре. Введите в любом поисковике «символы, которых нет на клавиатуре», и копируйте их для того, чтобы внести в пароль.
Для беспроводной сети
Теперь изучим, как поменять пароль от вай фая на роутере. Прежде всего:
- нужно иметь подключение к беспроводной сети. (если она не имеет пароля, то это хорошо, но если пароль есть, то по умолчанию он указан на задней части Вашего устройства);
- после в строке любого браузера введите IP-адрес;
- затем нужно будет воспользоваться связкой логин и пароль (по заводским настройкам логином обычно является слово admin, а вот пароль бывает разным – password, admin, 1234 и т.д. (читайте ниже));

- далее нужно искать вкладку «Беспроводная сеть» или Wireless, где переходить в раздел настройки Wi-Fi (там будет поле «Тип шифрования» (AuthenticationType), где нужно в обязательном порядке выбирать значение WPA2- PSK (или что-то подобное). Здесь же есть название сети (SSID) и пароль-фраза (Passphrase, пароль и т.п.));
- после сохраните Ваши настройки.
Для роутера
Если хотите понять, как поменять имя и пароль на WI Fi роутере, то предварительно ознакомьтесь с общим вариантом данной процедуры. Для смены пароля роутера и имени пользователя войдите в роутер по адресам, указанным выше. Найдите вкладку «Безопасность» или «Аккаунт», введите старые логин и пароль и подтвердите новый пароль. Всё предельно просто!
Установка пароля
Как сменить пароль на Wi Fi роутере Уota
Итак, в первую очередь зарядите Ваше передающее устройство. Далее ожидайте полуминуты. Откройте список беспроводных подключений, где должна высветиться незащищённая под названием YOTA. В зависимости от модели роутера YOTA сеть может быть защищена паролем. Пароль на WiFi (вай фай) указан на задней стороне модема.

Осуществите подключение к нашей сети:

Маршрутизатор D Link

Маршрутизатор Tp Link
TP Link Киевстар – это общее название для модемов, используемых провайдером Киевстар. Как обычно, сначала:

Роутер Zyxel
Если Вы хотите заменить пароль для роутера Zyxel Keenetic Start, то от Вас требуется:

На этом настройка роутера Зиксель завершена. Сохраните их на соответствующую кнопку.
Роутер Asus
Чтобы осуществить настройки маршрутизатора Асус всё так же:

Смена пароля к роутерам провайдера
Trendnet
В качестве роутера от провайдера Trednet можно использовать D Link, Huawei.
Перейдем к их настройке, когда Вы подключите Ваше устройство к компьютеру, либо соединитесь посредством Wi-Fi, то:

Upvel
Если у Вас возникла потребность сменить в настройках Ваш ключ доступа к роутеру Upvel, то:

Роутер Netgear от Дом Ру
Чтобы войти в роутер от ДомРу, введите в Опере (Хроме или Мозилле) 192.168.0.1. Далее Вы увидите окно с информацией о соединении. SSID – это название Вашего будущего Wi-Fi ключ – как минимум восьмизначный доступ к Сети.
Чтобы войти в роутер Netgear Вам нужно:

Укртелеком
В качестве роутера от провайдера Укртелеком можно использовать Huawei:

При смене значения логина, то при вводе нового ключа Вам не придётся подтверждать текущий пароль к аккаунту admin.
Билайн
Провайдер Билайн устанавливает свои фирменые роутеры, но пожеланию вы можете выбрать/купить любой другой и воспользоваться настройками, что мы описывали выше.

Для настройки их стандартного роутера сделайте следующее:
- вбейте в Опере или Мозилле 192.168.0.1, либо 192.168.1.1. Связка для входа в роутер - admin/admin.
- перейдите по вкладке «Беспроводная сеть» и в пункт «Предварительный ключ» укажите новое значение ключа доступа.
Мегафон
Мегафон, также как и Билайн использует свои фирменные роутеры с логотипами “Мегафон”, чтобы войти в его настройки необходимо:
- вверху в Опере (Гугл Хроме или Мозилле) вбить IP 192.168.10.1;
- выберите связку логин/пароль - admin/admin (по заводским настройкам);
- перейдите по вкладке Управление и в строке настройки ключа вбейте желаемое восьмизначное значение;
- подтвердите и сохраните.

Таким образом, теперь мы с Вами знаем, как настроить тот или иной роутер от различных провайдеров, как защитить нашу Wi-Fi сеть и роутер качественным и надёжным паролем.
>Роутер - специальное устройство для доступа в единую сеть технике с WiFi-приёмниками. С помощью wifi роутера подключаются к локальной сети и выходят в интернет из доступной точки офиса или дома без проводных соединений. Но безопасность WiFi сети меньше, если сравнивать с традиционным подключением. Для этого и требуется знать, как сменить пароль на вайфай роутере.
Из-за того, что сигнал Wi-Fi роутера покрывает десятки метров, требуется защитить подключение, создав пароль на соединение. Сигнал проникает через стены, и другие люди подключатся к роутеру и через него к беспроводной сети с другого помещения или улицы. Потеря части скорости подключения к интернету - меньшая из проблем. Решить проблему просто - установите надёжный пароль на вайфай. При подключении просто вводить ключ безопасности сети, который сохраняется нажатием одной кнопки.
Перед сменой ключа доступа на WiFi, стоит задуматься о безопасности беспроводного соединения. Правила просты:
Какой использовать пароль
Перед сменой пароля на wifi стоит определить, какой пароль использовать. С точки зрения безопасности он должен состоять минимум из 8 символов, содержать буквы верхнего и нижнего регистра, знаки и цифры. Впрочем, это стоит делать только в случае, если соединение важно для взлома. В противном случае подойдёт обыкновенная комбинация на 8 символов, трудная для угадывания (не стоит вводить известные людям факты, типа дня рождения или простую последовательность чисел, введите сложную комбинацию). Кроме того, в современных роутерах легко настроить защиту против подбора ключа доступа.
Правила составления:
- Как минимум состоит из 8 символов;
- Ключ безопасности из заглавных и прописных букв, знаков, символов и цифр. Например: 1№Ld3#f
- Не дата рождения, простой пароль типа 12345678, фамилия, имя питомца.
Если трудно придумать безопасный пароль, воспользуйтесь программой для генерации комбинаций, это поможет создать трудный для подбора ключ сети. Или же выпишите последовательность чисел из любимой книги. Ключ доступа стоит записать и сохранить.
Перейдём к настройкам, изменяющим пароль беспроводной сети.
Вход в админку роутера
Для входа в настройки роутера откройте браузер, в адресной строке пропишите адрес панели администратора. Как правило, это , или 192.168.100.1. Для роутеров TP-Link можно использовать не IP, а URL адреса и .
Адрес указывают в руководстве к роутеру и на наклейке с обратной стороны). Если включаете маршрутизатор впервые, то там же найдёте и логин с паролем для входа на страницу администрирования. Не отчаивайтесь, если инструкцию выкинули, наклейка стёрлась, а эта страница в интернете — последняя, на что сподобился телефон, подключённый к Вай-Фай.
Поиск адреса для входа в роутер через командную строку
Узнайте адрес с помощью командной строки в Windows. Одновременно нажмите клавиши «Win+R», в открывшемся окне наберите cmd, нажмите Enter.
Откроется окно командной строки, напечатайте ipconfig и нажмите Enter. В разделе Ethernet последний ip (основной шлюз) - доступ к настройкам роутера. На картинке это адрес 192.168.0.1

Если логин и | или пароль уже изменён, то введите новую пару «логин» — «пароль» для доступа. Если новые логин и пароль забыты, вернитесь к заводским настройкам роутера, нажмите и удерживайте кнопку RESET. Помните, настройки для подключения к интернету так же сбросятся, введите настройки заново после изменения ключа безопасности, предварительно запишите!
Некоторые маршрутизаторы поставляются с программой для работы с оборудованием. В таком случае лучше использовать программу, чем интерфейс в браузере.
Процесс изменение доступа к сети Wi-Fi однообразен у моделей и производителей, давайте рассмотрим частности частых устройств. Помните, пароли двухдиапазонных роутеров с рабочей частотой 2,4 ГГц и 5 ГГц настраиваются отдельно. Повторите процесс для каждого диапазона WiFi.
Смена WiFi пароля на роутере D-Link
После авторизации (процесс указан в предыдущем пункте) в браузере по адресу 192.168.0.1 с использованием текущего логина и пароля. Перейдите в пункт меню «WiFi» - «Настройки безопасности». Интерфейс отличается в зависимости от прошивки, используемой роутером.
Как сменить пароль сети WiFi в этом окне? В строке «Сетевая аутентификация» выберите WPA2-PSK. Пароль введите в поле пункта «Ключ шифрования PSK». Сохраните изменение пароля.

Как сменить пароль WiFi роутера TP-Link
Отличие авторизации от роутеров D-Link в адресе, используйте не только 192.168.0.1, но и 192.168.1.1, tplinkwifi.net. По умолчанию пара «логин» — «пароль»: «admin» — «admin» (без кавычек). Интерфейс окна так же отличается в зависимости от прошивки роутера, пройдите по пути «Безопасность беспроводной сети - WPA/WPA2 - Personal (Recommended)». Укажите новый пароль в поле PSK Password.
Укажите новый пароль в поле PSK Password.  Сохраните изменения. Если модем попросит перезагрузку, согласитесь. После перезагрузки пароль вступит в силу.
Сохраните изменения. Если модем попросит перезагрузку, согласитесь. После перезагрузки пароль вступит в силу.
Asus
Авторизация аналогична роутерам TP-Link, откройте браузер, в адресе укажите 192.168.1.1, введите текущий логин и пароль. После авторизация пройдите в меню «Общие» - «Дополнительные настройки» - «Беспроводная сеть». Метод проверки подлинности - WPA2-Personal. Укажите новый пароль в поле «Предварительный ключ WPA». Сохраните изменения в настройках.
ZyXEL
Наберите в браузере адрес 192.168.1.1, авторизуйтесь, используя текущую пару логин - пароль. Если пароль не изменялся, посмотрите «логин» — «пароль» на наклейке с обратной стороны роутера и в инструкции по применению. Зайдя в настройки, перейдите в меню Network. Во вкладке Wireless LAN выберите WPA-PSK, установите новый пароль в поле Security Mode, Pre-Shared Key.
HUAWEI
В браузере перейдите на адрес 192.168.1.1, авторизуйтесь, указав текущий логин и пароль (по умолчанию admin - admin). Перейдите во вкладку Basic, пункт меню Wireless Lan. Укажите наименование беспроводной сети в поле SSID. Выберите тип аутентификации и шифрования, введите новое значение. Сохраните изменения.
Прочие роутеры, например: Netgear, Belkin, Linksys, Trendnet, Apple Airport, описывать в отдельности смысла нет, механизм схожий. Провайдеры используют и собственные прошивки, такие как «Ростелеком», ИнтерЗет (Дом.Ру). Механизм настройки не отличается.
Сертификат безопасности для Вай-Фай.
Какой сертификат безопасности использовать: WEP, WPA-PSK или WPA2-PSK? Используйте — WPA2-PSK, это обеспечит прирост безопасности передачи. WPA-PSK и WEP используйте только в том случае, если оборудование не поддерживает технологию WPA2-PSK.
Тип шифрования данных
Что выбрать, шифрование - TKIP или AES? Стандарт Wi-Fi IEEE 802.11i прямо говорит: используя WPA применяется временный протокол целостности ключа TKIP, при использовании WPA2 - защищенный стандарт AES. Иначе возможны проблемы с подключением устройств к беспроводной сети WiFi.
Изменение пароля на WiFi роутеров с 3G, 4G, LTE
Если интернет приходит с сотовых сетей, а отдаётся через Wi-Fi, то настройки будут следующими:
Смена пароля на МТС-Коннект
У МТС-Коннект по умолчанию стоят такие характеристики:
- имя - SSID: MTS-ROUTER;
- вид шифрования WPA/PSK-AES;
- пин-код: adminmts1.
Для смены пароля зайдите на страницу «Сеть» и «Беспроводное соединение». В настройках безопасности смените защитную комбинацию в поле «Ключ шифрования PSK». Нажмите на кнопку «Изменить», новые настройки сохранены.
Yota
Ключ безопасности и пароль для входа, как и на прочих роутерах, прописан на обратной стороне маршрутизатора. Адрес WEB-интерфейса в браузере - 10.0.0.1., Авторизуйтесь, измените пароль и сохраните изменения.
Мегафон.
Адрес входа в веб-интерфейс - 192.168.10.1. Авторизуйтесь под текущими логином и паролем. В меню «Управление» переходим в разделе «Ключ», создаём новый пароль и сохраняем изменения.
Роутеры линеек DIR и DVG поддерживают web интерфейс, оформленный в оранжевой гамме. Чтобы войти в панель WiFi настроек, открываете вкладку «Setup», затем «Wireless Settings». В нижней части страницы предусмотрено поле для ввода пароля – «Pre-Shared Key». Именно сюда вписывается измененный пароль, после чего действия подтверждаются, нажатием на «Save/Apply».

Если ваш роутер относится к серии NRU с программами линеек 1.2.хх, заходите во вкладку «Расширенные настройки», выбираете «Wi-Fi» → «Настройки безопасности». Затем находите «Ключ шифрования PSK», здесь обновляете Wi-Fi пароль новой комбинацией. После чего подтверждаете действия, нажатием на «Изменить». Последний шаг - нажатие на кнопку «Система», расположенную в верхнем части справа. Действия завершаются через «Сохранить и Перезагрузить».

Аналогичным путем изменяется пароль на остальных фирменных роутерах, поддерживающих прошивку последних линеек: в том числе и маршрутизаторы DAP-1155 В1/1360 D1, а также двухдиапазонные модели линейки DIR.
Следует помнить, что в двухдиапазонных моделях предусмотрен отдельный пароль для каждого канала. Кодовое слово вписывается в поле «Ключ шифрования PSK».
Для локальной сети роутера предусмотрен идентификатор 192.168.0.1. Web-интерфейс - http://192.168.0.1 . Производитель предусмотрел в качестве логина - общепринятое слово "admin", а функцию пароля используется пустая строка.
Для обновления пароля на китайских модификациях, входите в «Wireless Settings», затем «Wireless Security». Если же у вас аппарат с русифицированным интерфейсом, то выбираете сначала «Установка беспроводной сети», затем «Безопасность беспроводной сети». После того, как введен обновленный пароль в «Ключ (Key)», завершаете действие, нажатием на «ОК».

Пароль на роутеры данного бренда обновляется аналогично процедуре, предусмотренной для устройств других производителей. Сначала запускается браузер на ПК или ноутбуке, подключенном к маршрутизатору. Можно воспользоваться веб-интерфейсом с помощью WiFi сети (192.168.1.1). Пароль и логин по умолчанию - слово «admin». Если пароль ранее менялся, то нужно ввести обновленный код. При обновлении в русифицированном интерфейсе выбираете раздел «Дополнительные настройки», подраздел «Беспроводная сеть» → «Общие». Обновленный пароль вписывается в «Предварительный ключ WPA». Завершающий этап - сохранение измененных настроек.

В моделях с англоязычным интерфейсом (RT-G32, N10/12/13U/15) сначала выбираете раздел «Settings», затем «Wireless» → «General». Новый пароль WiFi добавляете в «WPA Pre-Shared Key», подтверждая действие нажатием на «Apply».

Чтобы задать/заменить на роутере MikroTik пароль, открывается «Wireless», затем выбирается «Security Profiles», после чего нужно перейти во вкладку «General». В поле «Name» нужно указать имя профиля (любое), в «Authentication Types» выбираете «WPA2 PSK». Пароль для Wi-Fi роутера указывается в строке «WPA2 Pre-Shared Key». Затем действия подтверждаются, нажатием на кнопку «ОК».

В роутерах Ubiquti установлен заводской пароль/логин «ubnt», в качестве IP-адреса используется комбинация из 192.168.1.1. После введения данных открывается «Main». Изменения в настройку беспроводной системы производятся в разделе «Wireless», расположенной рядом с главной.

Нюансы генерации кода
Узнать, как поменять пароль на WiFi роутере - не еще не все. Чтобы создать безопасную беспроводную сеть, важно сгенерировать надежный пароль. По мнению специалистов, для взлома кода из 8 символов уходит не менее 11 месяцев. Кому захочется ломать голову так долго? Вряд ли найдутся желающие.
Надежные пароли, как правило, состоят из цифр, букв и символов. Но поскольку речь идет о домашней сети, не стоит использовать слишком витиеватую комбинацию и проще будет ограничиться только буквами, цифрами. Желательно, чтобы они набирались в случайном порядке.
Не нужно использовать собственные имена, клички животных, простые слова или поочередный подбор букв/цифр (например, 09876543 или “ячсфывйц”). Быстро будут раскрыты шаблонные пароли, а также повторяющиеся символы.
Те, кто не хочет долго раздумывать над подбором безопасного пароля, могут воспользоваться одним из трех способов генерации кодового слова:
Используйте онлайн-генератор. Вы задаете длину пароля, выбираете прописные/заглавные буквы, арабские цифры и программа предлагает различные варианты паролей.
Берете из книги или статьи предложение из 7-9 слов. Затем выписываете каждую вторую букву, после чего заменяете их латинским алфавитом. В случае повтора каких-либо символов, их можно заменить на числа. Остается только некоторые символы изменить на заглавные и надежный код готов.
Запишите предложение, состоящее максимум из 4 слов. Уберите пробелы, некоторые символы (в случайной очередности), оставив только восемь из них. Часть букв замените на цифры, а два-три из оставшихся сделайте заглавными.
Надежно подобранный пароль освободит вас от головной боли, причиной которой становится слабый сигнал приема, зависание системы и нестабильная связь.