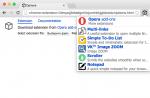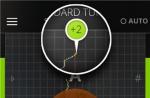Необходимость транслировать изображение со смартфона на ПК возникает не часто, однако иногда это сильно помогает показать друзьям фото на большом экране или запустить фильм. Вывести экран телефона на компьютер через USB или посредством беспроводного соединения очень легко. И сегодня мы расскажем, как это сделать, потратив минимум времени.
Трансляция изображения через WI-FI
Чтобы отобразить экран требуется скачать программу Screen Cast из Play Market. Утилита предоставляет возможность расшарить экран на устройства, которые подсоединены к той же Вай-Фай сети, что и смарфтон.
В Screen Cast есть параметры, помогающие защитить соединение и сделать пользование проще. Для этого зайдите в настройки и активируйте пункт запрашивать пароль. В следствие этих манипуляций, при подключении через браузер программа запросит пароль, и только после подтверждения откроется трансляция.

Трансляция по USB
Если у вас не получилось все сделать по WI-FI, то попробуйте подсоединиться через ЮСБ. Это тоже просто, и вы получите такой же результат. Но прежде активируйте отладку по USB , для этого: зайдите в «Настройки - О телефоне», там 8 раз нажмите на «Номер сборки» (для MIUI надо тапать по «Версия MIUI»). Вернитесь назад, зайдите в появившееся меню «Для разработчиков», листайте пока не увидите «Отладка по USB», активируйте ее. Теперь приступаем к подключению.



Шэринг экрана на Windows 8.1 и 10
Разработчики добавили в Виндоус 10 универсальный сервис, чтобы мы могли транслировать видео с телефона на компьютер без использования стороннего софта. Передача осуществляется через приложение Miracast, и с этим связаны некоторые трудности. Старые ноутбуки и компьютеры (2012 года и старше) не поддерживают данную функцию. Если же у вас устройство относительно новое, то трудностей не возникнет.

После этого начнется вывод с экрана телефона.
Бывает, что производители телефонов вырезают ссылку на Miracast из настроек, но это можно решить.
- Скачайте из Гугл Плей «Miracast Widget & Shortcut», он создаст на рабочем столе иконку, при нажатии на которую вы перенесетесь в меню передачи изображения.
- В перечне девайсов вы увидите свой ПК, кликните по нему, чтобы расшарить картинку.
- Как только девайсы сконнектятся по аналогии с предыдущей инструкцией, вы заметите картинку в меню сервиса «Connect».
Как видите, вывести изображение с телефона на компьютер очень легко. Вы за 5 минут в гостях или дома организуете показ видео или фото для друзей не со смартфона, а с монитора, сэкономив время на передачу файлов с одного носителя на другой.
- 1. Особенности процедуры
- 2. Вывод изображения через USB
- 3. Вывод изображения через HDMI
- 4. Вывод изображения по беспроводному соединению
- 5. Резюме
Вывод изображения с телефона на телевизор может здорово пригодиться любому юзеру. Например, эта процедура понадобится пользователю, если он захочет включить видеоролик или кино на большом экране, либо просмотреть фотографии. Так как подключить сотовый телефон к экрану компьютера достаточно просто, даже у новичка не должно возникнуть проблем.
Особенности процедуры
Чтобы понять, как вывести изображение с телефона на телевизор, обратим внимание на особенности девайсов. Существует два варианта подключения: проводное и беспроводное. Каждый из способов максимально примитивен и требует минимальных усилий.
Также отметим, что оба варианта подходят для устройств любых производителей и с любыми операционными системами. Параметры ОС никак не влияют на подключение и вывод картинки на телевизор. Также, кроме HDMI или USB-кабеля, других вспомогательных устройств не потребуется. Можно просто купить переходник (до двухсот рублей), к слову, некоторые современные телефоны оснащаются подходящими для подключения к внешнему монитору портами.
Большой выбор разных методов подключения заставляет сомневаться даже уверенного пользователя ПК. Рассмотрим способы подробнее. У каждого из них есть свои недостатки и преимущества, именно поэтому важно попробовать все вышеперечисленные методы и подобрать для себя подходящий.
Вывод изображения через USB
При подключении телефона к экрану с помощью кабеля, дополнительных программ не потребуется. Достаточно приобрести USB-кабель или воспользоваться тем, что был в комплекте с вашим смартфоном. Подсоедините девайся друг к другу.
На телефоне появится меню выбора режимов подключения. Нам потребуется пункт, называющийся «распознавать как USB-накопитель».

Затем необходимо настроить ваш телевизор на чтение медиафайлов. Данные настройки изменяются при помощи пульта, а точнее, кнопок:
- Source;
- Home;
- Multimedia.
Или аналогичных в зависимости от модели и производителя. После нажатия кнопки на пульте, вы автоматически попадете в меню настроек источников медиа. Потребуется выбрать источник «Multimedia» либо «USB». Теперь обозначьте непосредственный формат файлов, которые требуется воспроизвести. Например, фото, видео, аудио и т.д. Как только просмотр файлов завершится, верните телевизор в прежний режим воспроизведения.
Вывод изображения через HDMI
Такой метод подключения позволяет полноценно вывести картинку со смартфона на плазму. Все современные телевизоры обладают портом для подключения при помощи HDMI. Единственный нюанс: для травильного подключения в обязательном порядке потребуется специальный переходник от micro USB в HDMI. Обычно стоимость кабеля не превышает четырехсот рублей.

Потребуется выключить оба устройства, соединив их между собой кабелем. После подключения вновь включите телефон и телевизор.

Откройте меню вашего телевизора и найдите пункт «подключение по HDMI». Помимо этого, здесь же можно изменить настройки разрешения и качества картинки.
Вывод изображения по беспроводному соединению
Чтобы вывести изображение с помощью WiFi, пользователю потребуется установить специальную утилиту для Андроид. Ее название «Screen Cast», скачать приложение можно в Play Market. Оно обладает широким функционалом, но первостепенная задача – передача информации с экранов одних устройств на другие. Главное условие – телефон и экран должны быть подключены к беспроводной сети. Для этого потребуется подключиться к роутеру, либо же создать новую точку доступа (если у вас есть только мобильный интернет). Удостоверьтесь, что в вашем телевизоре предустановлен браузер.

После скачивания утилиты и ее запуска, найдите клавишу «Start» и нажмите на нее. Появится небольшое окно. Выберите пункт «Start Now». Чтобы подтверждение активировалось автоматически, поставьте галочку напротив строки «Don’t Show Again».
После простейшей процедуры настройки останется открыть браузер, затем перейти на страницу, ссылку на которую выдала утилита. Обязательно введите не только числовую комбинацию, но и адрес порта. Сделать это можно при помощи экранной клавиатуры. После перехода, на экране телевизора отобразятся данные со смартфона.
Утилита достаточно проста в использовании, также ее можно дополнительно настроить по своему усмотрению. Положение и качество экрана, к сожалению, изменить нельзя. Зато можно отрегулировать безопасность, установив пароль для вашей трансляции. Чтобы сделать это, нажмите на изображение так называемого «бутерброда» (трех горизонтальных полос), затем выберите кнопку «Settings» (или же «Настройки») и тапните по ней.
Теперь поставьте галочку напротив «Required password for viewing screen cast». Это означает, что сеть будет автоматически запрашивать пароль для каждого подключения.
После нажатия защитный пароль установится автоматически. Вы можете сменить его по своему усмотрению, но лучше оставить предустановленным. Особенность в том, что пароли генерируются случайным образом. К слову, теперь для получения доступа к трансляции потребуется вводить числовую-буквенную комбинацию. После правильного ввода пароля экран смартфона появится на телевизоре.
Резюме
Подключить свой смартфон для просмотра фотографий, видеозаписей и прослушивания музыки к домашней плазме очень просто. Сделать это можно, как было сказано ранее, несколькими разными способами. Выбор подходящего будет напрямую зависеть от конкретной марки, модели телевизора, а также его возможностей. В любом случае, функция пользуется популярностью и она очень практична. Благодаря ей вы сможете посмотреть фильм в разрешении HD, или показать своей семье фотоснимки с отдыха.
Относительно небольшие затраты (на приобретение кабеля) окупаются удовольствием от процесса просмотра медиа файлов на «широком экране». Более того, возможно, что ваше устройство поддерживает беспроводную передачу данных на телевизор.
Современные мобильные устройства предлагают пользователям развернутый функционал. Вы можете смотреть видео с YouTube, интересные фильмы, сериалы, либо же коротать время в динамичных играх . Но на дисплее телефона, а особенно, если он небольшой, сделать вышеперечисленное проблематично . Поэтому многие интересуются, как вывести экран Андроида на компьютер и наслаждаться просмотром уже на большом экране.
Зачем это может понадобиться
Причины у каждого пользователя индивидуальны. Например, на экране смартфона появилась большая трещина, а до замены дисплее хочется посмотреть какой-то фильм. Выход один – транслировать его на компьютер или телевизор .
Либо вы пригласили большую компанию и собираетесь поиграть в гонки, но габариты мобильного устройства категорически не устраивают. Причин может быть огромное количество , начиная от бизнес-презентации и заканчивая вечером в кругу семьи. Так что теперь приступаем к практике.
Для начала рассмотрим, что понадобится пользователю для удачной трансляции. Первое и обязательное требование – рабочая сеть Wi-Fi или USB-провод . Подойдет также Bluetooth, но далеко не все телефоны поддерживают такой тип подключения для стриминга.
Способ 1: через Wi-Fi
Тут отлично подойдет приложение под названием Screen Cast . Его без труда можно загрузить с и установить стандартным способом.
- Далее открываем программу и видим фон в бело-синих тонах. Соглашаемся с представленными условиями использования и вправо пролистываем страницу. Теперь кликаем на «Wi-Fi Network» .
 Магазин Chrome
Магазин Chrome 
. Возвращаемся к расширению: в списке доступных подключений должно находиться название вашего устройства. Соглашаемся на сопряжение, нажав «ОК»
. Сделано, теперь экран смартфона будет транслироваться на мониторе
.
Способ 3: через операционную систему
Вышеперечисленные методы вам не помогли? Считаете их чересчур сложными? Не волнуйтесь, ведь у Windows есть встроенная функция, позволяющая соединять девайсы и без проблем проводить махинации с ними .
Обязательное условие! Ваша операционная система на компьютере должна быть обновлена до Windows 10 Anniversary. При более ранних версиях данная операция невозможна.
Начинаем:
- Убеждаемся, что телефон и ПК подключены к одной Wi-Fi сети .
- В правом нижнем углу находим изображение интернета , кликаем туда. Открываются развернутые настройки, где нажимаем «Соединиться» .
- Появляется новое окно под названием «Проецирование на этот компьютер» . Выставляем «Доступно всем» .
- Возвращаемся к телефону. Переходим в «Настройки» – «Экран» – «Беспроводной дисплей». На некоторых моделях такая опция отсутствует! Активируем галочку. Внизу обращаем внимание на список доступных для подключения устройств. Выбираем наш компьютер.
- На ПК приходит уведомление о сопряжении. Соглашаемся. Вот и все, трансляция начинается.
Видео-инструкция
Ответы на популярные вопросы
Что делать, если компьютер не видит Андроид при попытке трансляции?
Прежде всего, проверьте обязательную отладку по USB. Далее убедитесь, что на ПК установлены необходимые драйвера, которые соответствуют вашей марке телефона. И, конечно же, выбирайте только качественные утилиты для стриминга.
Возникли дополнительные вопросы или проблемы? Пишите нам в комментарии, всегда поможем!
В данной статье вы узнаете о том, как вывести изображение с экрана телефона или планшета на компьютер.
Навигация
Многие пользователи всегда ищут приложения, которые могут отображать экран телефона на ПК. Проецирование вашего мобильного экрана прямо на ваш компьютер действительно дает много преимуществ, таких как лучший просмотр, чтобы четко видеть детали, возможность смотреть видео на большом экране без передачи, удобно разговаривать с друзьями с помощью видеопотоков и т. д.
Наверняка следующий вопрос, на ваш взгляд, будет «как отображать мой телефон на моем компьютере?» Если да, прочитайте в этой статье и узнайте больше о проектировании мобильного экрана.
Какие способы отображения экрана телефона и планшета на ПК существуют?
Способ 1. Использование Apowersoft Phone Manager
Для тех, кто хочет использовать профессиональный инструмент для отображения экрана телефона на компьютере, может попробовать этот менеджер телефонов Apowersoft. Он может передавать данные между телефоном и ПК, резервные мобильные файлы. Он имеет возможность восстанавливать содержимое из предыдущих резервных копий, делать снимки экрана, управлять мультимедийным содержимым и многое другое.
Примечание . Помимо отображения ваших телефонов Android, это программное обеспечение также может отображать iPhone на ПК с помощью встроенной функции iOS Recorder. С его помощью вы можете отображать и записывать экран iPhone или iPad на компьютере вместе со звуком. Кроме того, скриншоты также очень удобны и легки.
Как отобразить экран телефона на ноутбуке с помощью этого программного обеспечения:
- Установите Phone Manager на свой ПК.
- Запустите программное обеспечение. Затем подключите свой телефон Android или iOS к ПК через USB или WiFi. Вы также можете использовать Android-устройство для сканирования QR-кода для успешного соединения.
- Если вы подключаетесь через WiFi или QR-сканирование, обязательно установите Android-версию Phone Manager сначала на свое устройство. Вы можете сканировать QR-код ниже, чтобы установить APK-файл Phone Manager.
- Большой дисплей мобильного телефона, изображенный на левой панели, отображает экран вашего телефона в режиме реального времени.
- Чтобы сделать его больше или меньше, щелкните значок «Показать в полноэкранном режиме» , расположенный под устройством.

Phone Manager — простой и практичный способ отображения мобильного экрана на ПК. Помимо зеркального отображения экрана в реальном времени, вы также можете выполнять другие функции, такие как передача файлов или отправка текстовых сообщений, нажав на назначенные значки, расположенные поверх интерфейса.
Способ 2. Использование ApowerMirror
ApowerMirror превосходит отображение вашего экрана телефона на ПК и предоставляет мощную функцию управления Android с ПК с помощью клавиатуры и мыши. Следуя нескольким простым шагам, пользователям разрешено играть в мобильные игры, зеркально отображаемые на большом экране с помощью мыши. Более того, это будет идеальный выбор, чтобы наслаждаться фильмами с семьей на ПК, а не крошечным экраном телефона. Во время процесса вы можете делать снимки и записывать экран.
Ниже приведены сведения о том, как использовать этот инструмент. И первым шагом является скачивание и установка этой программы на ваш компьютер и запуск ее.
Для устройств iOS
Вы можете подключить свой iPhone и ПК через одну и ту же сеть, пока ваше устройство поддерживает AirPlay. Проведите пальцем вверх по экрану и откройте AirPlay на своем телефоне. Затем выберите имя устройства, включая «Apowersoft» . Вскоре вы обнаружите, что экран телефона отображается на вашем ПК.
Для Android-устройств
Включите USB-отладку и подключите кабель для подключения двух устройств. Затем вы получите окно с запросом на ваше разрешение на установку приложения на телефоне. Выберите «Принять» . Если это не удается, вы должны загрузить ее вручную.
Активируйте приложение на своем телефоне, и окно выскочит. Выберите «Не показывать снова» и нажмите «НАЧАТЬ СЕЙЧАС» . Скоро вы обнаружите, что экран телефона закрыт на рабочем столе.
Примечание. Если включен режим «Управление с ПК», вы можете подключать устройства через WiFi и управлять телефоном с ПК. Выберите «WiFi Connection» и нажмите «Зеркало» на вашем телефоне, затем выберите имя устройства с «Apowersoft» внутри.
Способ 3: Покупка проектора экрана для телефона
Если вы не хотите устанавливать программы на свой компьютер или телефон Android, вы можете купить проектор с экраном телефона. Это действительно склоняется к настоящим хардкорным пользователям или профессионалам, которые ищут более продвинутый способ совместного использования мобильного экрана. Эти телефонные проекторы представляют собой высокотехнологичные гаджеты, созданные специально для судебных экспертов, а также для правительственных учреждений.

Прожекторы экрана телефона просты в использовании, и они могут отображать экран телефона на ПК с потрясающей четкостью с высоким разрешением. Главным недостатком этого является то, что телефонные проекторы не дешевы. Цены могут варьироваться от нескольких сотен до тысяч долларов в зависимости от качества устройства.
Способ 4. Использование приложения Reflection Software
Другое программное обеспечение, которое вы можете попробовать отобразить экран iPhone 6S на мониторе компьютера, — это Reflection Software . Но сразу предупреждаем вас, что его можно использовать только на Mac. Программное обеспечение Reflection работает так же, как и первая упомянутая программа, и точно также проста в использовании.

- Загрузите и установите приложение на свой ПК. Перед запуском программы убедитесь, что ваш iPhone и ПК подключены к одной сети. Кроме того, убедитесь, что «портретная ориентация» на вашем iPhone разблокирована.
- Нажмите кнопку «Показать» и выберите имя компьютера, затем включите опцию «Зеркалирование».
- Теперь вы должны правильно отобразить экран своего iPhone на вашем компьютере.
Без сомнения, с данной программой можно легко и просто активировать функцию отображения экрана вашего iPhone на компьютере.
Стоит заметить , что последние iOS 9 ограничены приложениями для отображения экрана iPhone на других устройствах, что означает, что все приложения на iPhone не работают. С радостью, вы все еще можете сделать это быстро и без стресса, используя приложение Airplay.
Видео: Как вывести изображение с Android смартфона или планшета на телевизор — 2 способа
В начале рассмотрим вопрос, который пользователи чаще всего задают нам: «как посмотреть видео с телефона на телевизоре?»
Для решения этого вопроса существует несколько способов, которые способен выполнить любой человек, с минимальными знаниями в этой области. Результат будет заключаться от возможностей смартфона и телевизора. В одном случае, Вы подключаете смартфон как флэш-карту по сети или usb-кабелю и затем уже выбираете в интерфейсе телевизора интересующие Вас файлы для просмотра. В другом случае, при наличии функциональных возможностей смартфона и телевизора, передача изображения на экран телевизора осуществляется в режиме «онлайн». Такой опцион будет полезен для любителей поиграть в игры или посмотреть видео на большой диагонали.
Miracast или AirPlay (Беспроводной монитор)
Это беспроводные технологии, которые осуществляют передачу изображения экрана смартфона на телевизоры с функцией Smart TV. Передача информации происходит за счет прямого соединения смартфона и телевизора, без роутеров и маршрутизаторов. Также на телефонах от фирмы Sony и Samsung, беспроводная технология передачи изображения экрана называется – Screen Mirroring и Mirror Link.
На примере смартфона, который работает на базе Android 6.0 (Meizu MX4), откройте настройки смартфона, перейдите в меню «Дисплей» - «Беспроводной монитор».
Произойдет поиск устройств в радиусе действия беспроводной сети смартфона и телевизора. Выберите доступный для связи интерфейс подключения, и произойдет трансляция изображения экрана смартфона на телевизор.
DLNA (BubbleUpnP, iMediaShare)
Функция позволяет сопрягать устройства в сети Wi-Fi (домашней сети) и осуществлять просмотр файлов в режиме слайд-шоу. Использовать такой вид связи целесообразно, если Ваш телевизор не имеет функции SmartTV, но подключен к приставке AppleTV, DuneHD и др.
Обращаем Ваше внимание, в способе связи смартфона и телевизора по DLNA, невозможно транслировать изображение в режиме «онлайн» на телевизоры, у которых отсутствует функция SmartTV. Для всех остальных, передача изображения в реальном времени – осуществима.
Советуем Вам воспользоваться специально разработанным приложением, которое облегчит процесс настройки передачи данных. Для iOS – iMediaShare, для Android – BubbleUpnP.
Micro-HDMI-HDMI
Одним из самых простых способов, с помощью которого можно подключить смартфон к телевизору, является USB-HDMI кабель. В этом случае на смартфоне должен присутствовать разъем micro-HDMI, а на телевизоре свободный HDMI вход. Если по техническим характеристикам Ваш смартфон не имеет микро-HDMI порта, в таком случае рекомендуем Вам воспользоваться переходником (конвертером) micro-USB-HDMI.
USB или как подключить смартфон к телевизору через USB-кабель?
Как правило, современные поколения телевизоров, имеют порты USB для подключения носителей или устройств передачи данных. Если такой интерфейс присутствует и на Вашем телевизоре, то Вы без проблем можете осуществлять просмотр фотографий и видео со смартфона в режиме USB-накопителя.
Заключение
В рамках статьи мы рассмотрели наиболее популярные способы подключения смартфона к телевизору и передача изображения с экрана на экран в режиме реального времени. Данные решения имеют универсальный характер и подходят к наиболее востребованным моделям смартфонов и телевизоров, таким как iPhone, Samsung, Sony, Meizu и другие. Для облегчения понимания процесса сопряжения телевизора и смартфона, предлагаем Вам воспользоваться блок-схемой, которая приведена ниже.
Подробности Создано: 25 сентября 2016