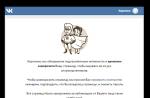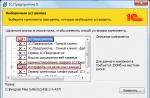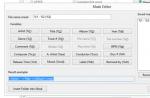Disk Drill – программа для восстановления удаленных файлов на Mac OS, имеющая версию для работы в среде Windows. Утилита умеет работать со всеми современными файловыми системами, от HFS до NTFS.
Достоинства Disk Drill
Программа отличается интерфейсом в духе минимализма. При первом запуске достаточно нажать одну кнопку, чтобы запустить поиск файлов, поэтому даже начинающие пользователи справятся с восстановлением файлов. Среди других достоинств Disk Drill:
- Наличие нескольких алгоритмов восстановления, позволяющих вернуть файлы как после быстрого удаления, так и после форматирования носителя.
- Поддержка файловых систем, используемых в Windows и Mac OS.
- Возможность защитить файлы от удаления с помощью опции Recovery Vault.
- Функция создания образа диска для защиты физического носителя от неосторожных действий.
Обычно создание образа – это дополнительная функция, для использования которой нужно купить лицензию. Но Disk Drill можно скачать бесплатно, что тоже является серьезным достоинством. Интересно, что версия для Mac OS распространяется платно, тогда как недавно появившаяся редакция для работы в среде Windows доступна по свободной лицензии. Поэтому рекомендуется скачать программу сейчас, пока за неё не берут деньги.
Назначение программы
Disk Drill предлагает пользователям три режима сканирования и восстановления данных:
- Быстрый поиск удаленных файлов после простого удаления из «Корзины».
- Глубокое сканирование носителя с возвратом данных после форматирования и сбоя файловой системы.
- Отмена удаления файлов, защищенных встроенной в Disk Drill опцией Recovery Vault.
Программа Disk Drill универсальна, умеет восстанавливать данные разного типа: фотографии, видеоролики, аудиозаписи, документы, системные файлы. Поддерживается работа с любыми накопителями. Флешка, внешний диск, винчестер, HDD и SSD – утилита найдет информацию, о существовании которой вы успели забыть.
Порядок восстановления
Разработчики утилиты постарались максимально упростить интерфейс, но небольшая инструкция всё же не помешает, хотя бы потому, что названия кнопок и разделов не переведены на русский язык. При запуске программы отображаются физические накопители и разделы дисков. Возле каждого носителя есть три кнопки:
- Recover – восстановление данных.
- Protect – включение функции защиты файлов от удаления.
- Extras – создание образа диска.
Как пользоваться этими возможностями? Первым делом создайте образ диска, используя кнопку «Extras». Можно этого не делать, но если что-то пойдет не так, то файлы будут утеряны без возможности восстановления. Последующие действия лучше выполнять с образом, а не физическим носителем.
Чтобы запустить сканирование, можно просто нажать кнопку «Recover» рядом с диском, с которого были удалены данные. По умолчанию будут использовании оба метода поиска: быстрый и глубокий. Если вы хотите вернуть файлы, который только что стерли с носителя, то раскройте выпадающее меню возле кнопки «Recover» и выберите пункт «Quick Scan».
Если накопитель был отформатирован, или его файловая система повреждена, щелкните «Deep Scan». Глубокое сканирование занимает много времени, поэтому в программе есть возможность сохранения сессии и продолжения поиска при следующем включении компьютера.
После завершения сканирования появится список найденных файлов. Их можно сортировать с помощью фильтров по типу, дате и размеру.
Чтобы восстановить нужные файлы, выделите их и нажмите кнопку «Recover», предварительно указав место сохранения.
Восстановление данных с помощью программы Disk Drill ранее было доступно только пользователям Mac OS. При этом для них она предоставлялась на платной основе. Теперь же реализована версия программы, предназначенная для Windows, функции которой полностью бесплатны.
Disk Drill позволяет восстанавливать данные любого вида (фото, документы, видео, музыка) с разных устройств (флешки, плееры, карты памяти, внешние винчестеры и др.). Для эффективного восстановления используется несколько алгоритмов, применяемых поочередно до того момента, пока соответствующие данные не будут найдены.
Disk Drill обеспечивает полноценную работу с жесткими дисками и внешними устройствами, имеющими различные типы файловых систем. Кроме непосредственного восстановления удаленных данных, программа обеспечивает защиту возможных потерь информации в будущем. Она фиксирует все файлы, которые были «утеряны», что обеспечивает более простое и надежное их восстановление.

Как работать с программой Disk Drill?
- Изначально необходимо определиться с тем или иным накопителем. При запуске программы отображаются все устройства (встроенные и внешние), которые предназначены для хранения информации.
- Напротив строки с выбранным носителем данных присутствуют две кнопки: Recover и Extras.
- Раскрытие кнопки Recover (восстановить) открывает доступ к меню, в котором можно выбрать быстрое сканирование (Quick scan) или глубокое (Deep Scan).
- Кнопка Extras предназначена для создания образа диска в формате DMG.
- Когда процесс сканирования завершится, останется только выбрать восстанавливаемый объект данных из списка найденных файлов и кликнуть по кнопке Recover.
- Восстанавливаемый файл будет помещен в каталог «Документы» в соответствующую папку, то есть туда, где он располагался до удаления.
Вывод
Для бесплатной программы предложенное решение отличается достаточно высокой эффективностью. Хотя есть вариант, что Disk Drill будет недолго предлагаться всем желающим без взимания какой-либо оплаты.
Disk Drill for Windows - бесплатная программа для восстановления данных в операционной системе Windows. Программа Disk Drill восстанавливает данные с жесткого диска, внешних носителей информации (внешнего жесткого диска, флешки, карты памяти и т. д.). Поддерживаются файловые системы: HFS/HFS+, FAT16/FAT32, NTFS, EXT3, EXT4 и другие.
Потерять данные с компьютера можно из-за случайного удаления, форматирования, повреждения накопителя, потери раздела, очистки корзины и т. д. Бывает, что теряется очень важная информация, поэтому возникает необходимость в восстановлении удаленных файлов.
Задачу восстановления данных решают специальные программы, с помощью которых пользователь может сделать попытаться восстановить потерянные файлы. Почему попытка? Потому что восстановить файлы получается не всегда, если файлы повреждены или полностью перезаписаны. Это необходимо учитывать.
Disk Drill PRO for Windows - специальная бесплатная версия программы для операционной системы Windows. Программа Disk Drill хорошо известна пользователям Mac OS X. Для операционной системы Mac OS X выпускаются две версии приложения: бесплатная Disk Drill Basic и платная Disk Drill PRO.
В программе Disk Drill используются три режима восстановления:
- Undelete - отмена удаления файлов с диска или носителя, защищенного при помощи режима Recovery Vailt
Программа Disk Drill PRO работает в операционных системах Windows 10, 8.1, 8, 7, Vista, XP. Скачать Disk Drill можно с официального сайта производителя: американской компании CleverFiles.
Интерфейс Disk Drill
После запуска, программа Disk Drill некоторое время определяет все диски компьютера: жесткие диски, внешние диски, подключенные к компьютеру. Программа Disk Drill имеет очень простой интерфейс на английском языке.
В главном окне Disk Drill отображается список дисков данного компьютера: жесткий диск, внешние накопители, подключенные к компьютеру: флешки, внешние жесткие диски, карты памяти и т. д. Напротив каждого диска расположена кнопка «Recover» (Восстановить), далее находится стрелка для входа в контекстное меню, с дополнительными опциями восстановления.
Для защиты данного диска, при помощи кнопки «Protect» (Защитить), используется режим «Recovery Vailt». С помощью кнопки «Extras» (Дополнительно) можно создать образ диска в формате DMG, для того, чтобы восстановить данные с образа, а не непосредственно с диска компьютера.
Восстановление данных в Disk Drill
Перед восстановлением закройте все программы, запущенные в данный момент на компьютере. При восстановлении сохраняйте данные на другом диске, для повышения шансов в положительном результате. Помните, что восстановить файлы получается не всегда, потому что файлы могут быть повреждены, или полностью перезаписаны.
Особую трудность представляет восстановление файлов большого размера из-за фрагментации диска. Фрагменты большого файла расположены в разных местах диска. После удаления файла, на место фрагментов записываются новые данные. Поэтому программы для восстановления данных часто не могут восстановить файл целиком. Следите за состоянием компьютера, регулярно выполняйте .
Выберите диск компьютера, или внешний накопитель для восстановления файлов. Жесткий диск компьютера может иметь несколько разделов. Для того, чтобы не сканировать весь жесткий диск, а сразу выбрать нужный раздел, нажмите на кнопку в виде треугольника, расположенную справа от названия диска. Выберите нужный раздел жесткого диска.
Для запуска восстановления файлов, нажмите на кнопку «Recover», в этом случае, будут использованы все методы восстановления. Если необходимо самостоятельно выбрать режим восстановления, нажмите на стрелку, расположенную около кнопки «Recover». В открывшемся контекстном меню выберите нужное действие:
- Run all recovery methods - запустить все методы восстановления (по умолчанию)
- Undelete protected data - отмена удаления файлов при помощи режима Recovery Vault
- Quick Scan - быстрое сканирование
- Deep Scan - глубокое сканирование
После выбора метода, начнется поиск удаленных данных на выбранном диске. Для сканирования я выбрал внешний USB накопитель (флешку). Состояние процесса сканирования отображается на панели в окне программы.
В окне программы Disk Drill появится список обнаруженных файлов, которые размещены в папках. Сканирование можно остановить при помощи кнопки «Pause», или отменить, нажав для этого на кнопку «Cansel». При помощи кнопки «Save Sessions» сохраняются данные о сеансе сканирования.
Если на сканируемый диск большого размера, то процесс сканирования займет длительное время.

После завершения сканирования, в окне программы вы увидите папки с найденными файлами. По умолчанию отображается список всех найденных файлов (All files). Полученные результаты можно фильтровать по типу файла: картинки (Pictures), видео (Video), документы (Documents), аудио (Audio), архивы (Archives), по размеру (…by size), или по дате (…by date).

К сожалению, не все файлы могут быть восстановлены, или восстановлены полностью. Это необходимо учитывать при восстановлении информации.
Нажмите на изображение лупы для просмотра файла. Файлы, подлежащие восстановлению, например, изображения, вы увидите в просмотрщике.

Например, это изображение можно восстановить без проблем.

В программе Disk Drill можно восстановить всю папку с файлами, или только отдельные файлы. В окне Disk Drill отметьте отдельные файлы или папки для восстановления данных.
Я выбрал папку «Pictures» с изображениями. По умолчанию, программа сохраняет восстановленные данные в папку «Documets» (Документы) профиля пользователя. При необходимости, можно изменить директорию для сохранения восстановленных файлов. Для этого нажмите на кнопку в виде папки, которая находится на панели, напротив «Recover to:».
Для запуска процесса восстановления и сохранения данных, нажмите на кнопку «Recover» на панели.

После завершения процесса восстановления, войдите в папку «Документы» (или в другую папку). В папке «Pictures» находятся папки, названные по имени формата изображения, в данном случае «jpg». Открыв папку, вы увидите восстановленные картинки.

Использование режима Recovery Vault
При использовании режима Recovery Vailt, индексируются все файлы на диске, записывается расположение всех фрагментов. Этот режим значительно убыстряет и повышает шансы на успешное восстановление данных.
Для входа в режим Recovery Vailt нажмите на кнопку «Protect» (Защитить), которая расположена напротив нужного диска (жесткого диска, съемного носителя и т. д.).
После этого откроется окно, в котором можно включить, или выключить режим Recovery Vailt, при помощи кнопок: «ON» и «OFF».
В окне вы увидите две опции:
- Choose folder to protect - выберите папку для защиты
- Choose files to exclude from protection - выберите файлы для исключения из защиты
При помощи кнопки «Add folder» можно добавить файлы для защиты. По умолчанию, для защиты в режиме Recovery Vailt добавлены некоторые папки. Удалить папку из списка защищаемых можно при помощи кнопки «Delete».
Аналогичным способом можно добавлять в исключения файлы, которые не нужно защищать от удаления. В этой опции также добавлены некоторые настройки.
После нажатия на кнопку «Reset to defaults» можно сбросить настройки режима Recovery Vailt по умолчанию, в каждой опции по отдельности.

Для перехода в главное окно из режима Recovery Vailt нажмите на кнопку «Back».
Выводы статьи
Disk Drill PRO for Windows - бесплатная программа для восстановления файлов. С помощью Disk Drill можно восстановить потерянные данные с компьютера и подключаемых к компьютеру внешних накопителей: изображения, видео, аудио, документы, архивы, разделы диска и т. д.
Или Arq, пользователи Mac никогда не сталкиваются с проблемой потери данных, потому как в любой момент можно восстановить тот или иной файл. Но есть другая категория пользователей, которые считают, что OS X куда более надёжна чем Windows, и они застрахованы от непредвиденной потери данных. Так оно в принципе и есть, но теперь за все удалённые файлы отвечает сам юзер, который мог случайно удалить важную информацию. И если такой случай настал, то утилита сможет восстановить удаленные данные.
Вконтакте
Старт

При первом запуске будет предложено настроить программу под свои нужды. Максимальный результат при восстановлении данных гарантируется при работе всех модулей Disk Drill до момента потери данных. Более подробную работу об их назначении и функционировании можно узнать, тапнув по иконкам с вопросительным знаком.

А ещё поступит предложение изучить мануал. Главная проблема заключается в том, что местный гайд вообще не переведён на русский язык, а при использовании программы можно заметить огрехи в локализации.
Интерфейс

В последних версиях интерфейс был здорово переработан и значительно отличается от того, что вы можете увидеть в устаревших обзорах и видео. Дизайн стал более минималистичным, а при запуске приложения глаза больше не разбегаются по всему окошку в поисках нужной кнопки, а их было не мало.
Поиск и восстановление данных на Mac OS X
Теперь всё просто - выбираем системный диск (внешник, флешку, SD-карту и так далее) и нажимаем кнопку поиск, после чего происходит длительное сканирование (120 ГБ SSD на MacBook 13 года отсканировался за 15 минут).
Поддерживает все не только актуальные, но и достаточно устаревшие файловые системы. HFS/HFS+, FAT16/FAT32, NTFS, EXT3, EXT4 и прочие форматы для программы не страшны.

После окончания сканирования утилита покажет все существующие и реконструированные файлы. Восстановленные файлы будут представлены не в папках, в которых они были до удаления, а в категориях в зависимости от типа файлов: изображения, документы, видео и так далее.

Но всю ситуацию спасает встроенный поиск с фильтром:
- ключевые слова;
- тип данных;
- приблизительный размер;
- период, в который был удалён файл.
Работает со всеми популярными форматами данных, начиная от простых видеофайлов (AVI, M4V, MKV, MOV) или файлами Final Cut Pro и заканчивая базами данных контактов (ABCDDB), образами дисков (XML, DMG) и прочими.

Выбираем интересующие вас файлы и сохраняем на диск или монтируем в виде диска в системе. Всё просто! Сессия сканирования будет сохранена и в дальнейшем поиск файлов будет происходить быстрее.

Мы привели пример глубокого сканирования, но это далеко не единственный режим поиска данных:
- Быстрый скан - идеальный инструмент для выявления недавно удалённых данных. Сканирования происходит за 10-20 секунд.

- Глубокий скан — позволяет искать не только отдельные разделы, но и сканировать весь диск целиком. Процедура достаточно долгая и тут завариванием чая не отделаешься. Способ применяется, если быстрое сканирование не дало результатов.
- Универсальный поиск разделов — позволяет найти и восстановить раздел удалённого диска.

- Поиск потерянного HFS-раздела.

Для увеличения эффективности поиска и восстановления данных не лишним будет обратиться ко вкладкам «Типы » и «Список » в настройках Disk Drill.

В них можно настроить исключения для поиска и отображения, отчего вы сможете отсечь львиную долю ненужной информации.
Защита данных
Здорово, когда можно восстановить случайно удалённые данные, но куда лучше позаботиться о защите информации заблаговременно. На страже информации будут стоять два режима защиты:
- Recovery Vault - благодаря данному режиму в специальном разделе Disk Drill будут храниться все атрибуты удалённых данных. Возможно восстановить любой удалённый файл при условии, что на его место не запишутся какие либо данные системы (восстанавливать желательно сразу после утери информации). Уникальность режима заключается в том, что это не резервное копирование файлов и пространство на диске не будет нещадно поглощаться. Функция актуальна для MacBook с небольшим количеством памяти на борту.

- Гарантийное восстановление - классический режим, в котором происходит резервное копирование удалённых файлов в отдельное место. Имеется множество атрибутов для более детальной настройки (маски исключений, минимальный размер файлов, время хранения и размер пространства). Идеально подойдёт для тех, у кого достаточно внушительный объём жёсткого диска.

Версии и стоимость

Существует несколько версий Disk Drill, распространяемых по разным ценам и обладающих разным функционалом:
- Drill Disk Basic (бесплатно) - нет возможности восстанавливать файлы. Демо-версия продукта позволяет в ограниченном объёме протестировать функционал программы.
- Disk Drill Pro ($89/$44,5) - полнофункциональная версия программы. Стоит $89, но для жителей постсоветского пространства имеется скидка в 50%. Обе суммы заоблачные, но когда дело дойдёт до пропавших файлов (а некоторые из них могут быть бесценными), то отдашь деньги не задумываясь.
- Drill Disk Enterprise ($399) - корпоративная версия на неограниченное количество пользователей и компьютеров. Идеально подойдёт для стартапов и больших кампаний.
- Disk Drill Media Recovery ($39,99) - ограниченная версия, распространяемая через Mac App Store. Из-за жёсткой политики Apple программа не может получить полный доступ к разделам жёстких дисков и в следствии этого не работает система Recovery Vault. Файлы и папки восстанавливаются без проблем.
Выводы
Disk Drill - это одна из лучших утилит для восстановления данных, позволяющая восстановить огромное количество информации и защитить имеющиеся данные от большинства нештатных ситуаций. К недостаткам можно отнести лишь цену, но этот параметр субъективный. Всё зависит от того, насколько ценны файлы, которые стоят на кону.
P. S.: Удаление Disk Drill необходимо осуществлять непосредственно из окна программы (Настройки → Общие → Удалить Disk Drill ).

Что делать, если вы случайно удалили файл, а его резервной копии нет? Что если сам диск с резервными копиями повредился и больше не распознается Mac’ом? Может перестала читаться ваша карта от фотоаппарата или флешка? Вариантов множество. Но во всех этих случаях данные поможет восстановить Disk Drill.
Какую информацию может восстановить Disk Drill
Совершенно неважно, на каком диске пропали файлы. Если вы можете физически подключить его к Mac, то Disk Drill возьмется за работу. Даже если компьютер не может его прочитать. Варианты использования следующие:
- Пропали файлы с вашего внутреннего накопителя, внешнего накопителя, USB-флешки или карты памяти;
- Пропал раздел на внешнем диске и больше не монтируется (часто бывает при неправильном извлечении диска);
- Пропала музыка в MP3-плеере или электронной книге а-ля Kindle;
- Система перестала распознавать карту памяти, флешку или жесткий диск.
Disk Drill работает со всеми популярными файловыми системами:
- HFS/HFS+
- FAT/FAT32/exFAT
- EXT3/EXT4
Функция глубокого сканирования Deep Scan работает даже с поврежденной или отсутствующей файловой системой.

Как пользоваться Disk Drill
По умолчанию Disk Drill сканирует ваш накопитель и показывает всю удаленную информацию, которую удалось найти. Если файл был удален только что, то с этим справится функция Быстрого сканирования (Quick Scan). Если нет, то в ход идет Детальное сканирование (Deep Scan).

Поскольку удаленные файлы теряют всю метаинформацию, то у всех найденных файлов будут неправильные (случайные) названия, иерархия и дата создания/изменения. Чтобы найти нужный файл, надо отсортировать информацию по типу и размеру, а затем функцией быстрого просмотра найти нужный файл.

Чтобы так не мучаться, Disk Drill предлагает несколько интересных функций. Именно их я и забыл предварительно включить, так что не повторяйте мою ошибку.
- Recovery Vault - хранит копию метаданных всех удаленных файлов. В случае чего, при восстановлении сохранятся названия, даты создания и их иерархия. Функция вообще неприхотлива к ресурсам. Архив метаданных на 10 000 файлов занимает примерно 60 мегабайт.
- Guaranteed Recovery - хранит невидимые копии всех файлов, которые попадают в корзину. Если вы удалили что-то нужное, а затем пожалели, то Guaranteed Recovery без проблем восстановит любой файл. В настройках Disk Drill вы можете сами задать, сколько места вам не жалко под скрытые копии файлов из корзины и как долго их нужно хранить.

Обе эти функции работают даже в бесплатной версии Disk Drill. Так что, добавить дополнительный слой защиты к файлам можно просто поставив пробную версию. Но вот за саму функцию восстановления придется заплатить.
Единственное что надо помнить, Recovery Vault и Guaranteed Recovery работают только с разделами HFS & HFS+ и FAT. Для других разделов их включить нельзя.
Как восстановить удаленные файлы с флешки
Для демонстрации работы я взял и отформатировал свою флешку на 64 ГБ. Изначально на ней был только сезон сериала «Человек в высоком замке». Что там хранилось и было удалено до этого я уже и не припомню.

Быстрое сканирование диска заняло около 15 минут. В итоге Disk Drill обнаружил:
- все 13 серий сериала;
- 18 документов от редактора sketch;
- 208 музыкальных трека в mp3;
- 232 фотографии;
- какие-то видео в 3gp (понятия не имею, как они там оказались);
- несколько видео в формате mov.