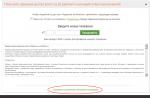После обновления 14.08 в Windows 7 при запуске практически любой программы выскакивает « и бла бла бла …».
Как исправить — просто — удалить обновление КВ.С такой вот проблемой знакомые притащили свой компьютер. На нем стояла Windows 7 64-разрядная редакции Максимальная. Сказали, что виндовс обновлялся, а потом стало невозможно запустить ни одну программу — не Skype, не Word.
Сначала подумал, что не может такого быть из-за обновления — наверняка вирус поймали. Включив комп действительно, выскочило много окошек с «ошибка при запуске приложения 0xc0000005», но сама Windows 7 работала нормально, все оснастки запускались. Стоял антивирус Аваст, который также не запускался, поэтому я сразу грешил на вирус. Но работало восстановление системы, поэтому сразу попробовал откатиться на пару дней назад. Но к моему удивлению восстановление системы выполнить не удалось . После нескольких попыток отката даже появилась проблема с запуском, но винда, хоть и долго, но сама ее исправила.
Как исправить ошибку 0xc0000005
Попробовал удалять обновления за 14 число вручную и результат появился. Оказывается виновато обновление KB2859537 . После его удаления система нормально функционировала.
Удаляется оно просто, кто не знают объясняю на пальцах:
1. Заходим в Панель управления->Программы и компоненты -> просмотр Установленных обновлений(слева вверху). Находим обновление KB2859537 (оно за 14.08.2013) и нажимаем на нем правую кнопку мыши, Удалить. Перезагружаемся.
2. Отключаем установку KB2859537
Если вы хотите и дальше пользоваться авто обновлением, то необходимо отключить установку KB2859537. Делается это так. В панели управления открываем Центр обновления Windows, щелкаем на строчку с количеством рекомендуемых обновлений, открывается список. Ищем обновление KB2859537, на него правым кликом -> Hide update(скрыть это обновление). Больше это обновление предлагаться не будет (пока сами не разрешим). Остальные обновления можно качать безболезненно.
Вот такие вот привычные всем фокусы выкидывает нам компания Майкрософт. Кстати в Windows 7 на 32 бита подобной проблемы не возникло.
Вот так вот оказалось просто избавиться от «Ошибка при запуске приложения 0xc0000005 «.
ОЦЕНИТЕ,пожалуйста, статью количеством звезд 1 - 5:Пользователи Windows 7 после обновления заметили, что при запуске любого приложения появляется ошибка 0xc0000005, которую необходимо исправить. Как исправить ошибку и запустить нужное приложение?
Причины возникновения ошибки 0xc0000005 в Windows 7
Зачастую ошибка приложения 0xc0000005 связана с такими обновлениями, как KB2872339, KB2882822, KB2859537, которые заменяют системные файлы, в том числе и файлы ядра, вызывая модифицирование и замену нужных ячеек. Как результат, возникает ошибка при запуске приложения 0xc0000005 и софт невозможно использовать.
Однако нужно отметить, что у такой модификации есть свои причины.
- Наличие вредоносного ПО;
- Нелегальная активация Windows;
- Старая версия ядра не совместима с новыми файлами подсистемы.
Поэтому, если у вас возникла ошибка 0xc0000005 не запускаются программы, стоит выполнить ряд несложных действий.
Как исправить ошибку 0xc0000005 не запускаются программы?
Если у вас возникла ошибка при запуске приложения 0xc0000005 Windows 7, выполняем следующие действия. Жмём «Пуск», вводим в поисковую строку команду «cmd» и правой кнопкой выбираем «Запуск от имени администратора».
Вводим команду «wusa.exe /uninstall /kb:2859537»

Запустится автономный установщик обновлений.

Теперь вводим «wusa.exe /uninstall /kb:2872339».

Для поиска последнего обновления вводим «wusa.exe /uninstall /kb:2882822»

Эти команды предназначены для удаления обновлений. Если же после поиска данных обновлений, файлов не будет обнаружено, перезагружаем систему. Проблема должна исчезнуть. В случае, когда ошибка повторяется, делаем восстановление системы.
Чтобы в дальнейшем ошибка при запуске приложения 0xc0000005 не возникла вновь, необходимо отключить автоматическое обновление системы. Для этого выполняем следующие действия.
Жмём «Пуск», переходим к «Панели управления». Выбираем «Система и безопасность».

Переходим к разделу «Администрирование».

Выбираем «Службы».

Ищем «Центр обновления Windows».

Двойным щелчком запускаем свойства параметра.
Во вкладке «Общие» жмём «Остановить».

В разделе «Тип запуска» ставим «Отключено» и кликаем «ОК».

Перезагружаем компьютер.
Приветствую! Наша любимая операционная система полна неожиданных сюрпризов, и один из них – это ошибка приложения под кодом 0xc0000005. Беда в том, что у этой ошибки нет конкретной расшифровки источника проблемы, т.е. случиться она может почти из-за чего угодно! Но хорошая новость в том, что 90% проблем можно исправить следуя этой инструкции.
Возникает эта проблема при запуске какой-нибудь программы или игры, а у некоторых даже при попытке открыть любую программу на компьютере! При этом может выдаваться похожее окно:
А сообщения могут быть разными, например:
- Error: access violation 0xC0000005
- Exception 0xc0000005 EXCEPTION_ACCESS_VIOLATION
- Ошибка при инициализации приложения (0xc0000005)
или система может вовсе уйти в нокаут, оставив на экране лишь печальный синий экран смерти. В Windows 8/10 x64 могут не работать 32-битные приложения. В любом случае следуйте инструкции сверху вниз, пробуя различные варианты, пока всё не наладится.
Ошибка 0xc0000005 после обновления Windows 7/8
В течении 2013-2014 годов Microsoft выпустила несколько обновлений для своих операционных систем, которые могут приводить к данной проблеме. В зависимости от настроек системы, эти обновления могут устанавливаться как в ручном режиме, так и полностью автоматически.
Факт: на пиратской Windows 7 вероятность лицезреть ошибку в разы выше, чем на лицензионной ОС. Но и законные владельцы виндовс могут столкнуться с неприятностью. Тут уж как сложатся звёзды 🙂 От меня совет: используйте только оригинальные сборки винды, а не всякие там супер-мега-пупер-зверь сборки 😉
Решение проблемы: удалить некоторые обновления. Сделать это можно несколькими способами.
Удаление обновлений из командной строки, самое простое
В Windows 7 введите в строку поиска меню «Пуск» строчку:
wusa.exe /uninstall /kb:2859537

В Windows 8 нажмите «Win+X» и введите:
exe /uninstall /kb:2859537
Нажмите «Enter», и немного подождите. Если обновление под номером 2859537 у вас установлено, то утилита удалит его. Проверьте, не решена ли ваша проблема. Если нет, то снова откройте меню «Пуск» и в строку поиска введите:
wusa.exe /uninstall /kb:2872339
Нажмите энтер, и снова проверьте. При отрицательном результате повторяем действия ещё с двумя обновлениями:
wusa.exe /uninstall /kb:2882822
wusa.exe /uninstall /kb:971033
После каждого шага желательно перезагружаться.
Удаление обновлений из Панели управления
Заходим в «Панель управления -> Программы и компоненты -> Просмотр установленных обновлений»

Просматриваем список с обновлениями Microsoft Windows и ищем в скобках совпадения из:

Удаляем. В списке около 200 строчек, поэтому первый способ мне видится более быстрым. Посмотрите видео, чтобы было понятней как всё делается.
Если не получается ни первым, ни вторым способом
Возможно, проблема окажется серьёзней и первые два способа не сработают из-за самой ошибки при запуске приложений 0xc0000005, т.е. она будет появляться при попытке запуска панели управления или утилиты wusa.exe . Тогда попробуйте запуститься в безопасном режиме. Для Windows 7 нужно при запуске компьютера нажимать клавишу «F8» пока не появится меню загрузки и там выбрать «Безопасный режим»

А там уже попробовать удалить обновления первым или вторым способом.
В особо сложных случаях и этот вариант не пройдёт. Тогда нужно использовать средство устранения неполадок. Чтобы загрузить среду восстановления нужно так же при запуске компьютера нажимать «F8» и в меню выбрать «Устранение неполадок компьютера»

Далее будет предложено выбрать язык и ввести пароль администратора. Но такого пункта в меню может не оказаться, особенно если у вас Windows 8.1/10. Тогда нужно или флешки, но вместо установки Windows выбрать «Восстановление системы», а затем в окошке нажать на «Командная строка».
Для продолжения работы нужно знать на каком диске установлена операционная система, обычно это диск «C:», а определить это можно очень просто. Введите в командную строку команду:
notepad
таким образом мы запустим самый обычный блокнот. Теперь заходим в меню «Файл -> Открыть…» и кликаем по «Компьютер»

Здесь вы уже разберётесь: системный диск тот, на котором есть папка «Windows». Вернёмся к нашим «баранам», в командной строке введите команду:
DISM /Image:C:\ /Get-Packages
Где C:\ это буква диска, на котором установлена операционная система. В результате выполнения команды вы получите много-много информации, среди которой нужно найти записи, содержащие номера одного или всех пакетов обновлений из перечня: KB2859537, KB2872339, KB2882822, KB971033 . Привожу для примера:

На картинке красным отмечено то, что нужно скопировать в буфер обмена. В командной строке это делается так: выделяем левой кнопкой мыши, а чтобы скопировать кликаем по выделению правой кнопкой, и всё. Чтобы облегчить себе задачу поиска нужной информации среди бесконечных букв и цифр сделайте так: скопируйте всё содержание окна в буфер и вставьте его в блокноте, а там уже пользуйтесь обычным поиском.
Т.е. должно получится наподобие (всё на одной строчке):
DISM
/Image:C:\ /Remove-Package /PackageName:Package_for_KB2859537~31bf8906ad456e35~x86~~6.1.1.3
Нажимаем энтер, и, если нашли ещё другие пакеты обновления, то проделываем тоже самое и с ними. В результате этой процедуры пакеты будут удалены и пропадут из списка установленных, но останутся в журнале виндовс, т.ч. не пугайтесь, если что 🙂
И на закуску другой, более простой, а для кого-то может и единственный, метод:
- Заходим в папку «С:\Windows\SoftwareDistribution\Download» и удаляем там всё что удаётся удалить
- Загружаемся в безопасном режиме и восстанавливаемся до более ранней точки восстановления системы
- Перезагружаемся
На заметку: можно избежать установки нежелательных пакетов при ручном режиме обновлений Windows. Нужно просто найти такой пакет в списке на установку и нажать «Скрыть».
Как ещё исправить ошибку 0xc0000005
Не всегда ошибку можно исправить удалив злосчастные обновления, т.к., как я уже писал, причины могут быть разными. Хороший вариант – это на тот момент, когда ещё всё работало. Просто вспомните, когда это началось и найдите точку восстановления на дату пораньше. Кстати, так можно решить проблему и в случае пакетов обновления, просто восстановившись на точку, когда они ещё небыли установлены.
dism /online /cleanup-image /restorehealth

Команды выполняются довольно долго, после окончания работы нужно перезагрузиться. Они проверяют системные файлы, и в случае отклонения от исходных вариантов, они автоматически восстанавливаются из хранилища. В процессе восстановления, возможно, будет запрошен установочный диск с Windows или флешка.
К слову, ошибка запуска приложения 0xc0000005 связана с ошибочными операциями с оперативной памятью (RAM) – «memory access violation». Одним из способов лечения является (Data Execution Prevention) или внесение программы в список исключений. Как это сделать читайте в статье по ссылке, которую я привёл.
Частой проблемой могут быть вирусы в системе. Причём не сами вирусы являются причиной возникновения ошибки, но они как бы проявляют проблему, т.е. получается наложение нескольких факторов. В любом случае систему нужно тщательно .
Сбойный модуль оперативной памяти так же может стать причиной. Особенно, если всё это началось после расширения или модернизации оперативной памяти компьютера. В этом случае нужно временно убрать новый модуль памяти и протестировать работу системы. Если проблема устранена, то, соответственно, сбойный модуль нужно поменять на рабочий. Протестировать память на ошибки можно с помощью утилиты MemTest86.
Неправильные драйверы так же могут стать нашей головной болью. В частности, это касается драйверов видеокарты. Вспомните, не обновляли ли вы какие-нибудь драйвера. Попробуйте скачать или откатиться до предыдущей версии. Сделать это можно в диспетчере устройств, в свойствах устройства на вкладке «Драйвер»
Окно с ошибкой, в котором присутствует код 0xc0000005, может появляться по различным причинам. Самая распространенная – это установка Вами или операционной системой в автоматическом режиме последних обновлений. Ошибка 0xc0000005 также может появляться из-за проблем с реестром, оперативной памятью и другими устройствами, если у Вас установлены некорректные драйвера или на компьютере поселился вирус.
Если Вы пытаетесь запустить какую-либо программу или игру, то появляется такое окошко с указанным текстом, в котором присутствует код ошибки 0xc0000005.
Текст в сообщении может быть и другой:
– Ошибка при инициализации приложения (0xc0000005)
– Error: access violation 0xc0000005
– Exception 0xc0000005 EXCEPTION_ACCESS_VIOLATION at 0x00000000
Но если в тексте есть код 0xc0000005 – это свидетельствует о некорректном обращении к оперативной памяти.
Учитывая, что причины, из-за которых появляется ошибка 0xc0000005, могут быть разные, рассмотрим в статье различные способы. Один из них обязательно должен помочь исправить проблему появления ошибки 0xc0000005.
Удаление обновлений Windows
Если на Вашем компьютере или ноутбуке недавно были установлены обновления системы, и после этого появилось окно с ошибкой 0xc0000005, то необходимо удалить некоторые установленные обновления Windows.
Через командную строку

Смотрим видео:
Если и после этого, появляется окно с ошибкой, тогда выберите пункт «Устранение неполадок компьютера».
В том случае, если данная строка отсутствует, загрузитесь с установочного диска Windows, затем вместо установки выберите «Восстановление системы» , потом «Командная строка» .

Откроется Блокнот. В нем нажмите «Файл» – «Открыть» . Будет похоже на привычный Проводник. С левой стороны нажмите на «Компьютер» и определите букву диска.

После этого в командную строку введите:
DISM /Image:C:\ /Get-Packages
Здесь С: – буква диска, которую мы определили. В командной строке, появится много информации. Вам нужно найти обновления с такими номерами: KB2859537, KB2872339, KB2882822, KB971033.
Затем скопируйте ту часть, которая подчеркнута на рисунке ниже. Для этого, кликаем правой кнопкой мыши в окне и выбираем «Пометить» и выделяем нужную строку – она сразу будет помещена в буфер обмена.
После это вводим следующую команду, нажимаем «Enter» и обновления будут удалены:
DISM /Image:C:\ /Remove-Package
/PackageName:Package_for_KB2859537~31bf8906ad456e35~x86~~6.1.1.3
Здесь часть Package_for_KB2859537~31bf8906ad456e35~x86~~6.1.1.3 будет меняться в зависимости от найденного номера обновления. Просто вставляйте скопированную ранее строку: нажмите после двоеточия правой кнопкой мыши и выберите «Вставить» .

Существуют и другие способы, которые помогут убрать ошибку 0xc0000005 при запуске приложения игры и прочего.
Восстановление системы
Сделайте восстановление операционной системы. Для этого нужно откатить систему до ранее созданной контрольной точки, которая была сделана, когда окно с ошибкой еще не появлялось. Подробные статьи уже были выложены на сайте и их можно прочесть, перейдя по ссылкам: восстановить систему Windows 7 , если у Вас установлена другая ОС: точка восстановления Windows 8 или .
Почистите реестр
Возможно, Вы установили программу не должным образом, или сам установщик был поврежден. Может, удалили программу и установили ее новую версию, при этом в реестре остались старые файлы, или появились дубликаты и поэтому возникает конфликт.
Для очистки реестра лучше использовать специальные утилиты: программу CCleaner или программу для чистки реестра Wise Registry Cleaner . Прочтите их подробное описание, перейдя по ссылкам. В дальнейшем, удаляйте ненужные программы с компьютера или специальными приложениями, вроде CCleaner, или через «Установку и удаление программ» .
Отключите функцию DEP
Она блокирует работу программы, если та пытается выполнить свой код в выделенной функцией DEP области оперативной памяти. Нужно это для того, чтобы защитить компьютер от вирусов, но иногда это мешает и при работе с обычными программами.
Запускаем командную строку от имени администратора (как это сделать, было описано выше), вставляем следующую команду и жмем «Enter» :
bcdedit.exe /set {current} nx AlwaysOff
После этого, выполните перезагрузку компьютера, и функция DEP будет отключена. Чтобы включить ее, введите команду:
bcdedit.exe /set {current} nx OptIn
Чтобы отключить DEP для определенных приложений, переходим «Пуск» – «Панель управления» – «Система» . В этом окне нажмите «Дополнительные параметры системы» .


Открываем вкладку «Предотвращение выполнения данных» и ставим маркер в поле «Включить DEP для всех программ и служб, кроме выбранных ниже» . Нажимаем «Добавить» и ищем в списке исполняемый файл нужной программы – .exe . Нажмите «Применить» и «ОК» .

Проверьте систему на наличие вирусов
Обновите базы данных для установленной на компьютере антивирусной программы и выполните сканирование. Дополнительно, можете воспользоваться и чем-нибудь другим, например лечащей утилитой Dr.Web CureIt . Она не требует установки, и не будет конфликтовать с уже установленной антивирусной программой.
Также зайдите в «Карантин» Вашего антивирусника и посмотрите, не добавились ли туда файлы того приложения, при запуске которого возникает ошибка 0xc0000005. Возможно, он посчитал их опасными. Добавьте найденные файлы в список исключений.
Проверьте оперативную память компьютера
Если Вы недавно расширили память и добавили новый модуль, то временно уберите его и проверьте, будет ли возникать ошибка. Если после этого окно с ошибкой 0xc0000005 появляться не будет, проверьте модуль, например, программой MemTest86. Если он окажется нерабочим, придется его заменить.
Откатите драйвера
Сделайте откат драйверов, которые Вы недавно устанавливали. В «Пуске» в строку поиска введите «Диспетчер устройств» и нажмите на соответствующий пункт.

Обычно проблема возникает из-за обновленных драйверов на видеокарту. Поэтому кликните по пункту «Видеоадаптеры» , а затем правой кнопкой мыши по установленному устройству и выберите «Свойства» . Перейдите на вкладку «Драйвер» и там нажмите «Откатить» .

Думаю, один из описанных способов, помог Вам исправить ошибку 0xc0000005, которая возникала в операционной системе Windows при запуске приложения, установке программы или другой причины.
Оценить статью: (2
оценок, среднее: 5,00
из 5)
Вебмастер. Высшее образование по специальности "Защита информации".. Автор большинства статей и уроков компьютерной грамотности
Похожие записи
Обсуждение: 16 комментариев
если бы проблема была в windows или памяти то такая ошибка была бы везде.
но она не везде,а только в некоторых приложениях.
Ответить
Спасибо!Очень помогло. Большое спасибо и счастья вам
Ответить
Ошибки в работе Windows 7, как, впрочем, и в любой другой операционной системе, случаются нередко. Только вот застраховаться от них, увы, не застрахуешься. Вылетает уведомление – и все тут. В итоге сидишь и думаешь, а как же устранить эту гребаную ошибку с кодом 0xc0000005, чтобы, в конце концов, вернуться к нормальному запуску приложений. Но, как говорится, был бы вопрос, а ответ на него всегда найдется. В этом случае, правда, вряд ли нам удастся открыть Америку, сказав, что решение такой проблемы с Windows 7 есть, причем достаточно простое.
Способ № 1: Редактирование раздела «Программы и компоненты»
Стоит заметить, что чаще всего сообщение об ошибке 0xc0000005 появляется после очередного обновления Windows 7. Причем от пользователей здесь мало, что зависит. Спровоцировать подобную системную неполадку может установка таких абсолютно безопасных с виду пакетов обновления, как KB2859537, KB971033, KB2872339 и KB2882822.
На одних компьютерах они нормально приживаются в системе, а на других – неизменно приводят к сбоям. В таком случае достаточно будет удалить эти обновления из системы, чтобы устранить на ПК ошибку 0xc0000005. А сделать это можно так:

После этого останется только перезагрузить Windows. В итоге же при новом запуске компьютера ошибка 0xc0000005 исчезнет. Правда, стоит заметить, что способ этот весьма утомительный. Почему? Потому что необходимые значения зачастую приходится искать в списке обновлений, состоящем из 100, а то и 200 строчек. Не очень удобно, согласитесь? В таком случае сэкономить и время, и нервы проще выполнить настройку системы с помощью утилиты «Выполнить».
Способ № 2: Отладка через утилиту «Выполнить»
Для того чтобы справиться с ошибкой 0xc0000005 в программке «Выполнить», действовать нам придется так:
Если ошибка 0xc0000005 больше не беспокоит, преспокойненько идем пить чай: проблема решена. Если же Windows все так же ведет свою маленькую забастовку, повторно открываем утилиту «Выполнить» и продолжаем отладку, используя другие команды:

При этом не забываем перезагружать и в дальнейшем проверять на работоспособность Windows после каждой выполненной задачи. Так или иначе, результат таких действий не заставит себя долго ждать – ошибка 0xc0000005 исчезнет из системы неотлагательно.
Способ № 3: Настройка посредством работы в командной строке
Очистить список обновления Windows от ошибочных компонентов можно также в командной строке. Для этого запускаем ее одним из известных нам способов (детальнее о них ), а затем поочередно вбиваем в нее команды, указанные в способе № 2:

В результате останется только перезагрузить компьютер, чтобы изменения вступили в силу и автоматически исправили ошибку в работе виндовс.
Способ № 4: Восстановление системы
Пожалуй, редко, но все же бывает так, что ни один из указанных выше способов не срабатывает. В таком случае остается 2 возможных варианта действий: восстановить или переустановить операционную систему. Конечно, у каждого способа есть свои преимущества, однако для начала все же стоит попробовать выполнить откат Windows. По времени такой процесс длится намного меньше, чем установка винды, а по эффективности мало в чем ей уступает.
Как будем действовать? Для начала входим в раздел «Восстановление системы». Сделать это можно разными способами:
В принципе какой способ ни выбери, план дальнейших действий все равно будет тем же самым. Так, после запуска программки для начала жмем кнопку «Далее», а далее выбираем из предложенного перечня необходимую точку восстановления – ту, которая по времени идет раньше установки обновления. Затем для продолжения восстановления параметров системы вновь нажимаем «Далее»:

После этого проверяем введенные данные и, если все правильно, нажимаем кнопку «Готово», дабы запустить процесс восстановления системы.