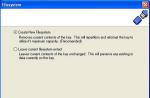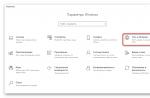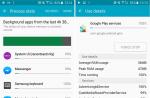Как заменить внутреннюю память Андроид на карту памяти . Малое количество внутренней памяти на дешевых смартфонах и планшетах Android главная проблема в невозможности установить приложения в таких случаях вам может помочь замена внутренней памяти Android на карту памяти.
Для тех кто не понял из заголовка о чем данная статья: предположим у вас 400 МБ внутренний памяти Android, что очень мало (примерно 12-20 установленных приложений), то тогда можно подумать чтобы взять и подменить основную память на карту памяти.
Риски и что необходимо знать
Замена внутренней памяти Android на карту памяти происходит только при наличие установленных root прав (нет root, способ не работает)! Для тех кто не знает что такое Root и как получить:
Помимо этого вы обязаны знать структуру файловой системы Android .
Подмена памяти возможна только при условии что на вашем Android устройстве имеется имеется системный файл vold.fstab по пути /system/etc, если такового у вас нет, то данный способ к сожалению не для вас! Воспользуйтесь альтернативными способами (ссылка 1 , ссылка 2 , ссылка 3). Также если на Android нет собственной памяти, то эта статья также не для вас. Статья в большей степени для устройств с процессором Mediatek (MTK) или Rockchip.
Так как будет происходить редактирование системного файла есть риск того что вы можете совершить ошибку и устройство не загрузиться, для тог чтобы это исправить необходимо перепрошить устройство , а также карта памяти может выйти из строя и вы столкнетесь с той же проблемой, также поможет прошивка.
С подменной внутренней памяти на карту памяти, у последней очень сильно падает срок эксплуатации (из-за частого чтения/записи), а также может упасть скорость работы Android если очень низкий класс карты MicroSD .
Инструкция замена внутренней памяти Android на карту памяти
1. Установить файловый менеджер Root Browser
2. Запускаем файловый менеджер Root Broswser и переходим по по пути:
/system/etc/
3. Ищем файл vold.fstab и открываем его (зажимаем на файле и выбрать Edit)
4. В файле vold.fstab видим примерно такую картину:
## Vold 2.0 fstab##
# Regular device mount
##
##Format: dev_mount
## label - Label for the volume
## mount_point - Where the volume will be mounted
## part - Partition # (1 based), or ‘auto’ for first usable partition.
##
####################################### # Mounts the first usable partition of the specified device
#/devices/platform/awsmc.3/mmc_host for sdio
dev_mount sdcard /mnt/sdcard auto
dev_mount extsd /mnt/extsd auto
/devices/platform/sunxi-mmc.0/mmc_host
dev_mount usbhost1 /mnt/usbhost1 auto /devices/platform/sw-ehci.1 /devices/platform/sw_hcd_host0 /devices/platform/sw-ehci.2 /devices/platform/sw- ohci.1 /devices/platform/sw-ohci.2
На данном примере обратите внимание выделено две строки, если внимательно перед эти прочитали структуру файловой системы Android, то вы уже знаете, что /sdcard или /sdcard0 это внутренняя память, а /extsd или /external_sdcard, /sdcrad1, /sdcrad2,/external_sd это внешняя память, то есть MicroSD.
Все что нужно сделать это заменить эти две строки местами:
dev_mount extsd /mnt/extsd auto /devices/virtual/block/XXXXXXdev_mount sdcard /mnt/sdcard auto /devices/platform/XXXXXX/XXXXXXX
Еще один пример, на другом устройстве:
dev_mount sdcard /storage/sdcard0dev_mount sdcard2 /storage/sdcard1
Меняем на следующее:
dev_mount sdcard /storage/sdcard1 emmc@fat /devices/platform/goldfish_mmc.0 /devices/platform/mtk-msdc.0/mmc_hostdev_mount sdcard2 /storage/sdcard0 auto /devices/platform/goldfish_mmc.1 /devices/platform/mtk-msdc.1/mmc_host
Сохраните результат своей работы и перезагрузите Android! После перезагрузки устройство будет с увеличенным количеством памяти!
Проблема нехватки памяти – одна из основоположных как для ПК, так и для мобильных устройств. При малом количестве свободной памяти система обычно начинает подтормаживать, подвисать, работает нестабильно и ненадёжно. Особенно актуально это для Андроид-устройств, многие из которых изначально обладают довольно небольшим объёмом основной памяти (т.н. «Internal Storage»). В такой ситуации у некоторых пользователей может возникнуть идея попробовать использовать внешнюю SD-карту в качестве основной памяти на их Андроид-устройстве. В данном материале я расскажу, как SD-карту сделать основной памятью на гаджетах Андроид, и какие способы нам в этом помогут.
Разбираем, как SD-карту сделать основной памятью на Андроид
Для осуществления данной задачи вам понадобится скоростная SD-карта (желательно, 10 класса или быстрее). Карты 6, а особенно 4 и 2 классов для таких целей не пригодны, ваша система вследствие их использования существенно замедлит свою работу, что вряд ли понравится кому-то из пользователей.
Также важно понимать, что срок действия такой SD-карты вследствие активной на неё нагрузки будет существенно меньше, нежели если бы нагрузка на карту проходила в стандартном режиме.

Способ №1. Изменяем содержимое файла Vold.fstab
Первый из описанных способов предполагает изменение содержимого файла системных настроек «Vold.fstab». После осуществления указанных изменений ОС Андроид будет считать вашу SD-карту внутренней памятью устройства, при этом учтите, что ряд установленных ранее приложений могут перестать работать.
Важно знать, что данный способ работает только на рутированных устройствах, на которых установлена ОС Андроид ниже (!) , нежели версия 4.4.2. В версиях ОС Андроид 4.4.2 и выше указанный файл, скорее всего, вы попросту не найдёте.
Также учтите, что ошибка в реализации данного способа (в частности, добавление в нужные строки лишних символов) может самым печальным образом сказаться на работоспособности вашего устройства. Потому тщательно взвесьте возможные риски, и если, всё-таки, приняли решение, тогда приступайте к его реализации.
Итак, для осуществления данного способа выполните следующее:

Например, это могут быть такие строки:
- dev_mount sdcard/storage/sdcard0 emmc@xxxxxx
- dev_mount sdcard2/storage/sdcard1 auto/xxxxxx
Для осуществления нужных изменений нам необходимо поменять путь в указанных строках местами, то есть, проще говоря, вместо 0 поставьте единичку в первой строке, а во второй вместо 1 поставьте 0.
После изменений эти строки будут иметь вид:
- dev_mount sdcard/storage/sdcard1 emmc@xxxxxx
- dev_mount sdcard2/storage/sdcard0 auto/xxxxx
Сохраните произведёнными вами изменения, а затем перезагрузите гаджет.
Ещё один вариант как сделать карту памяти основной на андроид:

Способ №2. Используем настройки ОС Андроид 6.0 и выше
Кроме первого способа, в котором я рассмотрел, как переключить память телефона на карту памяти, существует и другой способ, работающий только на настройках ОС Андроид 6.0 (Marshmallow) или выше, и позволяющий задействовать SD-карту как основную для сохранения файлов и работы с ними. Для его реализации рекомендую сделать копию данных с вашей SD-карты (если таковые на ней имеются), так как данная карта будет отформатирована системой.
Сразу оговорюсь, что речь пойдет не о программах типа link2sd. Принцип похож, но связывать мы будем не программные каталоги, а каталоги данных этих программ, например /sdcard2/Navigon -> /sdcard/Navigon или /mnt/extSdCard/Books -> /sdcard/Books и т.д.
Кроме того, нам нужен рут (куда ж без него). Кстати, после того как я узнал про эту программу, это для меня очередной аргумент за root.
Многие владельцы андроид смартфонов или таблеток с небольшей встроеной памятью наверняка сталкивались со следущей проблемой: вставлена большая sd карта (например 16, 32 или даже 64 Гигабайт), но после установки нескольких тяжеловесных программ наше устройство или очередная программа с наглостью заявляет, что на карте не хватает места. Иногда сама программа небольшая, но после установки лезет в интернет и тянет на смартфон гигабайты данных.
В очередной раз получив сообщение «Нет места» и заглянув на карточку видим, что она практически пуста, зато внутренняя память устройства забита под завязку.
Это происходит потому, что внутренняя память часто используется как каталог по умолчанию для многих программ. Дело в том, что она монтируется как /sdcard , что исторически всегда было внешней sd картой (раньше так оно и было на всех смартфонах). Внешняя же sd карта монтируется в этом случае как /sdcard2 , /mnt/sdcard2 , /mnt/extSdCard или даже /sdcard/.externalSD . Я так понимаю, что это делается изготовителями, чтобы устройство работало из коробки, т.е. совсем без sd карты.
Многие «недобросовестные» программы всегда хотят читать/писать данные из/в каталог /sdcard/НазваниеПодставить. Редко это можно изменить в настройках программы.
В результате имеем, что имеем, и несколько возможностей чтобы поправить сложившееся положение:
Два последних способа тоже не являются панацеей, т.к. требуют определенных навыков от пользователя, кроме того не достаточно «чисты», например известны проблемы при подключении смартфона к компьютеру через usb (не отмонтируются) и т.д.
Поправить положение поможет программа DirectoryBind , которую хороший человек slig из xda написал для себя и выложил на форуме для всеобщего пользования.
QR-код
Хоть публика здесь технически подкованная, но для неискушенных читателей хабра нужно сделать пару пояснений. Как он сам написал (программа not idiot-proof), т.е. врядли пройдет тест на дурака.
После установки запускаем программу (первый раз естественно навечно разрешаем права Root), нажимаем меню затем «Preferences» и выставляем пути по умолчанию на внешнюю память «Default data path» например /sdcard/external_sd/ и внутреннюю память «Default target path» /sdcard/ . Выходим из меню.
Нажимаем меню, затем «Add new entry»
Теперь создадим новую связь каталогов, например перенесем папку CamScanner на внешнюю карту. Долгое нажатие на путь к папкам открывает небольшой встроеный файловый менеджер, в котором можно создать и/или выбрать папку. Папка на внешней карте должна быть создана (и пуста).
Установив галочку в «Transfer files from target to data» файлы и папки будут перенесены из каталога /sdcard/CamScanner/ в каталог /sdcard/external_sd/CamScanner .
Нужно заметить, что связи после создания не активируются автоматически (серая иконка дискеты, как на скрине внизу для gameloft). Для завершения связывания папок, выбираем галочками нужные связи и нажимаем меню -> «Bind checked». Иконки активных (связанных) папок должны стать зелеными.
Кстати если вы хотите присоединить еще и всю внешнюю карточку полностью рекомендую это сделать не так /sdcard/externalSD/ , а с точкой впереди /sdcard/.externalSD/ . Это спасет вас от таких неприятностей как двойные превьюшки в галереях, и т.д. Правда поможет не для всех галерей и плееров, т.к. некоторые ищут медиа и в скрытых каталогах.
Помучившись, я для себя решил, связывать только отдельные каталоги.
UPD. Кстати, внешняя SD карта значительно медленнее внутренней памяти, поэтому перенос данных программы на внешнюю SD, естественно замедляет работу этой программы. Это особенно нужно помнить решившим полностью поменять маунт-пойнты внутренней и внешней памяти, т.к. скорее всего все ваше устройство будет работать медленнее, чем раньше.
Надеюсь эта программа дополнит и вашу копилку полезных утилит для андроид устройств.
Если вы все-таки решились поменять местами внутреннюю и внешнюю память, т.е. переназначить внешнюю sd карту на /sdcard и в настройках устройства нет такой опции - имея рут, это можно легко сделать выполнив следущую операцию:
В Root-Explorer монтируем "/etc" как R/W (если R/O), находим файл "/etc/vold.fstab", сохраняем копию и открываем (длинным кликом) его в Text Editor.
В следующих двух строчках меняем название моунт точек местами: dev_mount sdcard /mnt/sdcard emmc@fat /devices/platform/goldfish_mmc.0 ...
dev_mount sdcard /mnt/external_sd auto /devices/platform/goldfish_mmc.1 ...
на dev_mount sdcard /mnt/external_sd emmc@fat /devices/platform/goldfish_mmc.0 ...
dev_mount sdcard /mnt/sdcard auto /devices/platform/goldfish_mmc.1 ...
Подробнее можно почитать . Там же предлагают, как альтернативу, использовать другую интересную программу Root External 2 Internal SD .
Добавлю, что в обоих случаях, перед переключением, вам нужно скопировать все содержимое папки /sdcard на внешнюю sd карту.
Помните, что после переключения вся ваша система может работать , чем раньше.
Будьте осторожны
- нужно понимать, что все что вы делаете под рутом, вы делаете на свой страх и риск, и например сохранение неправильного «vold.fstab» может привести к невозможности загрузить устройство и для лечения нужно будет грузится в рекавери и править «vold.fstab» уже там.
Этот способ можно использовать совместно с DirectoryBind, только теперь наоборот «Default target path» (/sdcard) и все связи созданные в DirectoryBind будут указывать на внешнюю карту.
Владельцы смартфонов Samsung последних моделей имеет достаточно большую внутреннюю память, а вот в бюджетных вариантах или ранних версиях все обстоит намного хуже. Поэтому пользователям просто катастрофически не хватает места под любимые приложения, игры и музыку. Что же делать в этом случае? – выход есть, но сразу предупреждаем он не безопасный.
Замена внутренней sdcard на внешнюю external
В способе решения этой проблемы мы видим замену местами внутреннюю карту с внешней. Данная процедура возможно на телефонах от компании Samsung и нам нужен полный root и файловый менеджер системных файлов — .
Инструкция по замене памяти местами
1. Получаем полный , одни из методов;
2. Скачиваем специальный хак с нашего сервера и распаковываем его себе на компьютер;
3. Делаем полное резервное копирование устройства, например, с помощью , или зайти в и сделать полный бекап (рекомендуем два варианта);
4. Заходим в RootExplorer и делаем копирование файлов (из хака) в папку system/etc соглашайтесь с их заменой. Предварительно желательно скопировать содержимое папки себе на компьютер;
5. Перегружаем смарт и наслаждаемся результатом.
Обратная процедура
Для выполнения откатки есть три метода, если какой-то Вам не помог, то переходим к следующему, все сразу делать не нужно. Процедура выполнения в порядке
1. Делам обратную замену папки etc со своего компьютера и перегружаем;
2. Скачиваем хак-возврата и закачиваем его в папку system/etc;
3. Делаем полное восстановление с ранее сделанных бекапов.
Память на смартфонах нерезиновая, несмотря на то огромное количество информации, которое многие из нас на них хранят. Именно поэтому некоторые производители по сей день не отказываются от возможности расширения встроенной памяти при помощи карт MicroSD.
Нынешние флагманы поддерживают карты объёмом вплоть до двух терабайт, что многократно увеличивает внутренние резервы смартфонов. Однако, это не решает другой проблемы – все приложения автоматически устанавливаются во внутреннюю память, а её количество расширить нельзя. В связи с этим мы решили написать статью о том, как сделать так, чтобы всё сохранялось на карту памяти. В ней предложены сразу несколько способов для владельцев разных устройств – начиная от бюджетных моделей, в которые встроено 4-8 ГБ и заканчивая флагманами на последних версиях операционной системы Андроид.
Сохраняем приложения на карту памяти стандартными средствами
В большинстве современных смартфонов процедуру переноса приложений (игр и программ) можно осуществить при помощи нескольких тапов. К сожалению, нет возможности активировать автоматическую их установку на MicroSD. Поэтому нам придётся довольствоваться переносом вручную. Итак, для этого Вы должны выполнить следующие действия:- Заходим в меню «Настройки»;
- Находим там пункт «Приложения». В некоторых разделах он может именоваться как «Диспетчер приложений»;
- Выбираем там нужное нам приложение. В нашем случае – игра «CSR Гонки»;
- Информация в окне обновляется. Теперь Вам нужно тапнуть по кнопке «Переместить на SD-карту»;
- Спустя несколько секунду надпись на кнопке изменится на «Перенести на устройство», что говорит нам об успешном переносе приложения и освобождении внутренней памяти.
Используем Clean Master для переноса данных на карту памяти
Как уже было отмечено выше, данный способ является аналогом прошлого варианта переноса на SD-карту. Предлагаем Вам сразу приступить к рассмотрению инструкции:Готово! Память на самом устройстве освобождена. К слову, если сравнивать уже представленные два способа, то мы советуем выбирать именно второй – с использованием приложения Clean Master. Так Вы потратите значительно меньше времени за счёт того, что можно выбрать сразу несколько игр и программ.
Соединяем карту памяти с внутренней памятью
В Android 6.0+ стал доступен способ расширения памяти за счёт SD-карты. Правда, сразу хотим предупредить Вас, работает он лишь на некоторых устройствах – далеко не все производители внедрили данную функцию в свою оболочку. Итак, приступим:
Также стоит отметить, что не все SD-карты подходят для подобного рода их эксплуатации. Важно, чтобы внешняя карта памяти относилась к 10-му классу и соответствовала заявленным скоростям чтения и записи данных.
Меняем местами внутреннюю память Android с картой памяти (требуется Root)
Ещё один известный способ, наиболее используемый на девайсах с малым объёмом встроенной памяти – подмена внутренней памяти на SD-карту. У Вас уже должен быть сделан рут и установлено приложение Root Explorer. Вы должны выполнить следующие действия:
Готово! Отныне всё, что Вы будете скачивать, автоматически будет устанавливаться на SD-карту. Как видите, существует достаточно большое количество способов сделать так, чтобы всё сохранялось на карту памяти, Вам нужно выбрать лишь один из них в зависимости от того, какая версия ОС у Вас установлена, что именно Вы хотите получить и есть ли на устройстве Root.