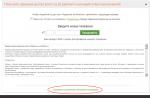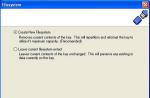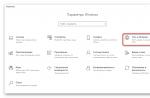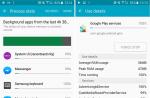После установки обновления Windows 8.1 на моем ноутбуке Samsung 470R пропала возможность менять яркость экрана. При нажатии кнопки повышения яркости бегунок перемещается, а экран остается с той же яркостью, с какой компьютер был включен. Мягко говоря, не очень удобно, когда не меняется яркость экрана, к тому же энергосберегающий режим, основанный на снижении яркости экрана, тоже становится нерабочим.
Что я делал перед обновлением Windows 8 до Windows 8.1 – обновил все драйверы и сделал резервную копию важных файлов, т.е. выполнил стандартные рекомендации от Микрософт и Самсунг.
Для поиска решения проблемы с невозможностью менять яркость экрана, я сначала еще раз обновил все возможные драйверы (Intel HD Graphics 4000 (https://downloadcenter.intel.com/SearchResult.aspx?lang=eng&ProductFamily=Graphics&ProductLine= Laptop+graphics+drivers&ProductProduct=2nd+Generation+Intel%C2%AE+Core%E2%84%A2+ Processors+with+Intel%C2%AE+HD+Graphics+3000%2f2000), AMD Radeon HD 8750M (http://support.amd.com/ru-ru/download/desktop?os=Windows+7+-+64)), но проблема с тем, что невозможно изменить яркость экрана, осталась.
Дальше предположил, что может может быть проблема как раз в новых драйверах. С подобной проблемой при взаимодействии Самсунг и Микрософт я столкнулся после выхода NetFramework 4.5, с которым программа для синхронизации телефона Samsung Kies отказывалась видеть подключаемые устройства (см. ).
Для работы с драйверами вручную (возврат к старой версии в автоматическом режиме не выполняется) я зашел в Computer Management (Диспетчер устройств) и увидел 2 видеоадаптера – AMD и Intel. AMD был помечен флажком, означающим, что к нему не загружен драйвер. А интеловый работал. Насторожило.
Дважды кликнув на AMD Radeon HD 8750M, открыл свойства устройства, увидел сообщение об ошибке загрузки драйвера, перешел в закладку Driver (Драйвер), чтобы увидеть, какой драйвер используется. Нажал на кнопку Update driver (Обновить драйвер) и выбрал пункт Browse my computer for driver software (Найти драйвер на моем компьютере), потом нажал на кнопку Let me pick from a list of device drivers on my computer (Разрешить выбрать из списка драйверов на моем компьютере).



В моем случае использовался драйвер AMD Radeon HD8600/8700M без даты. Решил попробовать выбрать драйвер AMD Raden HD 8750M Version: 13.152.0.0 . И о чудо! Это устройство стало работать. Но только не яркость экрана.
Как уже писал выше, в Samsung 470R два устройства, отвечающих за вывод графики. Потому оставалось проверить, что творится с Intel’овым устройством Intel HD Graphics 4000.
Аналогично работе с AMD картой, я зашел в свойства Intel HD Graphics 4000, дважды кликнув на название в диспетчере устройств, перешел в закладку Driver (Драйвер) и нажал Update driver (Обновить драйвер), выбрал пункт Browse my computer for driver software (Найти драйвер на моем компьютере), потом нажал на кнопку Let me pick from a list of device drivers on my computer (Разрешить выбрать из списка драйверов на моем компьютере).
В этой инструкции подробно о нескольких способах исправить ситуацию, когда не работает регулировка яркости в Windows 10 - ни с помощью кнопки в области уведомлений, ни регулировкой в параметрах экрана, ни кнопками уменьшения и увеличения яркости, если таковые предусмотрены на клавиатуре ноутбука или компьютера (вариант, когда не работают только клавиши регулировки рассмотрен как отдельный пункт в конце руководства).
В большинстве случаев, невозможность регулировки яркости в Windows 10 связана с проблемами драйверов, но не всегда видеокарты: в зависимости от конкретной ситуации это могут быть, например, драйвера монитора или чипсета (а то и вовсе отключенное устройство в диспетчере устройств).
Следующая по частоте причина не работающих регулировок яркости в Windows 10 - проблемы с установленными драйверами видеокарты. Конкретнее это может быть вызвано следующими пунктами:

После проделываемых действий выполняйте перезагрузку компьютера перед тем, как проверить работу изменения яркости экрана.
На всякий случай рекомендую также зайти в параметры экрана (через меню правого клика по рабочему столу) - Экран - Дополнительные параметры экрана - Свойства графического адаптера и посмотреть, какой видеоадаптер указан на вкладке «Адаптер».

Если вы увидите там Microsoft Basic Display Driver, то дело явно либо в отключенном в диспетчере устройств видеоадаптере (в диспетчере устройств в пункте «Вид» включите также «Показать скрытые устройства», если сразу проблем не видно), либо в каком-то сбое драйверов. Если не брать в расчет аппаратные проблемы (что случается редко).
Другие причины, по которым может не работать регулировка яркости Windows 10
Как правило, вышеописанных вариантов оказывается достаточно для того, чтобы исправить проблему с доступностью регулировок яркости в ОС Windows 10. Однако есть и другие варианты, которые реже, но встречаются.
Драйверы чипсета
Если вы не установили на ваш компьютер, а особенно ноутбук драйвера чипсета с официального сайта производителя ноутбука, а также дополнительные драйвера управления оборудованием и электропитанием, многие вещи (сон и выход из него, яркость, гибернация) могут не работать нормально.
В первую очередь обращайте внимание на драйверы Intel Management Engine Interface, Intel или AMD Chipset driver, драйверы ACPI (не путать с AHCI).
Внимание: следующий пункт может быть применим не только к TeamViewer, но и к другим программам удаленного доступа к компьютеру.
TeamViewer
Многие пользуются TeamViewer, и если вы один из пользователей этой программы (см. ), то обратите внимание на то, что и она может вызывать недоступность регулировок яркости Windows 10, вследствие того, что устанавливает собственный драйвер монитора (отображается как Pnp-Montor Standard, диспетчере устройств, но могут быть и иные варианты), призванный оптимизировать скорость соединения.
Для того, чтобы исключить этот вариант причины проблемы, проделайте следующее, если только у вас не стоит какой-то специфичный драйвер особенного монитора, а указано, что это стандартный (generic) монитор:

Допускаю, что аналогичная ситуация может быть не только с TeamViewer, но и другими схожими программами, если вы используете их - рекомендую проверить.
Драйверы монитора
С такой ситуацией мне встречаться не доводилось, но теоретически возможен вариант, что у вас какой-то особенный монитор (вероятно, очень крутой), которому нужны собственные драйверы, а со стандартными не все его функции работают.
Если описанное похоже на то, что есть по факту, установите драйверы для вашего монитора с официального сайта его производителя или с диска, входящего в комплект поставки.
Что делать, если не работают клавиши регулировки яркости на клавиатуре

Если регулировки яркости в параметрах Windows 10 работают исправно, но при этом клавиши на клавиатуре, предназначенные для этого - нет, то почти всегда дело в отсутствии специфичного ПО от производителя ноутбука (или моноблока), которое необходимо для работы этих и других функциональных клавиш в системе.
Скачивать такое ПО следует с официального сайта производителя именно для вашей модели устройства (если нет под Windows 10, использовать варианты ПО для предыдущих версий ОС).
Называться эти утилиты могут по-разному, а иногда нужна не одна утилита, а несколько, вот несколько примеров:
- HP - HP Software Framework, Средства поддержки HP UEFI, HP Power Manager (а лучше поставить вообще все из разделов «ПО – Решения» и «Утилита – Инструменты» для вашей модели ноутбука (для старых моделей следует выбрать ОС Windows 8 или 7, чтобы в нужных разделах появились загрузки). Можно также загрузить отдельный пакет HP Hotkey Support для установки (ищется на сайте hp).
- Lenovo - AIO Hotkey Utility Driver (для моноблоков), Hotkey Features Integration for Windows 10 (для ноутбуков).
- ASUS - ATK Hotkey Utility (и, желательно, ATKACPI).
- Sony Vaio - Sony Notebook Utilities, иногда требуется Sony Firmware Extension.
- Dell - утилита QuickSet.
На данный момент времени это всё, что я могу предложить по поводу устранения проблем с изменением яркости экрана в Windows 10. Если остаются вопросы - задавайте в комментариях, постараюсь ответить.
С ноутбуками часто случаются различные проблемы. У некоторых устройств быстро садится батарея, из-за этого невозможно работать в автономном режиме. В некоторых случаях пользователь не знает, почему невозможно отрегулировать яркость на ноутбуке. Иногда проблемы касаются программных сбоев. Регулировка яркости находится на всех экранах. В стационарных ПК отрегулировать её проще, так как на мониторе находятся для этого кнопки. В ноутбуке нужно использовать специальные комбинации или настройки ОС.
Почему не регулируется яркость на ноутбуке
Если не получается отрегулировать яркость, то, вероятней всего, дело в неполадках системы. К самым частым проблемам относится:
- драйвера видеокарточки;
- отключение экрана;
- отсутствие автоматических обновлений;
- драйвера процессора;
- программные сбои;
- драйвера монитора.

Как найти причину
Если невозможно изменить яркость на ноутбуке, необходимо присмотреться к драйверам видеокарты. Это самая частая причина. Проблема появляется из-за того, что:
- драйвер неустановлен;
- ПО удалено операционной системой;
- некорректное обновление;
- монитор не активен в «Диспетчере устройств».
С драйверами чипсета графической карты похожая история. Если было установлено программное обеспечение со стороннего источника или через автоматическое обновление, то иногда работают не все функции.
Некоторые могут полностью не отображаться, поэтому невозможно даже увидеть, где настраивается яркость. В этой ситуации нужно с сайта компании-производителя скачать требуемые драйвера.

Как устранить проблему
Большинство пользователей, попробовав какой-то один из вариантов настройки яркости, думают, что её уже не получится отрегулировать, что-то сломалось, требуется ремонт. Но существует много способов это выполнить, при этом раз настроив экран в дальнейшем монитора можно долго не касаться.
Функциональные кнопки
На клавиатуре любого лэптопа находятся функциональные клавиши. Как правило, они установлены на кнопках F1-12. Чтобы их активировать, необходимо нажать, к примеру, комбинацию FN+F3 (с учётом того, на какой клавише изображён значок).
Если всё осталась на прежнем уровне, и на мониторе не появилось шкалы регулировки, можно рассмотреть следующие способы.
Панель задач (Виндовс 8, 10)
В десятке регулировка производится очень быстро, если в меню задач кликнуть по иконке «Электропитание». После левой клавишей мыши по индикатору яркости, которую нужно отрегулировать до требуемого значения.
С помощью панели управления
Вначале необходимо зайти в «Панель управления», далее выбрать меню «Все элементы» и «Питание». После войти во вкладку «Настройка схемы питания».
Здесь ползунками регулируется яркость экрана от аккумулятора и от электросети.
С помощью драйвера графической карты
Быстрей всего попасть в настройки графической карты, если кликнуть правой клавишей мыши на рабочему столе и из появившегося списка найти графические параметры (расположение настроек драйвера будет зависеть от конкретного программного обеспечения, в некоторых случаях зайти в настройки получится лишь через управление Виндовс).

В параметрах цветности, как правило, находятся разные пункты настроек: насыщенность, контраст, цветовая гамма, яркость и т.д. Необходимо найти требуемый параметр и просто изменить его.
Активны ли функциональные клавиши
Как правило, причиной, почему на лэптопе не работают функциональные клавиши, являются настройки БИОС. Вероятно, в БИОС они просто не активны.
Выбор меню, где искать настройки в БИОС, будет зависеть от модели ноутбука. К примеру, в устройствах HP нужно проверить меню System Configuration: здесь необходимо посмотреть, активен ли режим Action Keys (для активации нужно установить Enabled).
В моделях DELL клавиши можно настроить в меню Advanced – опция Function Key.
Нет драйверов функциональных кнопок
Вероятно, функциональные клавиши (в частности, которые отвечают за яркость монитора) не работают, по причине отсутствия программного обеспечения.
Определить универсальное название ПО в таком случае (драйвера, которые можно просто закачать и всё начнёт работать) – не получится (между прочим, в интернете можно встретить и такие, устанавливать их крайне не рекомендуется).
С учётом модели мобильного ПК, драйвер называется по-разному, к примеру: в НР – «Quick Buttons», в Самсунг – «Control Center», в Асус - «Hotkey», в Тошиба - «Utility».

Некорректное ПО для видеокарты
Если до этого всё работало в нормальном режиме, а когда Виндовс обновился (во время обновления чаще всего устанавливается другой драйвер графической карты) всё перестало работать (к примеру, ползунок настройки яркости изменяется на мониторе, но всё остаётся по-прежнему), можно попробовать откатить установленное обновление.
Также должны остаться на диске, который шёл в комплекте с ноутбуком, старые рабочие драйвера, можно просто их установить.
Для этого нужно зайти в управления Виндовс, далее в «Диспетчер устройств». Затем отыщите меню «Видеоадаптеры». После кликните правой клавишей мыши по установленной графической карте и далее «Обновить драйвер».
Теперь найдите вкладку «Поиск драйверов на компьютере». Укажите, где находятся драйвера.
Вероятно старое программное обеспечение (тем более, если просто была обновлена версия Виндовс, а не производилась переустановка системы) уже находится на компьютере. Чтобы это определить, кликните снизу окна: «Найти из списка установленных драйверов».
После выберите старое ПО и установите его. Зачастую это решение помогает, так как старое программное обеспечение, иногда намного лучше обновлённого.
Обновление Виндовс с 7 до 10
Обновив семёрку до десятки – можно решить проблему с программным обеспечением для функциональных клавиш (тем более, если не получается его найти). Просто в новой операционной системе находится стандартное ПО для работы «горячих кнопок».
Но нужно отметить, что это «встроенное» программное обеспечение может быть не таким функциональным, как «родное» (могут не работать какие-то режимы, к примеру, автоматическая подстройка контраста с учётом от окружающего освещения).
13.11.2018
Иногда возникает необходимость изменить яркость экрана ноутбука, но далеко не все знают, как это сделать. В темном помещении может понадобиться менее яркий экран , а на улице в солнечный день - более яркий. Настроить этот параметр совсем не сложно.
У большинства ноутбуков имеются специальные кнопки для увеличения и уменьшения яркости. Обычно они изображаются в виде солнышка с лучиками и треугольной стрелки, направленной вверх или вниз соответственно. При нажатии на необходимую кнопку следует одновременно удерживать клавишу Fn. Можно изменить настройки яркости вручную - через специальное меню ноутбука. Нажмите кнопку «Пуск», выберите «Панель управления». Откройте раздел «Система и безопасность», нажмите «Электропитание». В нижней части экрана будет находиться специальный ползунок напротив окошка «Яркость экрана». Перетягивая его, вы меняете настройки яркости.
Если ноутбук работает от аккумулятора, через некоторый промежуток времени он автоматически уменьшает яркость, чтобы расход энергии был меньшим, а батарея разряжалась медленнее. Если вы хотите увеличить время, через которое система автоматически уменьшает яркость экрана, нажмите «Пуск», «Панель управления». Зайдите в раздел «Система и безопасность», «Электропитание». На странице «Выбрать план питания» выберите команду «Изменить настройки плана», применительно к действующему плану. Рядом с пунктом «Уменьшение яркости экрана» измените длительность яркой подсветки в пункте «Работа от аккумулятора» и/или «Подключено». Нажмите кнопку «Сохранить изменения».

В некоторых версиях Windows доступна функция настройки адаптивной яркости. Её суть заключается в автоматической настройке яркости экрана, в зависимости от условий освещения, которые определяются при помощи датчика света. Соответственно, если у ноутбука нет датчиков света или же они не работают, данная функция будет недоступна. Чтобы включить адаптивную яркость на ноутбуке, нажмите кнопку «Пуск» в нижнем левом углу экрана, выберите раздел «Панель управления». Откройте раздел «Система и безопасность», выберите «Электропитание». Затем нажмите «Изменить настройки плана». В появившемся списке разверните раздел «Дисплей», подраздел «Включить адаптивную яркость». Чтобы включить/выключить адаптивную яркость у ноутбука, работающего от аккумулятора, выберите пункт «Работа от аккумулятора», из списка выберите «Включить/Выключить». Если же ноутбук работает от электросети, выберите пункт «Подключено» и в списке выберите «Включено/Выключено». Чтобы изменения вступили в силу, нажмите кнопку «Применить», «Оk».

Следует учитывать, что увеличение яркости будет способствовать потреблению большей энергии, и аккумулятора может хватить на меньшее количество времени.
Как ни странно, но, довольно много людей терпят дискомфорт, потому что не знают, как уменьшить яркость экрана на компьютере. У многих пользователей, которые долго работают за компьютером, обычная яркость монитора может вызывать усталость и даже жжение в глазах. В этой статье, на примере, посмотрим как можно уменьшить или увеличить яркость экрана компьютера.
Как настроить яркость на ноутбуке?
Практически на любом ноутбуке настроить яркость экрана - довольно просто . Для этого существуют специальные сочетания клавиш.
Нажмите клавишу "Fn" и "стрелка влево " или "Fn" и "стрелка вправо", (у вас могут быть и другие клавиши регулировки яркости. Ищите изображение "солнышко" на клавишах) чтобы отрегулировать уровень желаемой яркости монитора.
Клавиша «Fn» в сочетании с клавишами в верхнем ряду или стрелками может выполнить определённое действие, которое зачастую нарисовано на самих клавишах . Если данные комбинации не работают на вашем ноутбуке, это скорее всего означает, что на ноутбуке отсутствуют драйвера (программное обеспечение), позволяющее пользоваться горячими клавишами. Если есть такая проблема - смотрите в самом низу "Способ 2".
Как настроить яркость на стационарном компьютере?
Самый простой способ - кнопками на самом мониторе можно зайти в меню и уже там отрегулировать яркость. Если по каким либо причинам вам не удается аппаратно настроить яркость есть еще два способа.
Способ 1. Зайти в настройки видео драйвера вашего компьютера. Практически всегда его можно найти возле часов во вкладке "Скрытые значки". Далее уже в самом драйвере нужно отыскать "Регулировку параметров цвета" (у вас может быть чуть иначе) и уже там передвигая ползунки - добиться желаемого уровня яркости.

Способ 2 . Если Вам не удалось подружиться с видео драйвером вашего компьютера - можно скачать небольшую программку, которая сделает все за вас. Например программа Monitor Bright позволяет изменять яркость любого монитора. Скачайте и запустите программу. Программа очень простая в управлении.

Вам нужно только ввести в специальном окне значение в процентах от 0 до 100.
Если ввести "0" - яркость станет максимальной. Если ввести значение 20 - яркость уменьшится на 20% и т.д. Таким образом Вы можете настроить желаемую яркость экрана на любом компьютере и всего в два клика мышкой. Надеемся информация в этой статье оказалась для вас полезной! Успехов.
Здравствуйте.
На ноутбуках довольно распространенная проблема - это проблема яркости экрана: она то не настраивается, то самостоятельно меняется, то слишком ярко все, то цвета слишком слабы. В общем, прямо "больная тема".

В этой статье я остановлюсь на одной проблеме: невозможности регулировки яркости. Да, бывает такое, сам периодически сталкиваюсь с подобными вопросами в своей работе. Кстати, некоторые пренебрегают настройкой монитора, а зря: при слишком слабой яркости (или сильной) - глаза начинают напрягаться и быстро уставать.
Итак, с чего начать решать проблему?
1. Регулирование яркости: несколько способов.
Многие пользователи, попробовав один способ регулировки яркости, делают однозначный вывод - ее нельзя регулировать, что-то "полетело", нужно чинить. Между тем, есть же несколько способов это сделать, к тому же один раз настроив монитор - к нему можно довольно долго не прикасаться, и вы даже не будете вспоминать о том, что у вас какой-то один из способов не работает...
Предлагаю попробовать несколько вариантов, ниже рассмотрю их.
1) Функциональные клавиши
На клавиатуре практически каждого современного ноутбука естьфункциональные кнопки. Обычно они располагаются на клавишах F1, F2 и т.д. Чтобы их задействовать, просто нажмите кнопку FN + F3 например (в зависимости от того, на какой кнопке у вас значок яркости нарисован. На ноутбуках DELL - это обычно кнопки F11, F12) .
функциональные кнопки: регулировка яркости.
Если яркость экрана не изменилась и на экране ничего не появилось (никакого регулятора) - идем дальше...
2) Панель задач (для Windows 8, 10)
В Windows 10 очень быстро отрегулировать яркость, если в панели задач щелкнуть по значку питания,а затем нажимая левой кнопки мышки по прямоугольнику с яркостью: настроить ее оптимальное значение (см. скриншот ниже).
3) Через панель управления
Сначала нужно открыть панель управления по адресу: Панель управления\Все элементы панели управления\Электропитание
4) Через драйвер видеокарты
Проще всего открыть настройки драйвера видеокарты, если щелкнуть правой кнопкой мышки по рабочему столу и из контекстного меню выбрать графические характеристики (вообще, все зависит от конкретного драйвера, иногда перейти в его настройки можно только через панель управленияWindows) .
В настройках цветности всегда обычно присутствуют пункты параметров по настройке: насыщенности, контрастности, гаммы, яркости и пр. Собственно, находим нужный параметр и изменяем его под свои требования.
2. Включены ли функциональные кнопки?
Очень частой причиной, по которой на ноутбуке не работают функциональные кнопки (Fn+F3, Fn+F11 и пр.) - являются настройки BIOS. Возможно, что в BIOS они просто отключены.
Выбор раздела, куда заходить в BIOS, зависит от вашего производителя. Здесь (в рамках этой статьи) дать универсальный рецепт - нереально. Например, в ноутбуках HP - проверьте раздел System Configuration: посмотрите, включен ли там пункт Action Keys Mode (если нет - переведите его в режим Enabled).
Action keys mode. BIOS ноутбука HP.
В ноутбуках DELL функциональные кнопки настраиваются в разделе Advanced (расширенные): пункт называется Function Key Behavior (можно установить два режима работы: Function Key и Multimedia Key).
3. Отсутствие драйверов клавиш
Возможно, что функциональные кнопки (в том числе отвечающие за яркость экрана) не работают из-за отсутствия драйверов.
Дать универсальное название драйвера в этом вопросе (который можно скачать и все будет работать) - нельзя (кстати, в сети встречаются такие, использовать крайне не рекомендую) ! В зависимости от марки (производителя) вашего ноутбука, драйвер будет называться по разному, например: в Samsung - это «Control Center», в НР - «HP Quick Launch Buttons», в Toshiba - Hotkey utility, в ASUS - «ATK Hotkey».
4. Некорректные драйвера на видеокарту. Установка "старых" рабочих драйверов
Если у вас ранее все работало как нужно, а после обновления Windows (кстати, при обновления всегда, обычно, ставиться другой видеодрайвер) - все стало работать не так (например, ползунок регулировки яркости бегает по экрану, но яркость не меняется) - есть смысл попробовать откатить драйвер.
Кстати, важный момент: у вас должен быть старые драйвера, с которыми у вас все хорошо работало.
Как это сделать?
1) Заходите в панель управления Windows и находите там диспетчер устройств. Открываете его.
Обновление драйвера в диспетчере устройств
Затем выберите пункт "Выполнить поиск драйверов на этом компьютере".
Кстати, возможно что старый драйвер (особенно, если вы просто обновили старую версию Windows, а не переустанавливали ее заново) уже есть на вашем ПК. Чтобы узнать это - нажмите кнопку внизу страницы: "Выбрать драйвер из списка уже установленных драйверов" (см. скриншот ниже).
Где искать драйвера. Выбор каталога
Затем просто укажите старый (другой) драйвер и попробуйте использовать его. Очень часто мне такое решение помогало, ибо старые драйвера, порой, оказываются лучше новых!
Список драйверов
5. Обновление ОС Windows: 7 --->10.
Установив вместо Windows 7, скажем, Windwows 10 - можно избавиться от проблем с драйверами для функциональных кнопок (особенно, если вы их не можете найти) . Дело в том, что в новой ОС Windows есть встроенные стандартные драйвера для работы функциональных клавиш.
Например, на скриншоте ниже показано, как можно будет регулировать яркость.
Должен, однако, заметить, что эти "встроенные" драйвера могут быть менее функциональны, чем ваши "родные" (например, могут быть не доступны какие-то уникальные функции, например, авто-подстройка контрастности в зависимости от внешнего освещения ).
PS
Если у вас есть, что добавить по теме статьи - заранее благодарен за коммент к статье. Удачи!
В инструкции рассмотрим, как увеличить или уменьшить яркость экрана рабочего стола в Windows 10 в моменты, когда она не регулируется посредством иконки в области уведомления, а также через «Параметры», и кнопками регулировки на клавиатуре.
Зачастую ситуация завязана с драйверами видеокарты, но не всегда. Этот вариант рассматривать не будем, остановившись на том, что их придется обновить или откатить к прежней версии, если первое не решит проблемы.
Microsoft попытались реализовать возможность автоматического изменения яркости экрана. Она заключается в том, что этот системный параметр изменяется автоматически, посредством сложных вычислений, проводимых с получаемыми с датчиков освещения параметров. Алгоритмы эти очень далеки от совершенства, а просчитать все сторонние факторы, особенности окружающей среды и восприятия каждого пользователя и вовсе не реально, поэтому настройка яркости осуществляется достаточно неэффективно. Разберемся, как настроить яркость экрана в Windows 10 вручную, отключив функцию адаптивной регулировки яркости.
1. Открываем «Панель управления».
2. Вызываем апплет «Электропитание».

3. Заходим в параметры текущей схемы питания.
![]()
4. Входим в интерфейс изменения расширенных параметров электропитания.

5. Разворачиваем параметр «Включить адаптивную регулировку…» и изменяем значение на «Выкл.».

6. Жмем «OK» и проверяем, работает ли регулировка яркости клавишами или программным методом.
Отключено одно из устройств видеосистемы
Причиной того, что увеличение и уменьшение яркости не функционирует, может стать случайное отключение одного из девайсов, отвечающих за графическую систему компьютера. Им может быть монитор и графический адаптер, хотя встречаются случаи, когда шалит драйвер чипсета. Последнее касается ноутбуков, чаще всего HP и Lenovo.
1. Вызываем диспетчер устройств, воспользовавшись компактным меню Win→X.

2. Разворачиваем пункт «Мониторы».
3. Если возле иконки с названием вашего устройства для вывода графической информации или универсального PnP-дисплея стоит иконка с серой стрелкой, указывающей направление вниз, вызываем контекстное меню пункта и нажимаем «Включить устройства».

После перезагрузки компьютера все должно работать.
Проблема с драйверами видеокарты
Разберемся, как поменять яркость экрана на компьютере с Windows 10, когда два приведённых выше способа не сработали.
Начнем с простейшего.
1. Открываем «Диспетчер устройств».
2. Разворачиваем «Видеоадаптеры».
3. Задействуем видеокарту, если дискретная плата по какой-то причине отключена.

Функция изменения яркости заработает без перезапуска ПК.
Проблема может заключаться в отсутствии драйвера для устройства, а использования стандартного набора системных файлов для управления функционированием видеокарты недостаточно для эксплуатации большинства ее возможностей. Также Windows 10 могла самостоятельно обновить его драйверы, выбрав самые подходящие, по ее мнению, даже если на сайте разработчика лежит более свежая версия. В таком случае придется загрузить последнюю редакцию установочного файла с драйвером вашего устройства и провести ручную инсталляцию системного ПО.
Порой приходится обновлять драйверы чипсета, если речь заходит о портативных устройствах под управлением «десятки».
Здравствуйте.
На ноутбуках довольно распространенная проблема - это проблема яркости экрана: она то не настраивается, то самостоятельно меняется, то слишком ярко все, то цвета слишком слабы. В общем, прямо "больная тема".

В этой статье я остановлюсь на одной проблеме: невозможности регулировки яркости. Да, бывает такое, сам периодически сталкиваюсь с подобными вопросами в своей работе. Кстати, некоторые пренебрегают настройкой монитора, а зря: при слишком слабой яркости (или сильной) - глаза начинают напрягаться и быстро уставать.
Итак, с чего начать решать проблему?
1. Регулирование яркости: несколько способов.
Многие пользователи, попробовав один способ регулировки яркости, делают однозначный вывод - ее нельзя регулировать, что-то "полетело", нужно чинить. Между тем, есть же несколько способов это сделать, к тому же один раз настроив монитор - к нему можно довольно долго не прикасаться, и вы даже не будете вспоминать о том, что у вас какой-то один из способов не работает...
Предлагаю попробовать несколько вариантов, ниже рассмотрю их.
1) Функциональные клавиши
На клавиатуре практически каждого современного ноутбука естьфункциональные кнопки. Обычно они располагаются на клавишах F1, F2 и т.д. Чтобы их задействовать, просто нажмите кнопку FN + F3 например (в зависимости от того, на какой кнопке у вас значок яркости нарисован. На ноутбуках DELL - это обычно кнопки F11, F12) .
функциональные кнопки: регулировка яркости.
Если яркость экрана не изменилась и на экране ничего не появилось (никакого регулятора) - идем дальше...
2) Панель задач (для Windows 8, 10)
В Windows 10 очень быстро отрегулировать яркость, если в панели задач щелкнуть по значку питания ,а затем нажимая левой кнопки мышки по прямоугольнику с яркостью: настроить ее оптимальное значение (см. скриншот ниже).
3) Через панель управления
Сначала нужно открыть панель управления по адресу: Панель управления\Все элементы панели управления\Электропитание
4) Через драйвер видеокарты
Проще всего открыть настройки драйвера видеокарты, если щелкнуть правой кнопкой мышки по рабочему столу и из контекстного меню выбрать графические характеристики (вообще, все зависит от конкретного драйвера, иногда перейти в его настройки можно только через панель управленияWindows) .
В настройках цветности всегда обычно присутствуют пункты параметров по настройке: насыщенности, контрастности, гаммы, яркости и пр. Собственно, находим нужный параметр и изменяем его под свои требования.
2. Включены ли функциональные кнопки?
Очень частой причиной, по которой на ноутбуке не работают функциональные кнопки (Fn+F3, Fn+F11 и пр.) - являются настройки BIOS. Возможно, что в BIOS они просто отключены.
Выбор раздела, куда заходить в BIOS, зависит от вашего производителя. Здесь (в рамках этой статьи) дать универсальный рецепт - нереально. Например, в ноутбуках HP - проверьте раздел System Configuration: посмотрите, включен ли там пункт Action Keys Mode (если нет - переведите его в режим Enabled).
Action keys mode. BIOS ноутбука HP.
В ноутбуках DELL функциональные кнопки настраиваются в разделе Advanced (расширенные): пункт называется Function Key Behavior (можно установить два режима работы: Function Key и Multimedia Key).
3. Отсутствие драйверов клавиш
Возможно, что функциональные кнопки (в том числе отвечающие за яркость экрана) не работают из-за отсутствия драйверов.
Дать универсальное название драйвера в этом вопросе (который можно скачать и все будет работать) - нельзя (кстати, в сети встречаются такие, использовать крайне не рекомендую) ! В зависимости от марки (производителя) вашего ноутбука, драйвер будет называться по разному, например: в Samsung - это «Control Center», в НР - «HP Quick Launch Buttons», в Toshiba - Hotkey utility, в ASUS - «ATK Hotkey».
4. Некорректные драйвера на видеокарту. Установка "старых" рабочих драйверов
Если у вас ранее все работало как нужно, а после обновления Windows (кстати, при обновления всегда, обычно, ставиться другой видеодрайвер) - все стало работать не так (например, ползунок регулировки яркости бегает по экрану, но яркость не меняется) - есть смысл попробовать откатить драйвер.
Кстати, важный момент: у вас должен быть старые драйвера, с которыми у вас все хорошо работало.
Как это сделать?
1) Заходите в панель управления Windows и находите там диспетчер устройств. Открываете его.
Обновление драйвера в диспетчере устройств
Затем выберите пункт "Выполнить поиск драйверов на этом компьютере".
Кстати, возможно что старый драйвер (особенно, если вы просто обновили старую версию Windows, а не переустанавливали ее заново) уже есть на вашем ПК. Чтобы узнать это - нажмите кнопку внизу страницы: "Выбрать драйвер из списка уже установленных драйверов" (см. скриншот ниже).
Где искать драйвера. Выбор каталога
Затем просто укажите старый (другой) драйвер и попробуйте использовать его. Очень часто мне такое решение помогало, ибо старые драйвера, порой, оказываются лучше новых!
Список драйверов
5. Обновление ОС Windows: 7 --->10.
Установив вместо Windows 7, скажем, Windwows 10 - можно избавиться от проблем с драйверами для функциональных кнопок (особенно, если вы их не можете найти) . Дело в том, что в новой ОС Windows есть встроенные стандартные драйвера для работы функциональных клавиш.
Например, на скриншоте ниже показано, как можно будет регулировать яркость.
Должен, однако, заметить, что эти "встроенные" драйвера могут быть менее функциональны, чем ваши "родные" (например, могут быть не доступны какие-то уникальные функции, например, авто-подстройка контрастности в зависимости от внешнего освещения ).
PS
Если у вас есть, что добавить по теме статьи - заранее благодарен за коммент к статье. Удачи!