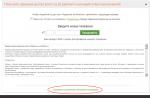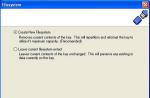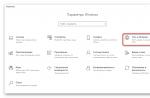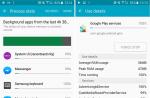Статья о том, как разобрать ноутбук и произвести его мелкий ремонт своими силами без необходимости нести в сервисный центр. В статье рассматривается принцип замены оперативной памяти, модуля WiFi, жесткого диска и клавиатуры, а также полного демонтажа материнской платы.
Еще не так давно иметь дома, кроме обычного стационарного ПК, еще и ноутбук считалось чуть ли не символом достатка хозяев! Сегодня же различного вида и размеров лептопы есть практически у всех, начиная со школьника-первоклашки Петеньки, и кончая пенсионером дядей Митей на лавочке:).
В последнее время можно наблюдать некий спад интереса к ноутбукам в пользу планшетов и смартфонов... Однако, на мой взгляд, эта тенденция является временной, поскольку традиционную клавиатуру и мышку тачскрины пока заменить в полной мере не могут. Поэтому "списывать" портативные компьютеры, вопреки всяким прогнозам, еще очень и очень рано! А вот ремонтировать их иногда приходится...
Почему, зачем и как:)
Любая техника имеет свойство устаревать и ломаться. И, чем она более сложная, тем чаще она будет требовать к себе внимания. Ноутбуки в этом плане, к сожалению, не являются исключением... Наиболее частыми их поломками являются:
- засорение охлаждающей системы бытовым мусором и (как результат) перегрев процессора;
- механические повреждения материнских плат и ЖК матриц монитора в результате падений или резких перепадов напряжения в сети (если ноутбук используют в качестве стационарного рабочего ПК, запитанного от розетки);
- перетирание или перегорание шлейфов клавиатуры, тачпеда и монитора;
- попадание жидкостей внутрь ноутбука (в результате короткого замыкания может сгореть, что угодно);
- выход из строя любых компонентов (жесткий диск, оперативная память, WiFi-модуль и т.п.).
Как видим, причин для ремонта может быть довольно много. К тому же необходимость вскрыть ноутбук может быть также вызвана желанием произвести плановый апгрейд с добавлением, например, новой планки оперативной памяти или более мощного процессора. Поэтому, дабы не томить, быстрее перейдем к делу:)
С чего начать
Для разборки ноутбука в домашних условиях нам потребуется как минимум две отвертки: небольшая крестообразная для откручивания фиксирующих корпус и детали винтов, а также тоненькая плоская для аккуратного вскрытия корпуса. Кроме того, желательно сообразить какой-нибудь органайзер для сортировки открученных винтиков и временного хранения различных мелких деталей.
Также может пригодиться цифровой фотоаппарат, которым Вы будете фиксировать все свои действия. Он даст Вам возможность не забыть, что, где и как стояло, соответственно, собрать ноутбук так, чтоб не осталось "лишних" деталей:)
А разбирать мы сегодня будем в принципе рабочий нетбук Samsung N145 2010 года выпуска:

Этот ноутбук уже приходилось ремонтировать. В нем ломалась кнопка включения и матрица монитора (в результате чего сейчас на корпусе дисплея есть трещина и он заклеен клеем, а посему, разбирать его мы не будем). В остальном же все работает прекрасно и, надеюсь, будет работать еще долго:)
Начинать разборку любого ноутбука стоит с отключения его от сети, переворачивания и отсоединения аккумуляторной батареи. Так мы, во-первых, полностью обесточим устройство (соответственно, избежим короткого замыкания), а во-вторых, откроем доступ в фиксаторам корпуса (в некоторых моделях под батареей может быть скрыта пара корпусных винтов). Чтобы извлечь аккумулятор обычно требуется одновременно потянуть в разные стороны плавающие фиксаторы и потащить батарею на себя.
Далее внимательно изучаем расположение винтов, удерживающих корпус и клавиатуру. Обычно последние промаркированы надписью "kbd" и их от трех до семи штук. Остальные винтики (которые никак не помечены) будут корпусными и именно их нужно будет откручивать, чтобы разобрать ноутбук.

Что-то с памятью моею стало...
Перед тем, как полностью разбирать ноутбук, обратите внимание, что в некоторых моделях на тыльной стороне корпуса могут быть предусмотрены специальные ревизионные отверстия для доступа к таким компонентам, как оперативная память, жесткий диск, порты расширения и т.п. Такие отверстия обычно закрыты небольшой крышечкой, которая крепится к корпусу всего одним винтом и позволяет получить простой доступ к детали без необходимости вскрывать весь корпус.
В нашем нетбуке такой крышечкой прикрыта планка оперативной памяти, соответственно винт, удерживающий крышку помечен, как "Memory". Открутив его и сняв заглушку, мы получим возможность, при необходимости, быстро заменить планку ОЗУ:

Сама плата памяти может удерживаться в ноутбуках либо при помощи специальной прижимной планки (которую нужно отодвинуть в сторону), либо (как в нашем случае) за счет двух прижимных металлических пластинок по бокам. Последние жестко фиксированы, но могут незначительно отгибаться в сторону от планки памяти. Соответственно, чтобы ее освободить, нужно одновременно отжать обе прижимные пластинки. Обратно же плата вставляется при помощи легкого надавливания до щелчка фиксаторов.
Что покажет вскрытие?
К сожалению, возможности быстрого доступа к компонентам именно Вашей модели ноутбука может и не быть, поэтому без разборки не обойтись:)
Первым делом нам нужно, как уже говорилось выше, извлечь батарею, открутить все винты, которые имеются на тыльной стороне корпуса, а также извлечь все заглушки и прочие крышечки (если таковые есть). На этом этапе главное запомнить, какой винтик и где стоял, поскольку они бывают разной длины и с разным ходом резьбы! Для этого идеальным вариантом был бы специальный пластиковый сортер с несколькими отсеками. Однако, винтики можно вполне расположить по группам и на обычном белом листе бумаги формата А4. Главное, чтоб Вы запомнили, откуда каждый из них! Вот, например, как расположил все детали я:

Когда все отвинчено берем в руки плоскую отвертку с тоненьким жалом и находим место, где можно вставить ее в зазор между нижней и верхней крышками корпуса ноутбука. Делаем это осторожно, чтобы не раздолбать пластмассу. Когда место найдено, немного надавливаем на отвертку поочередно вверх и вниз, чтобы создать рычаг. Как правило, после надавливания в нужную сторону пластиковые фиксаторы внутри освобождаются и корпус начнет вскрываться:

Аналогичным образом проходимся отверткой по всему периметру корпуса. В результате мы должны получить аккуратно снятую неповрежденную нижнюю крышку и доступ к материнской плате и деталям ноутбука:

Чтобы не повредить крышку Вам нужно помнить одно единственное правило: "НЕ ПРИЛАГАЙТЕ БОЛЬШОЙ СИЛЫ при надавливании на отвертку"!!! Если Вы заметили, что в одном или нескольких местах крышка не хочет открываться, внимательно проверьте, нет ли скрытых, удерживающих ее винтов в том районе. Они могут находиться под различными наклейками или под резиновыми противоскользящими ножками на которых Ваш ноутбук стоит на столе. Будьте внимательны и не спешите!
Что там внутри?
Когда крышка благополучно снята, можно более детально рассмотреть внутреннее строение ноутбука:

Внутри обязательно будут присутствовать следующие компоненты:
- материнская плата, к которой крепятся все детали;
- жесткий диск (обычно 2,5-дюймовые SATA или SSD);
- одна или несколько планок оперативной памяти (в современных системах чаще всего DDR3 уменьшенного форм-фактора);
- процессор с (чаще всего) воздушной системой охлаждения под медным радиатором;
- динамики.
Опционально также могут присутствовать:
- видеокарта (обычно в ноутбуках средней и высшей ценовых категорий);
- модуль WiFi, Bluetooth, NFC и/или инфракрасный порт для организации беспроводного подключения периферии и устройств;
- различные платы расширения, типа кардридеров, дополнительных портов USB 3.0 или FireWire и т.п.
Уже на данном этапе разборки у нас есть доступ, практически ко всем компонентам, которые можно заменить, поэтому дальше можно уже и не разбирать. Просто поменяйте ту деталь, которая этого требует и можете собирать все, как было. Перед нами же стоит задача полностью разобрать весь ноутбук, поэтому мы продолжим по порядку:)
Меняем жесткий диск и WiFi-модуль
Внимательно смотрим на нашу материнскую плату на предмет выявления винтов, которые ее все еще удерживают. Два из них обнаруживаем на крепежах жесткого диска. Отвинчиваем их и аккуратно достаем сам винчестер:

В ноутбуках жесткие диски обычно крепятся к материнской плате при помощи специальной "корзины", которая фиксируется на корпусе четырьмя винтами, а к материнской плате подключаются при помощи специального шлейфа. Чтобы, например, заменить винчестер на новый (более производительный или емкий) Вам потребуется просто отсоединить (опять же аккуратно) от старого штекер шлейфа, после чего, когда старый жесткий диск будет уже у нас в руках, вынуть его из "корзины" и заменить на новый.
Еще один винт, который может препятствовать снятию материнской платы, может быть расположен на модуле беспроводной связи WiFi. Даже, если удерживающего винта там и не будет, то этот модуль все равно придется отсоединить, поскольку от него идут два провода к антенне, которая находится в корпусе дисплея.

После того, как сняли все крупные запчасти, внимательно осмотрите материнскую плату и открутите винты, которые остались неоткручненными. При этом отвинчивать винты радиатора, который охлаждает процессор (если Вы не собираетесь его менять или смазывать новой термопастой) не нужно. Когда все откручено, остается последний шаг - отсоединить шлейфы.
Отсоединяем шлейфы и клавиатуру
В нашем подопытном нетбуке после откручивания всех винтов, которые держали материнскую плату, единственными "крепежами" остались шлейфы:
- шлейф от монитора;
- шлейф звука;
- шлейф тачпеда;
- шлейф клавиатуры.

Проще всего отключаются шлейфы звука и видео. Они просто вытаскиваются из гнезда при помощи плоской отвертки (тащить за провода нежелательно). Аккуратно поддеваем поочередно с обеих сторон и так потихоньку вытаскиваем.
Чуть сложнее дело обстоит со шлейфом тачпеда. Его прижимает заглушка, которую нужно вытащить. Однако, на этой заглушке по бокам есть два небольших усика, которые и удерживают ее в нужном положении. Чтоб эти усики не выломать, сперва несильно утопите их, и только потом вытаскивайте.
Последним шагом будет отключение клавиатуры. В принципе, сделать это можно и не разбирая весь ноутбук. Достаточно только открутить винты с пометкой "kbd" и клавиатуру уже можно будет вытащить. Сперва ее нужно поддеть тоненькой отверткой сверху. Затем, когда верхний край освободится, немного потяните клавиатуру вверх пока не вытащится из фиксаторов нижний край. Теперь, все удерживается только за счет шлейфа, который нужно отсоединить от материнской платы:

Крепления шлейфа клавиатуры могут быть разными на разных ноутбуках. Это могут быть заглушки (как было описано в случае с тачпедом), прижимные пластины или простые штекеры. Чтобы правильно отключить и не сломать, всегда пользуйтесь поисковым запросом, типа "как снять клавиатуру на ноутбуке (Ваша модель)".
В случае с нетбуком Samsung N145 мы имеем дело с хитрым прижимным механизмом, который очень похож на обычный штекер. Чтобы открыть этот механизм достаточно просто потянуть его вверх, после чего шлейф освободится и мы сможем его вытащить:)
Материнская плата и тачпед
После отключения последнего шлейфа нашу материнскую плату больше ничто не удерживает, и мы можем вынуть ее, перевернуть и посмотреть, что от нас таит ее обратная сторона:

Здесь не так уж много всего:) Из того, что может нас заинтересовать, здесь есть уже знакомый нам фиксатор шлейфа клавиатуры, кнопки тачпеда и батарейка BIOS. Последняя может представлять интерес в том случае, если Вы стали замечать, что Ваш ноутбук стал включаться не с первого раза или вообще перестал загружаться дальше стартового черного экрана. В таком случае вполне может быть, что проблема именно в севшей батарейке, которую нужно заменить.
Увы, заменить батарейку BIOS в ноутбуке гораздо хлопотнее, нежели в обычном ПК, поскольку она подключается не напрямую в специальное гнездо, а через переходник. Самый простой, но и дорогой способ - купить аналогичную батарейку в полном сборе с переходником и клейкой частью для фиксации на материнской плате. Но есть и более бюджетное решение:)
Если готовой батарейки нет или стоит она неприлично дорого, можете изготовить ее сами:) Для этого снимите старую и освободите ее от черной изоляции чтобы получить доступ к проводкам. Далее возьмите аналогичного типа новую батарейку и прикрепите снятые проводки к ней (красный обычно - плюс, а черный - минус).
Чтобы проводки держались и для изоляции самой батарейки, лучше всего будет поместить полученную конструкцию в термоусадочную трубку подходящего диаметра. Так мы получим практически идеальное сцепление контактов без пайки и внешний вид, практически, как в оригинале:) Приклеить же полученную конструкцию на ее законное место проще всего на тонкий двусторонний скотч.
Собственно, по материнской плате у нас все. Осталось бросить последний взгляд на то, что у нас осталось на корпусе и можно собирать:)

Как видим, из запчастей на корпусе остались только динамики и тачпед. При желании их тоже можно снять и заменить, но смысла делать это обычно нет. Да и без пайки в таком случае вряд ли обойдется, а паять сегодня может далеко не каждый... Поэтому, на этом можно считать знакомство с устройством ноутбука состоявшимся и наступает пора обратной сборки:)
При сборке повторяем все свои действия в обратном порядке. Вот здесь могут пригодиться фотографии, которые Вы делали при разборке (Вы же их делали? ;)) и правильно рассортированные винтики. Когда наденете крышку корпуса не спешите сразу прикручивать ее. Прикрутите только винты, удерживающие клавиатуру, и попытайтесь запустить ноутбук:

Если операционная система загрузится, то попробуйте включить обычный Блокнот и проверить работу клавиатуры, набирая по очереди все буквы на ней. И только, если все работает как надо, можете выключать лэптоп и закручивать остальные винтики. Поздравляю с успешной сборкой!
Выводы
Как видите, разобрать, заменить деталь и обратно собрать свой ноутбук может каждый! Главное, еще раз повторюсь, не применять лишний раз грубую силу, думать логически и действовать без спешки. Если будете следовать всем этим трем правилам, то в 70% случаев Вы сможете самостоятельно "вернуть к жизни" свой лептоп, который прослужит Вам верой и правдой еще не один год!
Естественно, данная статья может служить только ориентиром, поскольку рассматривает разборку только одной модели ноутбука (точнее нетбука). Перед тем как вскрывать свой лептоп, настоятельно рекомендую найти на просторах Интернета подробную инструкцию именно по Вашей модели и следовать ей. Если будете работать аккуратно и продуманно, то все у Вас получится. Успехов!
P.S. Разрешается свободно копировать и цитировать данную статью при условии указания открытой активной ссылки на источник и сохранения авторства Руслана Тертышного.
В отличии от разбора обычной стационарной клавиатуры, снятие клавиатуры ноутбука hp, acer, dell или любого другого достаточно сложное предприятие. Если в первом случае достаточно выкрутить несколько болтов, то во втором клавиатуру, чаще всего, приходится извлекать, при чем различными методами в зависимости от производителя.
Используемые крепления
Интересующая нас запчасть ноутбука всегда фиксируется одним из двух способов :
Как снять клавиатуру
Самое первое, что стоит сделать, это обесточить устройство. Обратите внимание, не просто отключить от питания, а именно обесточить!
В портативном компьютере источником питания, обеспечивающим его бесперебойную работу, является батарея, поэтому ее нужно вытянуть обязательно. Затем нужно нажать клавишу включения на ноутбуке, чтобы все цепи питания обесточились.
Теперь переходим к извлечению. Для этого будет достаточно пары небольших торцевых отверток. Идеально подойдут прецизионные отвертки .
В случае, если крепления устаревшие, то достаточно снять крышку и открутить шурупы, после этого всю панель можно легко извлечь.
Если используются защелки, то необходимо:

Поочередно снимаем все крепления. Мягкий пластик может треснуть или вообще разломаться, поэтому действовать следует не спеша и осторожно.
Отключение шлейфа
В последнюю очередь следует отсоединить шлейф
. Поэтому не стоит торопиться и сразу дергать или тянуть клавиатуру.
Шлейф зафиксирован замком и всегда расположен под клавиатурой. Такие крепления бывают разных видов, поэтому следует внимательно изучить его устройство и способ открытия, перед отключением, чтобы в последующем не возникло проблем с подключением.
Иногда приходиться сталкиваться с тем, что кнопки на клавиатуре срабатывают не так быстро как раньше. Это означает, что ее пора почистить. Но перед тем как снять кнопки с клавиатуры необходимо подготовить необходимый для этого набор инструментов. А именно отвертка, ручку, пинцет, карандаш и схему расположения кнопок клавиатуры, которую можно скачать в интернете, а потом распечатать.
Снимаем кнопки с клавиатуры ПК
В первую очередь необходимо отсоединить клавиатуру от системного блока, а потом уже можно проводить все манипуляции. Следует знать, что каждая кнопка клавиатуры снабжена двумя ножками с выступами, которые вводятся в маленькие цилиндры, находящиеся в корпусе клавиатуры. Поддевать кнопки можно ножом, пинцетом или ручкой, а затем по очереди вытаскивать их. Следует особое внимание уделить таким кнопкам как Shift, Enter, поскольку они крепятся к корпусу в нескольких местах. Кроме этого у них есть специальная металлическая трубочка, входящая в пазы, которую нужно постараться не потерять. После того как все кнопки будут сняты их можно помыть и поставить на место согласно схеме.
Снимаем кнопки с клавиатуры ноутбука
Прежде чем начинать съем кнопок с клавиатуры ноутбука следует найти на сайте производителя руководство по ремонту и обслуживанию вашей модели, где детально показан весь процесс, поскольку каждая модель имеет свои особенности. После этого нужно выключить ноутбук, отсоединить его от сети и извлечь аккумулятор. Следует учесть, что снять кнопку с клавиатуры ноутбука сразу не получиться. Сначала нужно при помощи маленькой часовой отвертки открутить удерживающие ее винты, находящиеся на задней крышке корпуса. Затем следует приподнять клавиатуру, удерживая ее при этом с одной стороны, и освободить ее из гнезд движением по направлению к монитору. Так как клавиатура крепится к коннектору тонким шлейфом, его нужно аккуратно отсоединить и у вас в руках окажется демонтированная клавиатура. После этого ее можно почистить и установить в той же последовательности.
Как и вся компьютерная техника, ноутбуки требовательны к уходу и хорошему охлаждению. В особенности это касается аппаратов с пластиковым корпусом и пассивной системой охлаждения графического и центрального процессоров.
Если не следить за температурным режимом своего устройства, рано или поздно это приведет к критическим последствиям, таким как поломка или полный выход из строя. Кроме того, компьютерные клавиатуры всех видов часто подвергаются испытаниям со стороны всевозможных напитков, таких как кофе, чай, соки или пиво.
А также в них накапливается пыль, попадают крошки и волосы. Все это не только мешает вентиляции и нарушает теплообмен, но и приводит к поломке и «залипанию» клавиш.
Зачем снимать
Каждый, кто хоть раз пытался почистить клавиатуру ноутбука самостоятельно, прекрасно понимает, что сделать это не так просто, как с персональным компьютером. Из-за небольших размеров устройства и экономии места, а также из-за разных видов крепления могут возникнуть проблемы.
Снять клавиатуру в ноутбуке, разобрать устройство полностью и отключить шлейф от экрана может понадобиться в случаях, когда необходимо выполнить одну из операций:
- решение проблем с повышенной температурой, включающих:
- разборку ноутбука для продувки охлаждающего радиатора;
- очистку вентилятора от пыли, волос и мусора;
- замену термопасты, которая способствует лучшему теплообмену процессора и радиатора;
- проверку наличия масла для смазки подшипников вентиляторов;
- ремонт или замена поврежденного элемента конфигурации системы;
- решение проблем с клавиатурой, таких как:
- очистка клавиатуры от разлитых жидкостей, пыли мусора и волос;
- проверка, замена или ремонт поврежденной платы или кнопки.
Виды креплений клавиатуры
Существует два вида фиксации клавиатуры в аппарате:
- современные клавиатуры нетбуков и ноутбуков крепятся на специальной панели при помощи пластиковых защелок. В зависимости от модели и изготовителя устройства креплений может быть от 4 до 8. Для того чтобы их увидеть, нужно очень внимательно присмотреться, поскольку они хорошо спрятаны для того, чтобы не нарушать дизайн и внешний вид аппарата, и не мешать пользователю. Крепления, как правило, обозначены небольшими выемками. И такой вид закрепления клавиатуры в устройстве наиболее распространен и сложен;
- менее известны, зато более легко снимаются, клавиатуры, закрепленные шурупами. Это касается, в основном, старых и редких моделей ноутбуков.
Как правило, для фиксации используются 1-2 шурупа. После их откручивания достаточно просто поддеть клавиатурную панель острым предметом.

Порядок снятия
Обесточив ноутбук, не забывайте, что основой его бесперебойного питания, является батарея, поэтому её необходимо достать. Только потом можно приступать к изучению вида крепления и другим операциям.
Снять клавиатуру в ноутбуке своими руками получится. Главное при этом – соблюдать максимальную осторожность. Крепления очень хрупкие и легко ломаются. Для того чтобы начать, вам понадобится пара небольших и тоненьких торцевых отверток.
Если у вас распространенный тип крепления, нужно выполнить следующие действия:

Открывая первые защелки, придерживайте их второй отверткой или другим тонким предметом. Не стоит пользоваться пальцами и спешить, поскольку пластик устройства не очень толстый и легко может треснуть.
Отключаем шлейф
Отсоединив клавиатуру, не стоит забывать о том, что она подключена. Дергать её или тянуть нельзя. Она соединяется с материнской платой при помощи шлейфа, повредить который очень легко. Поэтому делать это нужно осторожно и правильно.

Шлейф находится прямо под клавиатурой и крепится к ней при помощи специального замка. Данные фиксаторы могут быть разных типов и требовать для отсоединения таких действий, как зажатие ушек, подъем крепления или поднятие пружинной защелки.

Если вашей целью была замена клавиатуры как устройства, то работа завершена.
Если нужна очистка
Если ноутбук долгое время находится в открытом состоянии, он может запылятся. В процессе работы в клавиатуру попадает множество волос, бытового мусора и крошек от еды. Если нужна очистка от такого мусора, то это легко сделать своими руками, осторожно пропылесосив устройство.
При этом главное учесть, что лучше всего воспользоваться специализированным пылесосом с профессиональными насадками и кисточками, если приходится пользоваться обычным, то нельзя использовать высокую мощность.
Ноутбук не подключается к wifi, пишет ограниченный доступ. Что делать, читайте далее.
Клавиатура – основное устройство для ввода данных. Большинство пользователей любят пить чай или кофе, сидя за компьютером или ноутбуком, не отрываясь от работы или развлечения. В результате, она страдает от повреждения всевозможными жидкостями.
В таком случае без разборки устройства не обойтись. Необходимо просушить и тщательно промыть клавиатуру, иначе со временем это приведет к «залипанию» клавиш или полной неработоспособности устройства.
Видео: снять клавиатуру с ноутбука
Инструменты
Для работ, связанных с очисткой клавиатуры и её снятием, могут понадобиться:
- тонкие отвертки;
- крестовая отвертка;
- кисточка;
- тряпка без ворса;
- ватная палочка;
- зубочистки;
- пылесос;
- специальная отвертка или насадка для нее для снятия клавиш (можно заменить согнутой скрепкой или шилом).
Процесс снятия клавиши с клавиатуры ноутбука
При неосторожном или грубом использовании, механизм крепления клавиши может поломаться. Чтобы починить его, нужно снять клавишу с клавиатуры ноутбука. Кроме того, может понадобиться снять кнопки при несоответствии раскладки или при необходимости помыть или заменить их.

Есть два типа креплений клавиши к клавиатуре:
- при помощи двух усиков-защелок;
- фиксаторами качельками с шарниром.
Для того чтобы снять клавишу, необходимо её поддеть отверткой с тонким или загнутым жалом или согнутой скрепкой, также можно воспользоваться крючком для вязания.

Нижнюю часть кнопки нужно крепко зафиксировать пальцем, а под верхнюю осторожно засунуть инструмент, которым вы решили воспользоваться, там находятся крепящие усики, также кнопку можно потянуть вверх и немного в сторону.

Кнопка может отсоединиться вместе с качелькой, которая удерживает её. Это не страшно. После выполнения нужных действий по ремонту или очистке фиксатор можно восстановить на место.

Для крепления, как правило, используется три ушка. Если они немного подняты и согнуты, их можно выровнять при помощи отвертки. Далее нужно вставить качельку, а сверху уже надеть крышку кнопки, вставив в пазы.

В случае если крепление осуществляется защелками, кнопка снимается еще легче. Её просто нужно потянуть наверх.
Снимаем «пробел»
Широкие и большие кнопки, такие как «пробел», «Shift», «Enter» снимаются немного по-другому и часто вызывают проблемы из-за этого. Для того чтобы избежать перекосов больших клавиш, используются специальные металлические фиксаторы и пластиковые наводящие, распределяющие усилие при нажатии. Все большие кнопки зажимаются двумя защелками.

Для того чтобы снять «пробел», необходимо учесть длину кнопки:
- немного приподнять и отогнуть её верхнюю часть при помощи одной отвертки;
- а второй в это время отщелкнуть верхнюю скобу, фиксирующую кнопку;
- повторить такие же действия с нижней скобой.

После того, как кнопка отщелкнута сверху и снизу, можно потихоньку начать приподнимать её, убеждаясь при этом, что она отщелкнулась.
Установка после чистки
Когда все кнопки сняты, их можно помыть в мыльном растворе или воспользоваться специальной жидкостью. Панель при необходимости можно протереть мокрой ватой или тряпочкой, очищая недоступные места иголкой или зубочисткой. Можно использовать спирт. После очистки следует приступать к установке кнопок на место: обычную маленькую клавишу просто одеть, осторожно надавив на неё и ожидая легкий щелчок.

А вот пробел устанавливается в целых три этапа:
- необходимо установить в пазы на панели ребро жесткости кнопки;
- прижать нижнюю часть клавиши и соединить её с лифтом;
- защелкнуть кнопку в пазах.

Если с вашим устройством случилась неприятность, и вы пролили на него напиток или просто хотите очистить замусоренную клавиатуру сами, то не спешите обращаться в сервисный центр и платить немалые деньги.
Снять клавиатуру с ноутбука и самому почистить её, заменить затёртую кнопку или сломанное крепление, можно в домашних условиях и без специализированного инструмента.
>Оно собирает снаружи и внутри. Мелкие частицы могут залетать с потоком воздуха. Ворс с одежды и шерсть домашних любимцев падает в зазоры между клавишами. Неразумные мошки заползают под буквы в поисках укромного места. Все это приводит к тому, что клавиши начинают западать или не срабатывать.
Снять клавиатуру чаще всего требуется, чтобы почистить её от пыли
Грязь в клавиатуре препятствует движению воздуха, и ноутбук начинает греться и может сгореть. Потерять компьютер из-за пыли не хочется. Можно воспользоваться пылесосом и убрать часть пыли. Но липкие частички все равно будут скапливаться внутри.
- Аккуратно переверните компьютер клавиатурой вниз и легонько встряхните. Выпадут крошки и мелкий мусор.
- Установите на пылесос специальную насадку, отрегулируйте мощность, установите минимальную, пройдитесь по поверхности клавиш.
- Салфеткой из микрофибры уберите пыль с монитора и протрите весь ноутбук.
- Клавиатура хорошо очищается от грязи влажными салфетками.
Регулярно провидите избавление компьютера от пыли и грязи. Это улучшит его работу и на время отложит разборку и чистку клавиатуры.
Но для качественной чистки и случая, когда кофе утром выплескивается на ноутбук, надо знать, как быстро снять и почистить клавиатуру дома самостоятельно и не относить компьютер в мастерскую, лишаясь привычного общения на несколько дней.
В старых моделях можно встретить крепление клавиатуры винтами. Они могут просто держать панель вверху. В этом случае надо:
- Открутить винты, удерживающие панель – их 1 или 2, расположены с занижениях и видны сверху. Снять панель, потянув ее вверх.
- Приподнять клавиатуру со стороны монитора, сдвинуть вперед, и вывести из направляющих.
- Положив ее немного в стороне, отсоединить шлейф.
Встречаются модели ноутбуков с креплением винтами снизу. Тогда надо снимать заднюю крышку, и под батареей откручивать винты, освобождать клавиатуру. Это старые модели, разбирать и чистить их самостоятельно не желательно. Лучше обратиться в мастерскую. В противном случае подготовьте под винты небольшие емкости, чтобы не потерять их. Положите салфетку или мягкую бумагу между монитором и клавиатурой. Закройте ноутбук и уложите задней крышкой вверх. Сначала снимается аккумулятор, затем крышка и откручиваются винты внутри, фиксирующие клавиатуру. После этого она должна свободно выйти из пазов. Аккуратно отсоединяйте шлейф. Переверните компьютер, откройте и достаньте клавиатуру. Отставляйте ноутбук в сторону, занимайтесь клавишами.

Последние годы все модели ноутбуков, нетбуков и планшетов имеют крепление клавиатуры на защелках. Они расположены по верхней границе клавиш, иногда дополнительные сбоку, по одной на сторону. Разобравшись, как снять клавиатуру с ноутбука Asus, можно по аналогии демонтировать любую модель.
- Отключить ноутбук от питания. Снять сзади крышку и отсоединить или вытащить аккумулятор.
- Найти выше клавиш полосу занижения и в ней пластиковые защелки. Их количество четное, от 4 до 8 шт. В районе F1 расположена левая крайняя.
- Чтобы не сломать хрупкие пружинки, от металлических плоских отверток лучше отказаться, они для имеющих опыт. Надо взять пластмассовую отвертку или полоску. Удобно использовать пластиковую карточку. Она тонкая и достаточно жесткая, чтобы углом нажать на защелку.
- Левой рукой иголкой или второй карточкой надо приподнять освобожденный край клавиатуры, не давая ей снова защелкнуться.
- Поочередно нажимать на остальные защелки, освобождая всю клавиатуру.
- Приподняв дальний край, вытаскиваем вверх и вперед клавиатуру из направляющих и осторожно переворачиваем.
- Внизу расположен шлейф. Его надо отсоединить. Крепление может быть скобой, ее надо приподнять, отжать. Или иметь по бокам ушки, которые вытаскиваются в стороны. После снятия фиксаторов шлейф легко вынимается.
Сборка производится в обратной последовательности. Запоминайте порядок действий.
Перед тем как почистить клавиатуру на ноутбуке, протрите и весь компьютер от пыли, чтобы она не попала внутрь. Можно не снимать панель полностью, только открепить часть клавиш, которые хуже стали работать. Но для качественной чистки лучше отключить шлейф, затем заниматься кнопками и платой.
Перед тем, как снимать клавиши, обязательно сфотографируйте их расположение или сделайте схему от руки.
Порядок действий простой. Перед тем как почистить клавиатуру, или проводит любую чистку, надо отключить компьютер от питания.

Предварительно протрите ноутбук от пыли, чтобы ничего не попало в клавиатуру
Клавиши фиксируются:
- качельками с шарниром;
- двумя усиками-защелками.
Нажав пальцем на клавишу внизу, заведите отвертку сбоку, и нащупав, надавите на защелку, приподнимая кнопку вверх. Если сверху не получается быстро найти пружинку, заведите отвертку с правой стороны. Качелька может отделиться вместе с клавишей, это не страшно, все равно их надо будет снимать. Качелька легко ставиться на место в гнездо. Рассмотрите механизм крепление и определите, с какой стороны вам проще заводить отвертку. Снимайте остальные мелкие клавиши.
На Асус кнопки можно снимать, заведя отвертку сбоку, справа по всей длине и подняв ручку вверх. Надо закрыть экран салфеткой, поскольку клавиши вместе с качельками будут вылетать и могут поцарапать монитор.

Клавиши ноутбука отсоединяйте аккуратно, так как зачастую крепления довольно хрупкие
Чтобы полностью разобрать клавиатуру на ноутбуке Asus, надо снять большие клавиши внизу и по бокам. Они закреплены на металлических скобах.
- Под «пробел» заведите сверху, со стороны монитора, тонкую отвертку, нащупайте и отщелкните верхнюю скобу.
- Повторите действие с обратной стороны, отсоедините нижнюю скобу.
- Приподнимите дальнюю сторону клавиши. Потяните ее вверх и влево, чтобы отсоединить от коромысла.
- Снимите с качелек коромысло вместе со скобами.
Аналогично снимаются и другие большие клавиши. Чтобы легко было собирать все обратно, положите большой лист бумаги на стол, напишите на нем названия больших клавиш и складывайте запчасти на соответствующие записи.
Разобравшись, как снимается клавиатура с ноутбука, освобождаем для чистки полиэтиленовую печатную плату. Снимаем все качельки и отсоединяем верхнюю пластмассовую основу.
Чистим плату кисточкой, освобождая от пыли и мелкого мусора. Затем надо удалить грязь, которая налипла на поверхность и забилась в углах. Можно протирать грязь зубочисткой и палочкой с ватой, смоченной в спирте. Последовательно, ячейка за ячейкой, очищается вся поверхность. Осторожно, не повредите каналы схемы, они хорошо видны.

Аккуратно щеточкой чистим все загрязнения, скопившиеся под кнопками
Самостоятельно проводить чистку надо в том случае, если вы уверены в своих способностях: сделать все аккуратно и собрать на место.
Клавиши следует помыть в нейтральном мыльном растворе. Просушить, пока занимаетесь платой.
- Развести в теплой воде средство для мытья посуды. Выбирать следует натуральное, мягкого действия.
- Замочить клавиши на 10 минут.
- Зубной щеткой очистить обратную сторону и все уголки от грязи.
- Промыть чистой водой, можно использовать дуршлаг.
- Разложить чистые клавиши на салфетку и дать им высохнуть.
Перед тем как пылесосить плату, убедитесь, что клавиатура Асус и от другого ноутбука полностью освобождена от мелких деталей.

Используйте usb-пылесос для чистки клавиатуры от пыли
На западающих или не срабатывающих клавишах проверьте резиновые кнопки под ними. Возможно, что контакт залит сладким напитком, и пленка не пропускает сигнал. Кнопки имеют полукруглый верх и приклеены к полиэтиленовой основе платы. Аккуратно, тонким лезвием отделите их. Протрите спиртом контакт и приклейте кнопку на место. Использовать можно клей Момент или специальный для полиэтилена. Наносите клей осторожно, чтобы он не растекся и не закрыл контакт. Удобнее всего кончиком зубочистки. Место предварительно протрите спиртом, чтобы обезжирить.
Как поставить клавиатуру на место
Очищенная плата должна немного просохнуть. Затем она соединяется с пластмассовой основой, и ставятся на место коромысла. Если погнулись усики на пружинах, их следует поправить тонкой отверткой.
Кнопки, отсоединяемые в процессе чистки, приклеиваются к пластиковой схеме до начала обратной сборки. По их расположению можно определить соответствие пластин, они заходят в отверстия пластмассового основания.
В процессе работы постоянно надо фотографировать, как снимали клавиатуру с ноутбука, чтобы затем сделать все в обратном порядке и собрать.
- Уложить на полиэтиленовую плату защитную пластиковую панель.
- Поставить на место в гнезда качельки и скобы больших клавиш.
- Футляры кнопок заводятся на место и легко прижимаются до щелчка.
- Большие клавиши одеваются на металлические скобы и защелкиваются.
- Завести на место шлейф и зафиксировать.
- Клавиатура вставляется в направляющую вдоль нижнего края.
- Верхний край опускается и надавливается по всей длине, пока пластиковые фиксаторы не защелкнуться.
После этого можно поставить на место аккумулятор и включить ноутбук в сеть. Запустить компьютер и проверить работу всех клавиш.