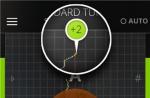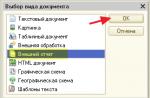Будильник – совершенно необходимая вещь в жизни современного человека. Для кого-то он удобен в виде специального электронного устройства, для кого-то хватает программы на мобильном телефоне. Но иногда необходимо, чтобы именно компьютер разбудил человека в положенное время. К счастью, ПК под управлением Windows отлично справляются с этой задачей.
Итак, чтобы завести будильник на персональном компьютере с Windows 7, при этом не прибегая к сторонним программам, понадобится сделать несколько не самых сложных действий:
- Войти в «Планировщик заданий».
- Создать там необходимую задачу.
- Установить требуемые параметры.
Следует разобрать каждый пункт несколько подробнее.
Чтобы войти в «Планировщик заданий», необходимо нажать на кнопку «Пуск» и в поисковой строке начать вводить его название. Он такой в системе Windows единственный.
Если же не хочется разбираться с поиском, нужно через «Панель управления» зайти в «Система и безопасность», оттуда проследовать в «Администрирование» и уже там найти «Планировщик заданий».

После входа в «Планировщик» необходимо создать нужный процесс. Для этого справа в окне есть кнопка «Создать простую задачу».

Откроется новое окно. В нем, в первую очередь, необходимо дать имя создаваемому процессу и описать его. Имя можно дать какое угодно, лишь бы было понятно, что это за процесс. После дачи имени надо нажать на «Далее».


Откроется подвкладка для «Триггера», в которой устанавливается конкретные дата и время, с которых необходимо начинать воспроизведение. Здесь необходимо поставить нужное время, выставить периодичность повторений и нажать на «Далее».

«Планировщик» откроет следующий этап – «Действие». Здесь нужно будет выбрать «Запуск программы», поскольку именно он позволит проигрывать какую-либо музыку или звуковой файл. Потребуется нажать «Далее» и кликнуть на «Обзор». Нужно выбрать ту мелодию, которая необходима в качестве пробуждающего звука на компьютере.


По завершении этого шага следует перейти в следующую вкладку и подтвердить создание задачи. Теперь она находится в списке существующих сценариев. Однако, чтобы правильно поставить будильник, этого мало. Следующий шаг – сделать так, чтобы Windows сам выходила из режима сна на время воспроизведения сигнала. Для этого следует в окне «Планировщика» кликнуть на нашу задачу, затем на раздел «Выбранный элемент» и в появившемся меню выбрать «Свойства».

В появившемся окне следует перейти на раздел под названием «Условия» и там отметить пункт «Пробуждать компьютер для выполнения задачи». После этого – сохранить изменения.

После этого установка будильника на компьютере под управлением Windows успешно завершена. Можно смело ложиться спать, предварительно переведя компьютер в режим «Гибернация» или «Сон».
Если задача не запускается
Иногда бывает так, что переведение ПК в режим сна мешает выполнению процесса. В таком случае необходимо провести следующую манипуляцию:
- Зайти в раздел «Настройка плана электропитания» через «Панель управления».
- В появившемся окне кликнуть на раздел «Жесткий диск» и установить следующие параметры:

Скачать и установить программу будильник на компьютер или ноутбук не только можно, но и нужно – это существенно повысит его эффективность.
Таких приложений в сети много. Мне больше всего пришелся по вкусу будильник – AlarmClock. Это полностью бесплатная часы будильник напоминалка, поддерживает русский язык и обладает многими другими полезными функциями (скачать бесплатно AlarmClock, можно по прямой ссылке в конце статьи).
При наступлении определенного события эта программа оповестит вас музыкой или другим выбранным вами сигналом.
AlarmClock может проиграть мелодию, выдать текстовое сообщение, запустить любой файл, перевести компьютер или ноутбук в спящий режим, выйти из системы, перезапустить компьютер / ноутбук или вообще выключить его.
Сам будильником имеет несколько функций. В нем есть календарь, где можете посмотреть все напоминания и не только указать время его запуска, но и настроить таймер.
Также в программе можете изменить внешний вид (на оф. сайте имеется 24 скина). При желании настроить прозрачность и включать режим «поверх всех окон» и др.
Программа самостоятельно настраивается на системные часы, поддерживает русский язык и является полностью бесплатной.
Основные достоинства программы будильник Alarm Clock
- Alarm Clock позволяет применить любые мелодии в формате MP3 и OGG.
- Быстрая установка времени, когда будет на ПК будет проигран музыкальный файл.
- Плавное увеличение звука – умный будильник на комп.
- Будильник Alarm Clock может завершить сеанс, отключить или перезагрузить ноутбук (компьютер), свернуть окна, запустить заставку, отключить монитор – все это в определенное время, которое вы поставите.
- Запуск выбранных вами приложений в заданное время.
- Выбранный вами звуковой файл может проигрываться бесконечно.
- Имеет красивый интерфейс и скачать можно полностью бесплатно.
Как пользоваться программой часы будильник — Alarm Clock
Всех функций описывать я не буду — разберетесь самостоятельно, только, как настроить будильник. Вначале нужно скачать и установить.
Программа работает на всех версиях виндовс (windows 7, windows 8, XP, Vista). После запуска появится окно, только я бы посоветовал его закрыть, программа при этом не включится.
В настройках есть функция «запускать в свернутом виде». Все настройки , как на рисунке.

После выбора функции «добавить будильник» — настройте его. Основные параметры показаны на рисунке ниже.

Вот и все. Обратите внимание на ежедневно (тогда включите запускать вместе с windows) или только один раз.
Также обязательно посетите опцию «настройки программы» и выберите наиболее подходящие для вас параметры.
Поскольку эта программа имеет русский язык, разберетесь со всем легко. Скачать можно по ссылке в блоке ниже.
URL Разработчика:
http://maxlim.org
Операционка:
XP, Windows 7, 8, 10
Интерфейс:
русский
В приложении Будильник для меня приятные любимые мелодии и таймер, симпатичный дизайн экрана в режиме «ночной» - это далеко не все достоинства. Поддерживает портретный и альбомный формат отображения на экране, поэтому его можно использовать не только для смартфонов, но и для планшетов на Андроид.
Будильник включает в себя широкий спектр возможностей:
- обычный таймер;
- информатор погоды;
- таймер сна;
- ночной режим, позволяющий использовать смартфон как прикроватные часы;
- встроенный фонарик.
Многофункциональный арсенал приложения легко настраивается. Для удобства пользователей создатели программы предусмотрели несколько блоков для настройки отдельных функций. Каждый тематический блок настройки обозначен соответствующей иконкой на главной странице мобильного приложения. С таким будильником комфортно просыпаться по утрам, также он поможет одеться в соответствии с погодными условиями за окном.
Подробнее о возможностях программы
При помощи режима «ночной» Андроид легко преобразить в стильные прикроватные часы. Выбор дизайна настраивается пользователем:
- Классическое электронное табло, отображающее день недели, часы и минуты.
- Циферблат механических часов с движущимися часовой и минутной стрелками.
Будильник для меня позволяет использовать удобное количество настроек: для ежедневных пробуждений в определенное время и на каждое разовое в пути, в командировке или на отдыхе. Программа не позволит проспать ни одно важное событие - звуковой сигнал прозвучит при неактивном состоянии приложения. Аналогичным образом настраиваются таймеры оповещения.
Посредством таймера сна владелец смартфона сможет засыпать, слушая любимую мелодию или звуки прибоя, дождя, переливы птиц и т.д. Выбор мелодии определяется пользователем при настройке.
Хорошее решение - встроенный фонарик. Он обезопасит от таких неприятностей, как синяки и ссадины при передвижении в темном помещении. Дверные косяки, мебель, спящий на половице кот или пес вы легко заметите, включив фонарик. Достаточно двойного нажатия на экран устройства, чтобы осветить себе путь в темноте.
Программа позволяет управлять яркостью экрана аппарата так, чтобы свет не раздражал при пробуждении. Для этих целей разработчиками предусмотрена функция затемнения экрана.
Чтобы иметь под рукой информацию о погоде, в настройках пользователю достаточно указать свое настоящее месторасположение. И далее приложение в автоматическом режиме будет отслеживать погодные условия и информировать пользователя об основных параметрах погоды.
Помимо стандартных мелодий, приложение позволяет пользователю в качестве звуковых оповещений и сигналов будильника использовать файлы из собственного хранилища. В этом случае в настройках программы потребуется дать разрешение на доступ к соответствующим папкам.
Функционал приложения Будильник для меня позволяет продуктивнее планировать день и отдыхать комфортно, не опасаясь пропустить что-то или опоздать на важную встречу.
Существуют люди, которые просто не способны самостоятельно проснуться утром. Хорошо если нет планов на утро. Но если в планах поход на работу, по магазинам или просто плановая поездка – то наличие будильника совсем не помешает. Большинство современных людей пользуются телефоном для этих целей. Но существует и другой способ – есть вариант установить будильник на компьютере.
Существует несколько вариантов установки будильника. При помощи стандартных программ или предварительно установленной программы.
Как поставить будильник на компьютере
Планировщик заданий Windows
Примечание. Работаем с операционной системой Windows 10.
- Переходим в Пуск и в поисковой строчке вводим Планировщик заданий. После того как она будет найдена, открываем ее. Данное классическое приложение можно найти и иным путем, пуск – панель управления – администрирование – планировщик заданий;
- После открытия окна, в разделе «Действия» выбираем «Создать простую задачу…»;

- Там потребуется ввести имя, для удобства вводим будильник. В строчке описание, вводим просто набор букв. Жмем далее.

- Триггер задачи. Здесь нужно задать режим работы будильника, то есть, когда необходимо запускать будильник? Каждый день, однократно, каждую неделю, ежемесячно, при запуске системы, при входе в Windows… После выбора, нажмите Далее >
;

- В зависимости от того, какие параметры в разделе «Триггер» вы указали, настройте будильник, по дням недели и времени. Жмем далее. Если вы устанавливаете все это дело на ноутбуке и планируете переехать в другой часовой пояс, тогда советую отметить галочкой пункт «Синх. по поясам»;

- Устанавливаем галочку на пункте «Запустить программу». После чего нажимаем далее.

- Программа или сценарий. Я пропускаю этот пункт, так как не считаю важным здесь что-то выбирать. Чтобы кнопка «Далее» была разблокирована пропишите в первой строке любую цифру и нажмите «Далее»;

- Завершение. Отметьте галочкой пункт «Открыть окно «Свойства»»;

- В свойствах, можно увидеть все настройки и можно их изменить. Далее заходим в «Условия» и устанавливаем маркер напротив пробуждать компьютер для выполнения задачи. Кликнем «Готово».


Нужно знать, что при первом включении будильника, его можно увидеть в активных задачах (с помощью треугольника с права ее можно открыть), среди остальных задач.
Дважды кликаем по заданию будильник левой кнопкой мыши, нам откроются свойства будильника. Также тут имеется возможность выключить, и убрать будильник. Во вкладке свойства изменяются настройки будильника.
Для срабатывания будильника, требуется перевести ПК в положение сна или гибридизации. При полном отключении ПК, будильник не запуститься. После всех установок требуется проверить срабатывание будильника. При удачном срабатывании, можно без опасения ставить его на нужное время.
После всех установок, выставляем утреннее время и сохраняем все настройки.
Программа Free Alarm Clock
При помощи данной программы можно устанавливать будильник. Она имеется в свободном доступе в сети интернет, и она разработана для системы Windows.
После того как программа будет установлена ее следует запустить. Кнопки расположенные вверху программы отвечают за добавление, удаление и изменения будильника. Также для редактирования уже имеющегося.
Находим окно «Добавить» и кликаем по нему. В нем устанавливается время, дату и текст выводимый во время срабатывания. Во вкладке обзор, есть возможность выбрать музыку будильника и выставляем маркер напротив выбранного файла. Редактирование уровня громкости в программе не повлияет на ее уровень, ее можно установить только в системе Windows.
Настроенный будильник можно увидеть в списке.
Вкладка параметры, позволяет установить некоторые настройки. Такие, как вредя откладывания будильника, продолжительность мелодии и открытие будильника поверх всех окон.
Вот и все! Как завести будильник на компьютере? Очень просто, насколько я понял. Кстати, на windows 7 установка будильника практически ничем не отличается от Windows 10.
Теперь даже, если вы забыли завести будильник на часах или на телефоне, вы сможете надеяться на свой ПК.
Но бывает и по-другому. Иногда хочется отключить будильник на компьютере, потому что, например, у вас начался отпуск и слушать по утрам звон ноутбука нет желания.
Как отключить будильник на компьютере
Отключить будильник на компьютере легко:

Видео на тему, как поставить будильник на компьютер:
Если вы спите в той же комнате, в которой расположен компьютер (хотя это и не рекомендуется), то существует возможность использовать ПК в качестве будильника. Впрочем, его можно применять не только с целью разбудить человека, но также с намерением напомнить ему о чем-то, сигнализируя звуком или другим действием. Давайте узнаем различные варианты сделать это на ПК под управлением Windows 7.
- После закачки установочного файла произведите его запуск. Откроется приветственное окно «Мастера установки» . Нажимайте «Далее» .
- После этого открывается список приложений от , которые разработчики программы советуют установить вместе с ней. Мы же не советуем устанавливать различное ПО в довесок. Если вы хотите установить какую-то программу, то лучше скачать её отдельно с официального сайта. Поэтому снимаем галочки со всех пунктов предложения и жмем «Далее» .
- Затем открывается окошко с лицензионным соглашением. Рекомендуется его прочитать. Если вас все устраивает, жмите «Согласен» .
- В новом окне прописан путь установки приложения. Если у вас нет веских доводов против, то оставляйте его так, как есть и нажимайте «Далее» .
- Затем открывается окно, где предлагается произвести выбор папки меню «Пуск» , куда будет размещен ярлык программы. Если вы вообще не хотите создавать ярлык, то установите галочку около пункта «Не создавать ярлыки» . Но мы советуем в этом окне тоже оставить все без изменений и нажать «Далее» .
- Затем вам будет предложено создать ярлык на «Рабочем столе» . Если вы хотите это сделать, то оставьте галочку около пункта «Создать ярлык на рабочем столе» , а в обратном случае удалите её. После этого нажимайте «Далее» .
- В открывшемся окошке будут отображены основные настройки установки на основании тех данных, которые были введены вами ранее. Если вас что-то не удовлетворяет, и вы желаете произвести какие-то изменения, то в таком случае нажимайте «Назад» и производите корректировки. Если же все устраивает, то для запуска процесса инсталляции нажимайте «Установить» .
- Выполняется процедура установки MaxLim Alarm Clock.
- После её завершения откроется окно, в котором будет сказано о том, что установка была произведена успешно. Если вы хотите, чтобы приложение MaxLim Alarm Clock было запущено сразу же после закрытия окна «Мастера установки» , то в этом случае проследите, чтобы около параметра «Запустить Будильник» была установлена галочка. В обратном случае следует её снять. Затем нажимайте «Готово» .
- Вслед за этим, если на завершающем шаге работы в «Мастере установки» вы согласились на запуск программы, окно управления MaxLim Alarm Clock будет открыто. Прежде всего, вам нужно будет указать язык интерфейса. По умолчанию он соответствует тому языку, который установлен в вашей операционной системе. Но на всякий случай проследите, чтобы напротив параметра «Выберите язык (Select Language)» было установлено нужное значение. В случае необходимости смените его. Затем жмите «OK» .
- После этого приложение MaxLim Alarm Clock будет запущено в фоновом режиме, а его значок появится в трее. Для открытия окна настройки щелкайте по этому значку правой кнопкой мышки. В раскрывшемся перечне выбирайте «Развернуть окно» .
- Запускается интерфейс программы. Для того, чтобы создать задачу, жмите по иконке в виде плюсика «Добавить будильник» .
- Запускается окошко настройки. В полях «Часы» , «Минуты» и «Секунды» задайте время, когда должен сработать будильник. Хотя указание секунд производится только для очень специфических задач, а большинство пользователей удовлетворяются только первыми двумя показателями.
- После этого переходите к блоку «Выбрать дни для оповещения»
. Путем установки переключателя, вы можете задать срабатывание только один раз или ежедневно, выбрав соответствующие пункты. Около активного пункта будет отображаться индикатор светло-красного цвета, а около других значений – темно-красного.

Также можно установить переключатель в состояние «Выбрать» .

Открывается окошко, где вы можете выбрать отдельные дни недели, по которым будет работать будильник. Внизу этого окошка существует возможность группового выбора:
- 1-7 – все дни недели;
- 1-5 – будние дни (понедельник – пятница);
- 6-7 – выходные дни (суббота – воскресенье).
При выборе одного из этих трех значений будут отмечены соответствующие им дни недели. Но существует и возможность выбора каждого дня отдельно. После того, как выбор совершен, жмите на иконку в виде галочки на зеленом фоне, которая в данной программе играет роль кнопки «OK» .
- Для того, чтобы задать конкретное действие, которое будет выполнять программа при наступлении заданного времени, щелкайте по полю «Выбрать действие»
.

Открывается перечень возможных действий. Среди них следующие:
- Проиграть мелодию;
- Выдать сообщение;
- Запустить файл;
- Перезагрузить компьютер и др.
Так как для цели пробуждения человека среди описанных вариантов подойдет только «Проиграть мелодию» , выбираем его.
- После этого в интерфейсе программы появляется значок в форме папки для перехода к выбору мелодии, которая будет проигрываться. Щелкайте по нему.
- Запускается типичное окно выбора файла. Переместитесь в нем в ту директорию, где находится аудиофайл с той мелодией, которую вы хотите установить. Выделив объект, нажимайте «Открыть» .
- После этого путь к выбранному файлу отобразится в окне программы. Далее переходим к дополнительным настройкам, состоящим из трех пунктов в самом низу окошка. Параметр «Плавно нарастающий звук» можно включать или отключать, независимо от того, как будут выставлены два других параметра. Если данный пункт активен, то громкость воспроизведения мелодии при активации будильника будет постепенно увеличиваться. По умолчанию мелодия проигрывается только один раз, но если установить переключатель в позицию «Повторять воспроизведение» , то можно в поле напротив него указать количество раз, которое музыка будет повторяться. Если же поставить переключатель в позицию «Повторять бесконечно» , то мелодия будет повторяться до тех пор, пока её не выключит сам пользователь. Последний вариант, безусловно, самый эффективный для того, чтобы разбудить человека.
- После того, как все настройки установлены, вы можете предварительно прослушать полученный результат, щелкнув по иконке «Запустить» в форме стрелки. Если вас все удовлетворяет, то жмите в самом низу окна на галочку.
- После этого будильник будет создан и его запись отобразится в главном окошке MaxLim Alarm Clock. Таким же способом вы можете добавлять ещё будильники, установленные на другое время или с иными параметрами. Для добавления следующего элемента снова нужно нажать на иконку «Добавить будильник» и далее придерживаться тех инструкций, которые уже были описаны выше.




















Способ 2: Free Alarm Clock
Следующей рассмотренной нами сторонней программой, которую можно использовать в качестве будильника, является Free Alarm Clock.
- Процедура установки данного приложения за малым исключением практически полностью соответствует алгоритму инсталляции MaxLim Alarm Clock. Поэтому дополнительно описывать мы её не будем. После установки запустите MaxLim Alarm Clock. Откроется главное окно приложения. Как не странно, по умолчанию в программе уже включен один будильник, который установлен на 9:00 в рабочие дни недели. Так как нам нужно создать собственный будильник, то снимаем галочку, соответствующую данной записи, и щелкаем по кнопке «Добавить» .
- Запускается окно создания. В поле «Время» задайте точное время в часах и минутах, когда должен быть активирован сигнал к пробуждению. Если вы хотите, чтобы задача была выполнена только один раз, то в нижней группе настроек «Повторять» уберите галочки со всех пунктов. Если вы хотите, чтобы будильник включался по конкретным дням недели, то установите галочки около пунктов, которые соответствуют им. Если нужно, чтобы он срабатывал каждый день, то ставьте галочки около всех пунктов. В поле «Надпись» вы можете задать собственное имя этому будильнику.
- В поле «Звук»
можно выбрать мелодию из предоставляемого списка. В этом безусловное преимущество данного приложения перед предыдущим, где приходилось самому подбирать музыкальный файл.

Если же вас выбор предустановленных мелодий не удовлетворил и вы хотите задать свою пользовательскую мелодию из ранее подготовленного файла, то и такая возможность существует. Для этого щелкайте по кнопке «Обзор…» .
- Открывается окно «Поиск звука» . Перейдите в нем в ту папку, в которой размещен музыкальный файл, выделите его и нажимайте «Открыть» .
- После этого адрес файла будет добавлен в поле окна настроек и запустится предварительное его проигрывание. Проигрывание можно приостановить или запустить снова, нажав кнопку справа от поля с адресом.
- В нижнем блоке настроек можно включать или отключать звук, активировать его повторение, пока он не будет выключен вручную, выводить компьютер из спящего режима и включать монитор путем установки или снятия галочек около соответствующих пунктов. В этом же блоке путем перетягивания ползунка влево или вправо можно регулировать громкость звучания. После того, как все настройки указаны, жмите «OK» .
- После этого новый будильник будет добавлен в главное окно программы и сработает в указанное вами время. При желании можно добавлять практически неограниченное количество будильников, настроенное на различное время. Для перехода к созданию следующей записи опять жмите «Добавить» и производите действия по тому алгоритму, который был указан выше.







Способ 3: «Планировщик заданий»
Но решить поставленную задачу можно и при помощи встроенного инструмента операционной системы, который называется «Планировщик заданий» . Это не настолько просто, как при использовании сторонних программ, но зато не требует установки никакого дополнительного ПО.
- Для перехода в «Планировщик заданий» щелкайте кнопку «Пуск» . Перейдите в «Панель управления» .
- Далее жмите по надписи «Система и безопасность» .
- Переходите в раздел «Администрирование» .
- В перечне утилит выберите «Планировщик заданий» .
- Запускается оболочка «Планировщика заданий» . Жмите по пункту «Создать простую задачу…» .
- Запускается «Мастер создания простой задачи» в разделе «Создать простую задачу» . В поле «Имя» впишите любое наименование, по которому будете идентифицировать данную задачу. К примеру, можно указать такое:
- Открывается раздел «Триггер»
. Тут путем установки радиокнопки около соответствующих пунктов нужно указать периодичность активации:
- Ежедневно;
- Однократно;
- Еженедельно;
- При запуске компьютера и т.д.
Для нашей цели более всего подойдут пункты «Ежедневно» и «Однократно» , в зависимости от того хотите ли вы запускать будильник каждый день или только один раз. Делайте выбор и жмите «Далее» .
- После этого открывается подраздел, в котором нужно указать дату и время старта задачи. В поле «Начать» укажите дату и время первой активации, а затем жмите «Далее» .
- Затем открывается раздел «Действие» . Установите радиокнопку в позицию «Запустить программу» и жмите «Далее» .
- Открывается подраздел «Запуск программы» . Жмите по кнопке «Обзор…» .
- Открывается оболочка выбора файла. Переместитесь туда, где находится аудиофайл с мелодией, которую вы хотите установить. Выберите этот файл и жмите «Открыть» .
- После того, как путь к выбранному файлу отобразится в области «Программа или сценарий» , кликайте «Далее» .
- Затем открывается раздел «Закончить» . В нем представлены итоговые сведения о сформированной задаче на основе введенных пользователем данных. В случае, если нужно что-то исправить, жмите «Назад» . Если же все устраивает, установите галочку около параметра «Открыть окно «Свойства» после нажатия кнопки «Готово»» и кликайте «Готово» .
- Запускается окошко свойств. Переместитесь в раздел «Условия» . Установите галочку около пункта «Пробуждать компьютер для выполнения задачи» и жмите «OK» . Теперь будильник включится даже в том случае, если ПК находится в спящем режиме.
- Если вам понадобится отредактировать или удалить будильник, то в левой области главного окна «Планировщика заданий» щелкайте по «Библиотека планировщика заданий» . В центральной части оболочки выберите наименование созданной вами задачи и выделите его. В правой части, в зависимости от того, хотите вы отредактировать или удалить задачу, щелкните по пункту «Свойства» или «Удалить» .















При желании будильник в Windows 7 можно создать при помощи встроенного инструмента операционной системы – «Планировщика заданий» . Но проще все-таки эту задачу решить путем инсталляции сторонних специализированных приложений. К тому же, как правило, они обладают более широким функционалом по настройке будильника.