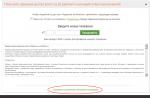Одним из способов кастомизировать свою операционную систему является изменение экрана приветствия. Пользователи путем нехитрых действий могут поставить на заставку любую картинку, которая им по нраву, и в любой момент вернуть все обратно.
Любители подстраивать операционную систему под себя не упустят возможности заменить стандартный приветственный фон на более интересное изображение. Это можно сделать в любой современной и относительно современной версии Виндовс, включая «семерку». Это можно сделать как при помощи специальных утилит, так и вручную. Первый вариант зачастую быстрее и удобнее, а второй подойдет более уверенным пользователям, не желающим пользоваться сторонним ПО.
Способ 1: Windows 7 Logon Background Changer
Как понятно из названия, эта программа предназначена специально для пользователей «семерки», желающих изменить приветственный фон. Этот софт имеет очень простой, приятный и современный интерфейс и наделен небольшой галереей собственных фонов.
- Зайдите на официальный сайт программы и кликните по кнопке «Download» .
- На новой странице нажмите на ссылку «Please click here to start the download» .
- Скачанный файл ZIP остается извлечь и запустить EXE-файл. Программа не требует установки и работает как portable-версия.
- Внизу находится набор обоев, которыми вы можете заменить стандартное изображение. При желании можно просмотреть этот список, прокручивая ее колесом вниз (вперед) и вверх (назад).
- Нажав на понравившуюся картинку, вы увидите превью - как фон будет выглядеть после изменения.
- Если необходимо, нажмите на кнопку «Full Screen» - это позволит просмотреть изображение на весь экран.
- Применить свой выбор можно кнопкой «Apply» .
- Если вы хотите установить собственное изображение, а не предложенное программой, нажмите на кнопку «Choose a folder»
.

Откроется проводник, где нужно указать путь к файлу.

Выбранный файл устанавливается по умолчанию так же кнопкой «Apply» .







Обратите внимание, что вы всегда можете вернуть стандартную картинку обратно. Для этого нажмите на «Windows 7 Default wallpaper» и сохраните результат на «Apply» .

В настройках программы можно выполнить сброс папки по умолчанию, отключить изменение заставки для других учетных записей и добавить тень к тексту на экране загрузки.

Никаких дополнительных возможностей по кастомизации у программы нет, поэтому если вы хотите изменить в системе что-нибудь еще, используйте многофункциональные твикеры для Виндовс 7, в состав которых входит возможность изменения фона загрузки.
Способ 2: Средства Windows
Через инструмент «Персонализация» и какие-либо другие редакторы поменять фон приветствия нельзя, однако заменить изображение можно через редактирование реестра и замену картинки в системной папке. Минус такого способа — невозможно увидеть результат до перезагрузки компьютера.
Для такого способа есть пара ограничений: файл должен быть в формате JPG и иметь вес до 256 КБ. Кроме этого, старайтесь подобрать картинку в соответствии с размером и разрешением своего экрана, чтобы она выглядела качественно и уместно.
- Откройте редактор реестра сочетанием клавиш Win + R и командой regedit .
- Перейдите по пути, указанном ниже:
HKEY_LOCAL_MACHINE\SOFTWARE\Microsoft\Windows\Current Version\Authentication\LogonUI\Background
- Дважды щелкните по параметру «OEMBackground»
, поставьте значение 1
и нажмите «ОК»
.

Если оно уже стоит, просто переходите к следующему пункту.
При отсутствии создайте этот параметр вручную. Находясь по вышеуказанному пути, кликните ПКМ по пустому месту в правой части экрана и выберите «Создать» > «Параметр DWORD (32 бита)» .

Задайте ему имя OEMBackground , выставьте значение 1 и сохраните результат на «ОК» .
- Откройте проводник и перейдите в папку backgrounds
, располагающуюся здесь:
C:\Windows\System32\oobe\info\
В некоторых случаях backgrounds может отсутствовать, как и папка info . В таком случае вам потребуется создать и переименовать 2 папки вручную обычным способом.

Сперва внутри oobe создайте папку и назовите ее info , внутри которой создайте папку backgrounds .
- Подберите подходящую картинку с учетом советов выше, переименуйте ее в backgroundDefault и скопируйте в папку backgrounds . Может потребоваться разрешение от учетной записи администратора – нажмите «Продолжить» .
- Успешно скопированное изображение должно появиться в папке.




Чтобы увидеть измененный фон, перезагрузите ПК.
Теперь вы знаете два несложных метода изменения экрана приветствия в Виндовс 7. Используйте первый, если не уверены в своих силах и не хотите редактировать реестр и системную папку. Второй же удобен тем, кто не желает использовать либо не доверяет стороннему ПО, обладая достаточными навыками для установки фона вручную.
Windows7 - это одна из самых популярных версий системы. Все мы привыкли видеть приветственный синий экран со словами «Добро пожаловать». Конечно, он может надоесть, несмотря на свою привлекательность, и есть возможность его изменить. Не все знают, как это сделать, но с помощью наших советов у Вас непременно получится. Чтобы вызвать эту заставку достаточно кликнуть Ctrl/Alt/Del.
В этой статье описанные три способа изменить экран приветствия windows 7:
1
. С помощью программы LogonBackgroundChanger.
2.
С помощью программы TweaksLogon.
3.
Изменить экран приветствия windows 7 без программ.
Способ 1.
1.
Загрузите приложение LogonBackgroundChanger с Интернета.
2.
Разархивируйте каталог.
3
. Дважды щелкните по файлу Win7LBC.exe.
4.
Следуйте всем инструкциям.
5. Внизу экрана будет надпись «ПредустановленныеСтартовыеЗаставки». Выберите любую понравившуюся. Если Вы хотите выбрать свою, кликните «СhooseAFolder», выберите нужный каталог.
6. Когда определитесь с картинкой, нажмите «Аpply», затем «ДА» и ждите.

7. В варианте выбора картинки большого размера, приложение урежет ее до 256Кб.
8. Чтобы увидеть, что получилось, воспользуйтесь комбинацией Ctrl/Alt/Del.
Способ 2.
1
. Загрузите приложение TweaksLogon с Интернета.
2.
Разархивируйте папку.
3.
Найдите файл TweaksLogon.exe и запустите его.
4.
Следуйте всем инструкциям.
5.
В этом приложении нет шаблонов рисунков, как в прошлой. Поэтому выберите свою, указав к ней путь. (кнопка «Select Backgroud»).

При большом размере картинки Вы увидите окно:

Согласитесь с уменьшением размера.
6. Фон будет изменен. Чтобы проверить нажмите TEST.
7. Для возврата нажмите RevertToDefaultLogonScreen.

Способ 3. Изменить экран приветствия windows 7 без программ.
1. Этот способ позволяет сменить фон экрана без установки программ.

2. Войдите в ПУСК и напишите regedit.

3. В открывшемся окне найдите OEMBackground, щелкните правой кнопочкой мыши. Измените значение на 1.
В статье показано как можно заменить Добро пожаловать в заставке Windows на любую другую фразу?
Всем привет, продолжаем твикать Windows как нам заблагорассудиться, и сейчас мы попробуем заменить Добро пожаловать своей фразой и хвастаться своими способностями перед менее пронырливыми пользователями. Для этого нам сначала нужно определиться с папкой языковых настроек вашей Windows-локали. Для русскоязычных пользователей – просто повторяйте шаги. Кстати, с помощью этого инструмента можно изменить систему до неузнаваемости. Читайте дальше,сейчас всё поймёте.
Трюки прокатывают на версиях Windows Vista и 7 SP1 точно. На других не пробовал. Если вы не успели получить пакет обновлений SP1, попробуйте отключить один из компонентов Windows в консоли Установки и удаления программ: речь идёт о Платформе гаджетов Windows (надо снять флажок).
Да. И ещё: после консольной команды проделанные нами изменения пропадут.
Читаем внимательно, тренируемся на копии файла, сохраняя оригинальный файл в доступном месте. В случае краха системы – замените обратно.
Чем будем пользоваться?
- утилита (сразу установите)
- права администратора и полный доступ ко всем файлам и папкам системы (во второй части статьи покажу как); если не прокатило – активируйте скрытую учётную запись (настоящего Администратора) и работайте оттуда
Отправляемся по пути и ищем вот этот файл:
C:\Windows\System32\ru-RU\winlogon.exe.mui
 Скопируйте его поближе (у меня он оказался на Рабочем столе) и откройте его с помощью ResourceHacker
. Вас встретит окно утилиты, в котором через File – Open…
откройте скопированное:
Скопируйте его поближе (у меня он оказался на Рабочем столе) и откройте его с помощью ResourceHacker
. Вас встретит окно утилиты, в котором через File – Open…
откройте скопированное:

Перед вами откроется множество диалоговых сообщений на русском (в нашем случае) для интерактивного общения системы с пользователем. В том числе и требуемое нами:

Записи за номерами 1002 и 1005 замените на понравившиеся приветствия. Например, чтобы вместо Добро пожаловать появилось что-то типа:
Приветствую тебя, мой юный друг!
отредактируем содержимое вот так:

Для сохранения выжимаем F5 и Ctrl + S. Нам осталось только подставить скорректированный файл вместо искомого – вам нужно убедиться, что ваш файл носит имя заменяемого (Resource Hacker сделает это по умолчанию, одновременно подставив в файл-оригинал слово original – не перепутайте). Прежний файл не удаляйте! Если хотите, просто переименуйте его по-быстрому, но он может ещё пригодиться. когда вы будете откатывать сделанное назад.
На этапе удаления старого -а могут возникнуть проблемы. Они связаны с правами доступа. При попытке удалить файл вы увидите вот такое окно:

Для получения полного контроля над файлом нажмите правой мышкой, вызвав Свойства – вкладка Безопасность. Найдите кнопку Дополнительно :

у нас нет полного доступа к файлу… исправим!
Новое окно открыло список тех, кто что может. Мы, как администраторы, однако, полного доступа к файлу не имеем. Оно забронировано за . Перейдём во вкладку Владелец и выберем нашу учётную запись из маленького списка:

Жмём Применить и ОК . Попутно соглашаемся с изменениями. а теперь можно добавлять и права к файлу.
Снова возвращаемся в Свойства нашего файла и жмём Изменить :

Опять ищем себя в списке и разрешаем Полный доступ . Теперь файлы можно менять местами. Как видите, с правами мороки больше, чем с самим фокусом.
Можно попробовать прямо без перезагрузки. Нажмите:
Пуск – Завершение работы – Сменить пользователя
Многим из нас хочется немного изменить операционную систему под себя, использовать свои настройки, звуковое оформление, обои и.т.д. Что бы было не как у всех. Если хотите выделиться из толпы обычных юзеров – время изменить экран приветствия операционной системы Windows . Не знаете как – прочтите статью.
Экран приветствия операционной системы Windows 7 довольно приятен для глаз, но каждый раз при загрузке видит одно и то же – немного напряжно. Поэтому сегодня мы рассмотрим, как поменять рисунок экрана приветствия .
Отмечу, что Windows не имеет инструмента, позволяющего напрямую менять изображение экрана приветствия. Смена экрана приветствия операционной системы Windows 7 выполняется с помощью программы стороннего разработчика или реестра Windows . Мы сегодня рассмотрим обра варианта.
Смена экрана приветствия Windows 7 с помощью программы Windows 7 Logon Background Changer
Поскольку этот вариант смены изображения экрана приветствия проще и подойдет для любого (даже самого неопытного) пользователя начнем с него.
Windows 7 Logon Background Changer является бесплатной программой и позволяет очень легко менять обои экрана приветствия.
Данную программу не нужно устанавливать. Достаточно только распаковать архив. После распаковки запускаем файл Win7LogonBackgroundChanger.exe. Откроется окно программы.
Рис 1. Windows 7 Logon Background Changer
1 – Изображение, которое используется в качестве экрана приветствия;
2 – Изображения, которые можно использовать в качестве обоев экрана приветствия на данный момент;
3 – Опции (установка стандартного экрана приветствия, установить тип обоев: светлые или темные);
4 – С помощью этой кнопки можно указать папку, изображения которой будет использовать программа;
5 – Применить;
6 – Развернуть программу на весь экран.
Чтобы поменять экран приветствия необходимо кликнуть по любой из доступных картинок области 2 и нажать кнопку “Apply ”.
Чтобы использовать в качестве фона экрана приветствия собственное изображение необходимо нажать на кнопку “Choose a Folder ” и указать путь к папке, в которой находится изображение.
После выбора папки изображения будут отображаться в низу окна программы.

Рис 2. Свои изображения
Выбираем необходимое и нажимаем “Apply ”. Все готово.
Смена экрана приветствия Windows 7 с помощью редактора реестра.
Данный способ сложнее, занимает больше времени, но тоже работает (на мой взгляд, лучше пользоваться программой Windows 7 Logon Background Changer – так быстрее).
Смена экрана приветствия Windows 7
1. Запускаем реестр. Нажимаем сочетание клавиш Win +R на клавиатуре. Откроется окно “Выполнить”. Прописываем в рядок напротив слова “Открыть” команду “regedit ” и нажимаем Ok .

Рис 3. Regedit
2. Ищем веткуHKEY_LOCAL_MACHINE . Дальше переходим по: Software — Microsoft — Windows — CurrentVersion — Authentication — LogonUI — Background

Рис 4. Ветка Background
3. Ищем параметр OEMBackground и открываем его. Меняем значение данного параметра с 0 на 1
Здравствуйте, дорогие читатели! Наверняка после длительного использования операционной системы Виндовс 7, вам стало наскучивать стандартное изображение, которое выражает приветствие при входе в ОС? Одна и та же заставка постоянно попадается на глаза, что может вызывать у многих людей не самые приятные эмоции.
Если это так, почему бы вам не изменить стартовый экран на рисунок или фотографию, более интересную для вас? Сделать это не так сложно, как может показаться на первый взгляд – операция по замене отнимет у вас максимум несколько минут. Итак, пора разобраться, как поменять фон приветствия Windows 7, чтобы фон при загрузке всегда мог вас радовать!
Использование программного обеспечения для достижения цели
Данный способ предназначен не только для пользователей, которые не хотят совершать много действий, но и для тех, кто боится проводить операции с системным реестром. Чтобы поменять заставку при входе в ОС, необходимо сперва скачать и установить программное обеспечение, которое называется «Logon Background Changer ». Ее вес едва больше 700 килобайт, поэтому со скачиванием и последующей установкой не возникнет проблем. Инструкция по замене фона:
- Запустите обозначенный выше софт и приготовьте картинку, которую желаете установить на окно входа.
- В запущенном приложении выберите «Choose a folder» и в нижнем перечне изображений выберите нужное.
- После того, как вы сделали выбор, нажмите «Apply» и подтвердите внесение изменений в настройки ОС.
После подтверждения изображение будет сохранено и установлено на загрузочный экран. Теперь вы можете на него перейти (CTRL+ALT+DEL) и просмотреть результаты своей работы. На все действия уйдет максимум 3-5 минут времени.
Как добиться желаемого с помощью системного реестра?
Продвинутые пользователи могут отключить или поменять картинку, обратившись в реестр Виндовс 7. Если вы тоже хотите попробовать все сделать своими руками, воспользуйтесь приведенной далее подробной инструкцией:
В меню поиска введите regedit и нажмите Enter. После выполнения действий будет открыто окно редактора.

В левом списке папок найдите путь HKEY_LOCAL_MACHINE\SOFTWARE\Microsoft\Windows\CurrentVersion, далее перейдите в папку Authentication, следом LogonUI и откройте расположение Background.

Здесь в правом окне вы найдете файл OEMBackground. Если его нет, тогда создаем.Нажимаем правой кнопкой мышки: создать /параметр DWORD 32 и называем файл OEMBackground.После нажимаем по этому файлу 2 раза, всплывает окно и в нем указываем значение 1 .

Когда завершите действия с реестром, создайте в системной папке System32\oobe папку-хранилище и назовите Info, а в нем в свою очередь заведите папку backgrounds. Именно сюда надо загрузить желаемую картинку для фона. Посмотрите на картинку, то что обведено красным, такой же путь должен получиться и у вас.

Когда вы расположите по указанному пути на диске картинку обязательно в формате JGP и размером не более 256 Кб, она будет автоматически установлена на загрузочный экран. Для сохранения изменений надо перезагрузить свой ПК.
Поделитесь этой статьей со своими друзьями, чтобы они тоже смогли сделать свою ОС более модной, привлекательной и красивой. Не забудьте подписаться на новые статьи и инструкции, чтобы в числе первых узнавать о самой полезной и востребованной информации по грамотной и эффективной работе с компьютером. До новых встреч!