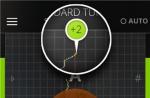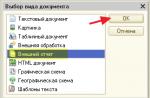Компьютерная техника является не только успешным спутником при выполнении рабочих задач, но и хорошей основой, благоприятствующей отличному отдыху. Достаточно большое количество пользователей активно погружены в игровой процесс, скачивая и устанавливая новые игры, а также принимая участие в их онлайн разновидностях.
Для запуска игр на ПК требуется высокая производительность системы
Игровая индустрия развивается стремительными темпами, с каждым разом значительно улучшая графику, вследствие чего персонажи и все объекты в игре выглядят удивительно реалистично. Однако такая яркость, насыщенность влечёт за собой и повышенные требования к компьютерной технике . Существуют современные игры, которые невозможно запустить на устаревшей технике. Кроме этого, иногда и современный ПК может не справиться с задачей, серьёзно огорчая пользователей, которые, безусловно, желают знать, почему тормозят их игры на компьютере Windows 7.
Причины, вследствие которых тормозят игры, подразделяют на две категории: аппаратные и программные. Если тормозит игра на компьютере, то только после правильного определения категории причины станет понятно, что именно необходимо делать. Существуют подсказки, опираясь на которые, можно проанализировать проблемы, выявить недостатки и столь успешно их ликвидировать, даже не имея в этом направлении практического опыта.
Недостаточность системных ресурсов
Каждая игра сопровождается определёнными системными требованиями. Если игра приобретается на диске, то эти требования обязательно будут прописаны на обложке. Если же игра скачивается с веб-ресурсов, то именно там можно ознакомиться с требованиями.

Если технические параметры компьютера не соответствуют требованиям игры, опытные пользователи рекомендуют даже не пытаться скачивать её, а лучше всего - поискать что-либо иное или предыдущую версию игры. При игнорировании такого совета игра может быть загружена, проинсталлирована, но корректно работать она всё равно не будет.
Существуют технические хитрости, применяя которые, можно «разогнать» видеокарту, приблизив её до желаемых параметров. Конечно, поступив таким способом, можно запустить игру, но мастера не рекомендуют так делать, поскольку «разгон» видеокарты провоцирует повышение температуры, вследствие чего она просто может выйти со строя.

Случается иногда и так, что системные требования вроде бы соответствуют игровым характеристикам, но, несмотря на это, нормально играть всё равно не удаётся, - постоянно что-то подвисает или выбивает.
В процессе игры системные ресурсы ПК вынуждены работать в усиленном режиме, а иногда просто на пределе. Вследствие такой напряжённой работы видеокарта существенно нагревается. Операционная система, пытаясь предотвратить выход видеокарты со строя, может стать причиной перезагрузки ПК или выхода из игры.

Подтвердить перегрев видеокарты несложно. Если игра запускается, но спустя небольшой промежуток времени начинает лагать, а дальше начинает существенно тормозить, - следовательно, проблемы связаны именно с перегревом видеокарты. Особенно тормозят игры, когда в их сценарии начинаются тяжёлые сцены.
Что делать, если стали тормозить игры, которые раньше шли нормально, а причина связана с перегревом? Догадаться тут может даже неопытный пользователь: следует улучшить систему охлаждения. Для этого можно почистить вентиляторы , которые могут быть покрыты большим и плотным слоем пыли. Только производить чистку следует предельно внимательно и осторожно, чтобы не повредить никакие платы и составляющие ПК. Лучше всего доверить эту работу мастерам, способным не только осуществить эффективную чистку, но и нанести новый слой термопасты.

Если проблема заключается не в запылённости, специалисты рекомендуют игроманам приобрести специальную подставку под ноутбук с дополнительными охлаждающими механизмами.
Температурный режим видеокарты легко отследить при помощи специальных программ, которые можно скачать самостоятельно, но только с проверенных источников.
Программные причины
Помимо аппаратных причин, тесно связанных с комплектующими компьютерной техники, существуют ещё и программные причины, из-за которых чрезмерно тормозят игры. Владельцы ПК часто стремятся поместить на свой жёсткий диск все программы, о которых они когда-либо слышали позитивные отклики. Это неправильный подход, поскольку на компьютере желательно устанавливать только то ПО, которое гарантированно будет использоваться, а не «лежать» на нём мёртвым грузом.
Захламлённость
Ещё одной причиной, из-за которой тормозят игры, может являться банальная нехватка ресурсов. Достаточно часто пользователи чересчур переполняют дисковое пространство, в связи с этим уменьшается существенно файл подкачки. Безусловно, работать при таком дефиците свободного места просто невозможно.

Если раньше всё было нормально, и пользователь наслаждался процессом игры, а потом внезапно игры почему-то стали тормозить на компьютере, делать ничего сложного не придётся. Достаточно просмотреть уровень загрузки диска, на котором установлена игра, а при необходимости удалить ненужные программы, освободив дисковое пространство.
Торможение может сопровождать игровой процесс, если Windows приходится одновременно выполнять несколько системных задач. Это случается, когда в «Автозагрузке» стоит множество программ, которые крайне редко используются пользователем. Желательно такие программы из «Автозагрузки» убрать, чтобы облегчить работу ПК в целом.

Не мешает владельцу ПК освободить диски и от временных файлов, накапливающихся постоянно и занимающих иногда достаточно приличный объём. Очистить компьютерную технику от временных файлов и просмотренных веб-страниц можно различными способами, но лучше всего установить специальные программы, которые позволят всё это делать легко и быстро. Одной из таких программ является CCleaner. Работать с такой программой комфортно, она позволяет очищать диски от временных файлов, убирать программы из «Автозагрузки», а также деинсталлировать неиспользуемое ПО.

Дефрагментация
Ещё весьма полезно проводить систематическую (или по мере необходимости) дефрагментацию дисков. Этот процесс также весьма важен для любого ПК. Чтобы запустить игру, компьютеру приходится совершать множественные действия, часть из которых заключается в сборе фрагментов игры. Чем сложнее ПК собрать такие фрагменты, тем дольше будет запускаться сама игра, или же она будет притормаживать в процессе.
Просто так пользователь, безусловно, не заметит, как приходится напряжённо «трудиться» считывающей головке, что конкретно ей приходится делать. Но заметить явное увеличение временного интервала между запрашиваемыми действиями удаётся большинству владельцев ПК.

Произвести дефрагментацию дисков несложно. Лично самому пользователю делать ничего не придётся, кроме вызова специального запроса. Для этого необходимо зайти в «Пуск», перейти во «Все программы», далее в «Стандартные», «Служебные», в открывшемся перечне можно легко обнаружить «Дефрагментацию диска». Кликнув по нему, открывается окно со служебной задачей, остаётся выбрать диск и запустить процесс дефрагментации. Операционная система во время выполнения такой служебной задачи пытается собрать все отдельные фрагменты, располагая их рядом. Такая тщательная систематизация улучшает работоспособность ПК, а также способствует увеличению быстродействия.
Программные помехи
Если процесс игры сопровождается помехами, которые раньше были совершенно неведомы пользователю, возможной причиной могут стать устаревшие драйвера, отвечающие за корректную работу видеокарты и аудиокарты.
Разъясняя, что делать в таких случаях, специалисты рекомендуют переустановить драйвера , если ощущается явный их сбой. Можно также просто обновить такие драйвера, воспользовавшись ресурсами интернета.

Специалисты рекомендуют производить систематически обновление драйверов даже в тех случаях, когда никаких проблем при работе с ПК не ощущается. Производители компьютерной техники постоянно разрабатывают обновления, в которые вносят важные изменения, исправляющие ошибки или недостатки предыдущих версий.
Тормозить игры могут также «нежелательные квартиранты», проникшие на ПК во время работы в интернете или скачивании каких-либо файлов. Чтобы обнаружить вирусы, препятствующие корректной работе компьютера, необходимо воспользоваться антивирусными программами со свежими ключами.

Итак, понимая, почему игры не «желают» нормально работать, почему они постоянно притормаживают, лучше обратиться за советом к профессионалам. Именно они могут с лёгкостью порекомендовать, что делать и как поступить, какие несложные или хитрые приёмы применить. Действия, основанные на полезных рекомендациях, всегда сопровождаются высокой эффективностью, позволяют пользователю не только решить проблему, связанную с торможением игр, но и приобрести важный практический опыт, подняться на одну ступень выше в пользовательском мастерстве.
Многие геймеры иногда сталкиваются с торможением игр на ноутбуке или даже компьютере, резкими движениями персонажей, и невозможностью продолжить игру на соответствующем уровне.
Торможение игр на ноутбуках: возможные причины и их устранение.
Это может возникнуть вследствие того, что:
1. Лэптоп не обладает достаточной производительностью для нормального воспроизведения игры на выбранных настройках. Главной чертой такого вида торможений является то, что они носят постоянный характер и появляются сразу после запуска игр. Могут они появляться и в процессе во время прохождения сложных по динамике сцен, требующих значительных резервов вычислительной мощности.
Что бы устранить вышеуказанные торможения необходимо или понизить настройки качества, разрешение, или обновить ноутбук, поставив более сильный процессор, добавив объема памяти и, при наличии возможностей, сменив видеокарту. Процедуру модернизации могут провести наши специалисты в сервисном центре скорой компьютерной помощи 911 - .
2. Сбой в работе драйверов, их некорректная установка. В первую очередь, это относится к драйверам на видео. Также сюда подходят случаи, когда не корректно работает переключение видеокарт (этот вопрос рассмотрен в статье «переключение видеокарт»). Торможение возникает в результате того, что системой эксплуатируется не достаточно эффективный драйвер на видео или используется встроенная видеокарта взамен дискретной (касается только лэптопов). Вследствие этого, с самого старта игры машина начинает тормозить. Ошибки драйверов привести и к следующей проблеме: торможение видео и звука. Это связано с увеличением задержки вызова процедур.
3. Сбой в работе энергосберегающих функциях жесткого диска. Оказывается, винчестер тоже имеет отношение к торможению игр на ноутбуках. Большая их часть в процессе имеет необходимость считывать определенные данные. Некоторые читают их в постоянном режиме небольшими фрагментами, некоторые пореже загружают более объемные блоки. Вот здесь и кроется загвоздка. Жесткие диски на определенных настройках после некоторого периода бездействия переходят в режим энергосбережения, в результате происходит понижение оборотов пластин или их отключение. Когда игре необходимо получить определенный массив данных, она вынуждена ожидать включения винчестера. В итоге геймер сталкивается с подтормаживанием игр с двухминутным интервалом. На практике это происходит так: игра работает в нормальном режиме, следом идет от одной до трех секунд резко тормозит, а потом опять работает нормально.
Решить эту проблему не составляет труда. Необходимо отключить энергосберегающие функции жесткого диска при помощи утилит типа quietHDD, следует поднять значение параметров APM до 254.
4. Сброс частот видеокарты и процессора. Наиболее распространенная проблема, вызывающая торможение игр и приложений. Она может найти свое проявление и в другом. Пользователем запущена игра, игровой процесс протекает хорошо и плавно, а но через определенный промежуток игра сильно тормозит. То есть, подтормаживания появляются не сначала, а через определенный интервал. Чаще всего частоты сбрасываются из-за перегрева при включении механизма тротлинга, принудительно понижающего частоту во избежание выхода строя чипа.
Первые варианты диагностируются достаточно легко, а вот со сбросом частоты все более затруднено. Не всегда ясно игра тормозит из-за недостаточной силы лэптопа, или при сбросе частоты в результате
Добрый день всем читателям сайта сайт. Сегодня я расскажу вам самые частые пирчины лагов и тормозов в компьютерных играх. Бывает так, что тормоза появляются просто, казалось бы, из неоткуда. Не было, а потом вдруг появились. А бывает, что они есть сразу, уже при первом запуске. На все есть свои причины, так что давайте разберемся, почему тормозят игры и как этому помочь?
Итак, у вас уже есть компьютер и, надеюсь, вы знаете его характеристики, так как они нам понадобятся при поиске причин лагов и тормозов в играх. Если же вы хотите купить себе новых компьютер, то читайте статью , там вы найдете всю необходимую для выбора информацию актуальную на 2013 год!
Разделим возможные причины на программные и аппаратные.
Программные причины тормозов в играх
Давайте начнем с самого очевидного и простого, что советуют делать все и всегда — дефрагментация жесткого диска. Дело в том, что файлы на жестком диске представляют собой множество мелких пакетов, которые разбросаны по всей поверхности диска (блина) и чтобы считать файл — считывающей головке приходится бегать туда сюда и собирать его по частям. А на это тратится время. При дефрагментации операционная система старается собрать все части одного файла рядом друг с другом, чтобы при сборке файла процесс происходил быстрее.
Запустить операцию можно так: нажимаем правой кнопкой мыши на Логическом диске в Моем компьютере и выбираем свойства. Затем, в открывшемся окне, переходим на вкладку «Сервис» и выбираем пункт «Выполнить дефрагментацию». Для того, чтобы узнать, нужно ли вам это вообще, сделайте для начала анализ дисков и, вполне вероятно, что операция даже не потребуется, так как вы увидите следующее: фрагментировано 0% это значит, что вам делать дефрагментацию не нужно.
Например, моя ОС у меня уже стоит почти 2 года, она достаточно завалена всяким ненужным хламом, однако, дефрагментация не требуется, так как Windows 7 достаточно умело обходится с файлами и вообще, достаточно умна, как и Win8, я уверен:)
Итак, мы разобрались с самым очевидным действием, что же на очереди? Почистим систему!
Для начала удаляем все неиспользуемые программы, я уверен, что у вас их установлено великое множество. Удаляйте все, чем не пользуетесь, причем следите, чтобы от программ не оставалось никаких файлов. После чего, скачиваете программу CCleaner и чистите реестр.
Ну и последняя программная причина тормозов в играх и вообще компьютера в целом, это вирусы. Скачайте бесплатный антивирус от Microsoft — Security Essentials. Или любой другой бесплатный или платный, как вам больше нравится, главное проверить систему. Наверняка, что-нибудь да найдется. После проверки компьютера на вирусы советую отключать антивирус, так как он может потреблять очень много ресурсов даже в неактивном состоянии!
Да, здесь небольшое уточнение, если вдруг вы используете ноутбук или нетбук (кстати, если решаете что выбрать между , то я могу вам помочь). Зайдите в панель управления — Электропитание, найдите пункт настроек быстродействия: выставите максимальную производительность, использовать процессор на 100% и так далее. Дело в том, что в целях экономии заряда батареи, аппаратная часть может использоваться не в полную силу.
Слабый компьютер — причина тормозов в играх
Если вы полностью почистили и проверили систему, как я описал выше, но тормоза все еще есть, то у вас, скорее всего, слабый компьютер. Давайте разберемся, так ли это.
Открываем диспетчер задач (ctrl + shift + esc или правой кнопкой на панели задач внизу — пункт диспетчер задач) и переходим на вкладку процессов. Здесь нас интересуют процессы, которые потребляют больше всего памяти и процессорного времени.
Если видите, что Физической памяти задействовано более 90%, или загрузка процессора стремится к 100%, то понятно, что ресурсов не хватает.
В качестве примера, я сделал скрины своей системы в простое и под нагрузкой (вкладка Быстродействие), в качестве которой служила запущенная Dota 2.
Система в простое:
Теперь под нагрузкой:
Также скрин вкладки Процессы:
Как вы видите, у меня ресурсов хватает, причем с запасом. Но это еще не значит, что игра не будет тормозить, ведь не только в процессоре и оперативной памяти может быть дело, но и в видеокарте! Как правильно выбрать хорошую видяху читайте .
Что же волнует нас из параметров видеокарты, что может влиять на игру и от чего она начинает тормозить. В первую очередь, из за нехватки объема для хранения текстур, а также из за перегрева. Скачайте себе утилиту GPU-Z, она поможет вам следить за параметрами карты.
Смотрите как заметно отличается потребление видеопамяти и температура ядра в простое и под нагрузкой.
В простое:
А теперь под нагрузкой (запущена Dota 2):
Если вам не хватает видеопамяти для хранения игровых текстур, то следует снизить настройки графики в самой игре. Сами понимаете, если не будет хватать даже при самых низких настройках, то тут поможет только замена карточки на новую.
Чтобы понизить температуру можно также снизить настройки, но также может помочь очистка системы охлаждения видеокарты от пыли. Сам ни раз сталкивался с такой ситуацией. Игра идет хорошо, ничего не тормозит, как вдруг резко проседает FPS, начинаются жуткие лаги и это продолжается несколько секунд или минут, потом все вновь нормально, до следующего провисания. Дело было как раз в пыли. Достал видеокарту, почистил и тормоза ушли. Потом уже, анализируя графики температур ядра я заметил, что из за пыли видяха грелась более 100 градусов, что и приводило к лагам.
Вот вроде бы и все. Теперь вы знаете почему тормозят игры и как это исправить. Держите систему чистой, как в плане программ, так и в буквальном смысле, чистите свой компьютер от пыли;)
Каждый второй владелец ПК хоть раз играл компьютерные игры. Этот способ отвлечься и отдохнуть становится все популярней, особенно среди молодых людей. Хорошо это, или плохо – это уже другой вопрос. А в этой статье мы разберемся с вопросом, который все чаще возникает в любителей видеоигр – почему тормозят игры и что делать, если игры начали тормозить.
Почему тормозят игры на компьютере?
Торможение компьютерных игр чаще всего связано со слабым оборудованием. Возможно ваш компьютер не достаточно мощен для конкретной игры. Прежде чем покупать или скачивать понравившуюся игру, посмотрите на её минимальные системные требования и сравните с конфигурацией вашего ПК. Обычно они указываются на дисках и игровых сайтах. Обратите внимание на требования к , объему оперативной памяти. У нас также есть статья о . Если не слишком старый – можно провести апгрейд, установив дополнительную планку ОЗУ или новую видеокарту.

А что если игра начала тормозить? Если раньше торможения не наблюдалось, а через некоторое время появились лаги, то тут возможны два варианта:
- Игру обновили, внесли некоторые изменения и теперь она требует больше ресурсов, чем было заявлено раньше. Разработчики иногда делают крупные обновления для улучшения графики. Это относится к таким популярным играм, как WoT, Dota 2, GTA 5, CS:GO, Rust и т.д.
- Появились проблемы с программным или аппаратным обеспечением. Чаще проблемы возникают с операционной системой, драйверами или установленными программами.
Проведите анализ жестких дисков, и, в случае необходимости, запустите дефрагментацию. Это можно сделать кликнув ПКМ по диску в проводнике -> Свойства -> Сервис. Не проводите дефрагментацию, если вы используете . Также проверьте ЖД на наличие битых секторов с помощью специальных программ.

Можете попробовать , если они поддерживают эту функцию. Разгон крайне не рекомендуется проводить новичкам, так как можно сжечь некоторые компоненты ПК. Убедитесь, что система охлаждения работает нормально. Все действия по разгону проводятся на ваш страх и риск.
Снижение нагрузки на систему
Бывают случаи, когда игры тормозят даже на мощных компьютерах. Системные требования полностью соблюдаются, а игра все равно лагает. Это свидетельствует об программных проблемах, которые мы рассмотрим далее.
Большинство пользователей запуская игру не обращают внимание на другие запущенные приложения. Каждая программа отнимает часть драгоценных ресурсов компьютера, нужных для игры. Много запущенных программ нагружают систему, потому наблюдаются лаги в играх.
Перед запуском любимой игры позакрывайте ненужные ресурсоёмкие приложения. Например, браузер, фото и видео редакторы, Skype, торрент-клиенты, плееры. Это освободит несколько сотен мегабайт оперативной памяти, разгрузит процессор и видеокарту.
Многие программы могут автоматически запускаться вместе с Windows. Уберите их с автозагрузки с помощью , 8. Зажмите Alt + Ctrl + Delete, перейдите во вкладку “Автозагрузка” и снимите галочки напротив неиспользуемых приложений. После этого перезагрузите ПК.

Если вы используете Windows 7, то раздела “Автозагрузка” в Диспетчере задач вы не обнаружите. Для управления автоматически запускаемыми приложениями в Windows 7 нажмите Win + R и введите msconfig. В открывшемся окне зайдите в автозагрузку и проделайте то же самое – уберите ненужные галочки и перезагрузитесь.
Существуют специальные программы, призваны ускорять видеоигры, например Razer Game Booster. Основная их фишка – автоматическое выключение фоновых приложений для освобождения ресурсов. Эти действия можно провести вручную, как было описано выше, потому большой пользы от таких приложений нет.
Вирусы, которые нагружают ОС, также влияют на производительность игр. Об удалении вирусов мы написали несколько полезных статей:
Также вам стоит почистить , удалить ненужные временные файлы и привести компьютер в порядок. Отлично с этой задачей справляется . Не забудьте для видеокарты. Старые драйвера могут быть причиной проблем с играми. Почитайте подробную статью о том, и Дальше я буду описывать действия для снижения лагов в играх полагаясь на то, что ваш ПК работает стабильно, на нем нет вирусов и другого хлама.
Изменение настроек игры
Часто убрать торможение в играх можно изменив их настройки. Зайдите в игру, перейдите в раздел настроек и выберите настройки видео или изображения. Уберите высокую детализацию, эффекты, тени, уменьшите разрешение. В крайнем случае поставьте все на минимум. Это снизит нагрузку на видеокарту. Перезапустите игру и проверьте, остались ли лаги.

Конечно, качество картинки существенно упадет, графика станет более простой и “убогой”, но зато вы выиграете в производительности. В некоторых играх большой разницы между средними и минимальными настройками нет. Потому найдите золотую середину между качеством графики и производительностью.
Настройка видеокарты
Если ваш ПК или ноутбук имеет две видеокарты – интегрированную и дискретную, то торможение в играх может быть вызвано неправильной настройкой видеоадаптеров. Дискретная (съемная) видеокарта гораздо мощнее, чем интегрированная (встроенная). Она больше в размере, потребляет больше энергии и шумит. Интегрированная видеокарта слабее, она встроена в процессор или материнскую плату, потребляет мало энергии и не издает звуков.
Для работы ресурсоемких графических приложений и игр должна использоваться именно дискретная видеокарта. Обычно переключение совершается автоматически, но этого может и не произойти.

На рабочем столе вызовите контекстное меню (ПКМ) и настройки видеокарты, например Nvidia. Зайдите в “Управление параметрами 3D”, “Программные настройки” найдите или добавьте нужную игру и выберите для нее дискретную видеокарту. После перезагрузки попробуйте поиграть.
Почему тормозят игры на ноутбуке?
Стоит отметить, что большинство ноутбуков средней и низкой ценовой категории не предназначены для игр. Они способны выполнять несложные задачи, вроде серфинга в интернете, редактирования текста или фото, несложных приложений. Есть и игровые ноутбуки, но их цена существенно выше и встречаются они реже.

Основной причиной торможения игр на ноутбуках является перегрев. Во время игры ноутбук сильно нагревается, что приводит к появлению лагов. Я рекомендую использовать специальные подставки, не ставить ноутбук на мягкие поверхности, и время от времени чистить ноутбук от пыли.
Итог
Теперь вы знаете почему могут тормозить игры на компьютере или ноутбуке . Держите ПК в чистоте и порядке, вовремя обновляйте драйвера, перед запуском игры закрывайте другие программы, регулируйте настройки. А если не поможет – возможно, вам стоит задуматься об приобретении нового устройства? Или хотя бы модернизации старого. Желаю удачи.
Рубрика:Каждый геймер хоть раз задавался вопросами, почему «тормозят» игры и как увеличить производительность ПК с Windows 7. Понятно, что если характеристики компьютера не соответствуют требованиям, то помочь может только апгрейд. Другое дело, когда мощности хватает, но игры всё равно зависают. В этом случае пользователю рекомендуется поработать над оптимизацией.
Почему тормозят игры на Windows 7 и как это исправить
Настройки графики
В первую очередь нужно обратить внимание на настройки самой игры. Разрешение экрана, детализация текстур, тени, отражение в воде - всё это нагружает видеокарту. Когда графический ускоритель не справляется, игра начинает тормозить. Чтобы снизить требования, нужно в главном меню игры открыть «Настройки». Этот пункт может называться иначе (например, «Опции»). Затем следует найти раздел, где регулируются установки видео. Тут также могут быть разные вариации: «Графика», «Видео» и так далее.
Рассмотрим меню игры «The Elder Scrolls III: Morrowind». В разделе «Опции» находятся графические настройки. Здесь можно уменьшить разрешение экрана, отключить тени и понизить показатель «Видимость». Последний параметр влияет на то, как далеко виден пейзаж. Соответственно, при небольшом обзоре ниже и нагрузка на видеокарту.
Чем ниже характеристики, тем выше скорость игры
Неправильные установки видеокарты
В компьютере присутствуют сразу две видеокарты - встроенная и дискретная. Первая интегрирована в материнскую плату или в процессор без возможности извлечения. Она имеет малую мощность, но и энергии потребляет по минимуму. Вторая карта обладает противоположными качествами. Проблема может заключаться в том, что переключение со встроенной карты на дискретную не происходит .
Активировать внешнюю графическую плату вручную нужно так:
 В «Панели управления NVIDIA» находятся настройки видеокарты, которая используется компьютером
В «Панели управления NVIDIA» находятся настройки видеокарты, которая используется компьютером В «Панели управления NVIDIA» обратите внимание на пункт «Управление параметрами 3D»
В «Панели управления NVIDIA» обратите внимание на пункт «Управление параметрами 3D» Игра добавлена, настройки для неё изменены
Игра добавлена, настройки для неё измененыТеперь при запуске игры компьютер всегда будет переключаться на дискретную видеокарту.
Старые драйверы для графического ускорителя
При такой проблеме нужно воспользоваться специальной программой Driver Booster. Она доступна для бесплатного скачивания на официальном сайте http://driver-booster.ru.uptodown.com/ .
После запуска утилита проведёт анализ драйверов всех подключённых устройств, в том числе видеокарты. Если обнаружатся старые версии, пользователю будет предложена переустановка.
 Программа Driver Booster обнаружила старые драйверы и предлагает обновить их
Программа Driver Booster обнаружила старые драйверы и предлагает обновить их После нажатия на кнопку «Обновить» программа сама скачает новые драйверы. Появится предупреждение о том, что во время установки может погаснуть экран. В процессе обновления желательно закрыть все приложения. По завершении процедуры нужно перезагрузить компьютер, чтобы изменения вступили в силу.
 Пользователь должен войти в систему
Пользователь должен войти в систему Диагностика нужна на тот случай, чтобы проверить, нет ли критических ошибок
Диагностика нужна на тот случай, чтобы проверить, нет ли критических ошибок Программа оптимизирует систему, чтобы игра не тормозила
Программа оптимизирует систему, чтобы игра не тормозилаПо завершении игры нужно перевести ПК в обычный режим.
Advanced System Care
Оптимизирует и улучшает работу компьютера в целом. Доступна для бесплатного скачивания на официальном сайте http://ru.iobit.com/ .
При запуске программы в первом же окне предлагается провести проверку. Можно отметить все пункты.
 Когда пользователь отметит области, которые нужно проверить, можно будет запустить проверку
Когда пользователь отметит области, которые нужно проверить, можно будет запустить проверку Завершив анализ, программа выдаст результат. Нужно кликнуть на «Исправить».
 Программа дала знать, какие области в порядке, а в каких нужно исправить проблемы
Программа дала знать, какие области в порядке, а в каких нужно исправить проблемы Можно пропустить этап исправления и настроить опцию «Авторемонт». В этом случае нажимать «Исправить» при каждой последующей проверке будет не нужно.
 Чтобы каждый раз не кликать на кнопку «Исправить», можно включить «Авторемонт»
Чтобы каждый раз не кликать на кнопку «Исправить», можно включить «Авторемонт» Что делать, чтобы игры не тормозили снова?
Правильно настроить графический ускоритель, файл подкачки виртуальной памяти и характеристики видео в меню игры достаточно один раз. Есть меры, которые придётся применять периодически:
Улучшить работу компьютера в целом и избавиться от «тормозов» во время трёхмерных и онлайн-игр можно как с помощью внутренних средств ПК, так и путём использования стороннего софта. Применять программы, главной задачей которых является повышение производительности компьютера, несложно и вполне безопасно - риск того, что вы заразите устройство вирусами при установке такого ПО, минимален.