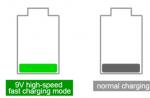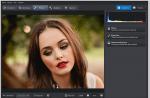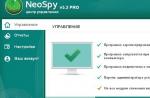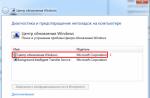Всем доброго времени суток!
При обновлении ОС до Windows 10 (ну или установки этой ОС) - довольно часто приходится сталкиваться с ухудшением звука: во-первых, он становиться тихим и даже в наушниках при просмотре фильма (прослушивания музыки) можно с трудом что-то разобрать; во-вторых само качество звучания становится ниже, чем было до этого, иногда возможны «заикания» (так же возможны: хрипения, шипения, треск, например, когда во время прослушивания музыки, вы щелкаете вкладки браузера…).
В этой статье хочу привести несколько советов, которые помогали мне исправить ситуацию со звуком на компьютерах (ноутбуках) с Windows 10. Кроме этого, порекомендую программы, которые могут несколько улучшить качество звука. Итак..
Примечание! 1) Если у вас слишком тихий звук на ноутбуке/ПК - рекомендую следующую статью: . 2) Если у вас совсем нет звука, то ознакомьтесь со следующей информацией: .
1. Н астройка Windows 10 на повышение качества звука
1.1. Драйвера - «голова» всему
Пару слов о причине «плохого» звука
В большинстве случаев, при переходе на Windows 10, звук ухудшается из-за драйверов . Дело в том, что встроенные драйвера в саму ОС Windows 10 - далеко не всегда «идеально» подходят. К тому же, все настройки звука, сделанные в предыдущей версии Windows - сбрасываются, а значит задавать параметры нужно заново.
Прежде чем переходить к настройкам звука, рекомендую (настоятельно! ) установить последнюю версию драйвера для вашей звуковой карты. Лучше всего это сделать с помощью официального сайта, или спец. программ для обновления драйверов (пару слов об одной из таких ниже в статье).
Как найти последнюю версию драйвера
Рекомендую использовать программу DriverBooster . Во-первых, она автоматически определит ваше оборудование и проверит в интернете, есть ли для него обновления. Во-вторых, чтобы обновить драйвер, нужно всего лишь пометить его галочкой и нажать кнопку «обновить «. В-третьих, программа делает автоматические резервные копии - и если вам не понравится новый драйвер, вы всегда можете откатить систему в прежнее состояние.
Полный обзор программы :
Аналоги программы DriverBooster :

DriverBooster - нужно обновить 9 драйверов…
Как узнать, нет ли проблем с драйвером
Чтобы точно удостовериться, есть ли у вас вообще в системе звуковой драйвер и не конфликтует ли он с другими - рекомендуется воспользоваться диспетчером устройств .
Чтобы его открыть - нажмите сочетание кнопок Win+R , затем должно появиться окно «Выполнить » - в строку «Открыть » введите команду devmgmt.msc и нажмите Enter . Пример представлен ниже.

Ремарка! Кстати, через меню «Выполнить» можно открывать десятки полезных и нужных приложений:
Далее найдите и откройте вкладку «Звуковые, игровые и видеоустройства «. Если у вас установлен аудио-драйвер, то здесь должно присутствовать что-то вроде «Realtek High Definition Audio » (или название звукового устройства, см. скриншот ниже).

Диспетчер устройств: звуковые, игровые и видеоустройства
Кстати, обратите внимание на значок: на нем не должно быть никаких восклицательных желтых знаков или красных крестиков. Например, на скрине ниже показано, как будет выглядеть устройство, для которого нет драйвера в системе.
Примечание! Неизвестные устройства, для которых нет драйвера в Windows, как правило, находятся в диспетчере устройств в отдельной вкладке «Другие устройства «.
1.2. Улучшаем звук в Windows 10 с помощью пары «галок»
Заданные настройки звука в Windows 10, которая система задает сама, по умолчанию, не всегда хорошо работают с некоторым видом оборудования. В этих случаях, порой, достаточно изменить пару галочек в настройках, чтобы добиться улучшения качества звука.
Чтобы открыть эти настройки звука: щелкните правой кнопкой мышки по значку громкости в трее рядом с часами. Далее в контекстном меню выберите вкладку «» (как на скрине ниже).

1) Проверка устройства вывода звука по умолчанию
Эта первая вкладка «Воспроизведение «, которую нужно проверить в обязательном порядке. Дело в том, что у вас могут быть несколько устройств в этой вкладке, даже тех, которые в данный момент у вас не активны. А еще большая проблема - что Windows может, по умолчанию, выбрать и сделать активным не то устройство, которое нужно. В результате, у вас звук прибавлен на максимум, а вы ничего не слышите, т.к. звук подается не на то устройство!
Рецепт избавления очень простой: выберите поочередно каждое устройство (если не знаете точно, какое нужно выбрать) и сделайте его активным. Далее протестируйте каждый свой выбор, в процессе теста устройство будет выбрано вами само собой…

2) Проверка улучшений: тонокомпенсация и выравнивание громкости
После того, как устройство для выводы звука будет выбрано, зайдите в его свойства . Для этого, просто щелкните по этому устройству правой кнопкой мышки и в появившемся меню выберите данную опцию (как на скрине ниже).

В этой вкладке желательно поставить галочку напротив пункта «тонокомпенсация » и нажать «OK» для сохранения параметров (Важно! В Windows 8, 8.1 -нужно выбрать пункт «Выравнивание громкости «).

Вкладка «Улучшения» - Свойства динамиков
3) Проверка вкладки дополнительно: частота дискретизации и доп. средства звука
- проверить разрядность и частоту дискретизации: если у вас стоит низкое качество - выставите лучше, и посмотрите на разницу (а она в любом случае будет!). Кстати, самые популярные частоты на сегодняшний день - это 24bit/44100 Hz и 24bit/192000Hz;
- включите галочку напротив пункта «Включить дополнительные средства звука » (кстати, такой пункт настроек будет не у всех!).

Включить дополнительные средства звука

1.3. Проверка и настройка аудио-драйвера (на примере Dell Audio, Realtek)
Так же, при проблемах со звуком, прежде чем устанавливать спец. программы, рекомендую все же попробовать настроить драйвера. Если в трее рядом с часами нет значка для открытия их панельки, то зайдите в панель управления - раздел «Оборудование и звук «. В нижней части окна должны быть ссылка на их настройку, в моем случае она вида «Dell Audio » (пример на скрине ниже).

Примечание! Дело в том, что если вы подключили, допустим, наушники к аудио-входу ноутбука, а в настройках драйвера выбрано другое устройство (какая-нибудь гарнитура) - то звук будет либо с искажениями, либо его вообще не будет.
Мораль здесь простая: проверить правильно ли установлено устройство звука, подключенное к вашему устройству!
Так же качество звука может зависеть от предустановленных акустических настроек: например, выбран эффект «в большой комнате или зале » и вы будете слышать эхо.

Акустическая система: настройка размера наушников
В диспетчере Realtek есть все те же настройки. Панелька несколько отличается, и на мой взгляд, в лучшую сторону: на ней все наглядней и весь пульт управления перед глазами. В этой же панельке рекомендую открыть следующие вкладки:
- конфигурация динамиков (если используете наушники, попробуйте включить объемный звук);
- звуковой эффект (попробуйте его вообще сбросить до настроек по умолчанию);
- поправка на помещение;
- стандартный формат.
Настройка Realtek (кликабельно)
2. П рограммы для улучшения и регулировки звука
С одной стороны в Windows достаточно инструментов для регулировки звука, по крайней мере, все самое основное имеется. С другой - если сталкиваешься с чем-то не стандартным, выходящим за ряд самого основного, то нужных опций вы вряд ли найдете среди стандартного обеспечения (да и в настройках аудио-драйвера не всегда найдешь нужные опции). Именно поэтому и приходиться прибегать к стороннему софту…
В этом подразделе статьи я хочу привести несколько интересных программ, которые помогают «тонко» отрегулировать и настроить звук на компьютере/ноутбуке.
2.1. DFX Audio Enhancer / повышение качество звука в плеерах

Это специальный плагин, который способен существенно улучшить звук в таких приложениях, как: AIMP3, Winamp, Windows Media Player, VLC, Skype и др. Качество звука будет улучшено благодаря совершенствованию частотных характеристик.
DFX Audio Enhancer способен устранить 2 главных недостатка (которые, обычно, не способна решить сама Windows и ее драйвера по умолчанию):
- добавляются режимы объемного звучания и супербаса;
- устраняется срез высоких частот и разделение стерео-базы.
После установки DFX Audio Enhancer, как правило, звук становиться лучше (чище, нет скрежетов, щелчков, заикания), музыка начинает воспроизводиться с высочайшим качеством (настолько, насколько позволяет ваше оборудования:)).

В ПО DFX встроены следующие модули (которые и улучшают качество звучания):
- Harmonic Fidelity Restoration - модуль для компенсации высоких частот, которые часто обрезаются при кодировании файлов;
- Ambience Processing - создает эффект «окружения» при проигрывании музыки, фильмов;
- Dynamic Gain Boosting - модуль для усиления интенсивности звучания;
- HyperBass Boost - модуль, который компенсирует нижние частоты (при проигрывании композиций может добавлять глубокий бас);
- Headphones Output Optimization - модуль для оптимизации звука в наушниках.
В общем и целом, DFX заслуживает весьма высокой оценки. Рекомендую к обязательному ознакомлению всем, у кого возникают проблемы с настройкой звука.
2.2. Hear: сотни звуковых эффектов и настроек
Офиц. сайт : https://www.prosofteng.com/hear-audio-enhancer/

Программа Hear существенно улучшает качество звука в различных играх, плеерах, видео- и аудио-программах. В своем арсенале программа имеет десятки (если не сотни:)) настроек, фильтров, эффектов, которые способны подстроиться под лучшее звучание практически на любом оборудовании! Количество настроек и возможностей - поражает воображение, чтобы их все протестировать: вам может потребовать значительное время, но оно того стоит!
Модули и возможности:
- 3D Sound - эффект окружения, особенно ценен при просмотре фильмов. Будет казаться, что вы сами в центре внимания, и звук к вам приближается и спереди, и сзади, и с боков;
- Эквалайзер - полный и тотальный контроль над частотами звука;
- Спикер Коррекция - помогает увеличивать диапазон частот и усиливать звук;
- Виртуальный сабвуфер - если у вас нет сабвуфера, то программа может попытаться его заменить;
- Атмосфера - помогает создать нужную «атмосферу» звука. Хотите эхо, как если бы вы слушали музыку в большом концертном зале? Пожалуйста! (эффектов достаточно много);
- Контроль Fidelity - попытка устранения помех и восстановления «окраски» звучания до такой степени, которая была в реальном звучании, до записи ее на носитель.
2.3. Sound Booster - усилитель громкости
Сайт разработчика : http://www.letasoft.com/ru/
Небольшая, но крайне полезная программа. Основная ее задача: усиление звука в разнообразных приложениях, например, таких как: Skype, аудио-проигрыватель, видео-проигрыватели, игры и пр.
Обладает русским интерфейсом, можно настроить горячие клавиши, так же присутствует возможность автозагрузки. Громкость можно увеличить до 500%!

Ремарка! Кстати, если у вас слишком тихий звук (и вы хотите увеличить его громкость), то рекомендую так же воспользоваться советами из этой статьи:
2.4. Razer Surround - улучшение звука в наушниках (игры, музыка)
Сайт разработчика : https://www.razerzone.ru/product/software/surround

Эта программа предназначена для изменения качества звука в наушниках. Благодаря новой революционной технологии, Razer Surround позволяет изменять настройки объемного звучания в любых стерео наушниках! Пожалуй, программа одна из лучших в своем роде, тот эффект объемного звучания, которое достигается в ней - не достичь в других аналогах…
Ключевые особенности:
- 1. Поддержка всех популярных ОС Windows : XP, 7, 8, 10;
- 2. Индивидуальная настройка приложения, возможность провести ряд тестов для точной подстройки звука;
- 3. Voice Level - регулировка громкости звука вашего собеседника;
- 4. Voice clarity - регулировка звука во время переговоров: помогает достичь кристальной чистоты звучания;
- 5. Sound normalization - нормализация звука (помогает избежать «разброса» громкости);
- 6. Bass boost - модуль для увеличения/уменьшения басов;
- 7. Поддержка любых гарнитур, наушников ;
- 8. Есть готовые профили настроек (для тех, кто хочет быстро сконфигурировать ПК для работы).

2.5. Sound Normalizer - звуковой нормализатор MP3, WAV и т.д.
Сайт разработчика : http://www.kanssoftware.com/

Звуковой нормализатор: главное окно программы.
Эта программа предназначена для «нормализации» музыкальных файлов, вида: Mp3, Mp4, Ogg, FLAC, APE, AAC и Wav и т.д. (практически все музыкальные файлы, которые только можно встретить в сети). Под нормализацией понимается восстановление громкости и звучания файлов.
Кроме этого, программа достаточно быстро конвертирует файлы из одного аудио-формата в другой.
Достоинства программы:
- 1. Возможность увеличивать громкость в файлах: MP3, WAV, FLAC, OGG, AAC по среднему (RMS) и пиковому уровню.
- 2. Пакетная обработка файлов;
- 3. Обработка файлов происходит с помощью спец. алгоритма Lossless Gain Adjustment - который нормализует звук без перекодирования самого файла, а значит файл не будет испорчен даже при многократной его «нормализации»;
- 3. Конвертация файлов из одного формата в другой: P3, WAV, FLAC, OGG, AAC по среднему (RMS);
- 4. При работе программа сохраняет ID3 теги, обложки альбомов;
- 5. В наличие есть встроенный проигрыватель, который поможет посмотреть как изменился звук, правильно настроить увеличение громкости;
- 6. База данных измененных файлов;
- 7. Поддержка русского языка.
PS
Дополнения по теме статьи - приветствуются! Удачи со звуком…
Windows 10 позволяет легко изменить звуковые устройства по умолчанию, такие как колонки, наушники или Bluetooth-гарнитура. Иногда аудио оборудование не играет, когда вы вставляете свой кабель в порт, если настройки оборудования установлены по-умолчанию. Кроме того, многие пользователи хотят знать, как в целом сделать так, чтобы они могли бы войти в режим настройки звукового устройства. Вы можете следовать данной методике.
Как изменить звуковое устройство по умолчанию в Windows 10
Есть довольно много процессов для того, чтобы сделать это:
Через панель задач самый простой способ (занимает несколько секунд)
Шаг 1: Вверху в области уведомлений на панели задач, нажмите на значок динамик.
Шаг 2: Нажмите на расширение ‘стрелка вверх’, как показано на рисунке ниже. Вы не заметите эту стрелку, если Вы не имеете более одного подключенного устройства.
Шаг 3: В меню выберите Звуковое устройство по умолчанию, которое вы предпочитаете использовать.

Таким образом, Windows будет переключать Звуковое устройство по умолчанию на Ваш выбор.
Используя настройки приложения
Шаг 1: Используйте Win+R клавиши для открытия встроенные настройки приложения. Вместо этого, Вы также можете использовать ваши предпочитаемые способы запуска. Из множества категорий нажмите на Системный значок.
Шаг 2: После открытия страницы Система, нажмите на раздел звук в левой панели.
Шаг 3: На соответствующей правой стороне будут доступны дополнительные настройки. Быстро посмотрите вверху, чтобы выбрать раздел устройство вывода и выберите его в раскрывающемся меню. Если вы успешно выполнили задание, то Вы можете покинуть страницу.

Примечание – помните, Вы не можете выбрать предпочтительное аудио устройство, если Вы не подключите более одного устройства.
Более доступные методы, чтобы сделать то же самое. Если Вы не найдете это трудным, вы можете попробовать следующий метод.
Доступ к Настройки звука
Шаг 1: Здесь также, зайдите в системный трей и выполните щелчок правой кнопкой на значке динамик. Из нескольких вариантов выберите звук (см. снимок).

Шаг 2: Переключитесь на вкладку Воспроизведение и вы можете увидеть все перечисленные подключенные аудио устройства.
Шаг 3: Выберите устройство воспроизведения, которое вы хотите использовать, и выполните команду “Установить по умолчанию”. Выбирая этот способ позволит вашему устройству работать по умолчанию, а также и устройству связи по умолчанию.

Шаг 4: В качестве альтернативы, щелкните правой кнопкой мыши на устройство и выберите набор — Устройство по умолчанию, как показано в данной картине.

Шаг 5: Наконец, нажмите применить и кнопку ОК, чтобы изменить по умолчанию Звуковое устройство на вашем компьютере.
Итак, вот три лучших способа, которые позволят системе поменять Звуковое устройство по умолчанию в Windows 10 в соответствии с вашим выбором.
Заключение
Настройка звуковых устройств в Windows 10 по умолчанию, позволяет воспроизводить звук с компьютера с аудио периферийным устройством которое вы хотите. Microsoft сделала все эти задачи легче для выполнения, обеспечивая возможности настройки. Но, есть также и другие доступные способы, чтобы сделать то же самое. Таким образом, мы постарались охватить все возможные средства, чтобы поменять Звуковое устройство по умолчанию в Windows 10. Вы можете использовать любой из них или попробовать другой метод, чтобы получить желаемый результат.
Версии Windows 7 и выше позволяют полностью настраивать компьютер индивидуально под пользователя. Регулироваться могут такие вещи, как запрос пароля при входе, размер шрифта, внешний вид папок и звуковое сопровождение каждого действия. За последнее отвечают звуковые схемы, по умолчанию установленные для всех ОС Windows одинаково.
Звуковые схемы в Windows 10
Звуковые схемы - это пакет мелодий , прикреплённых к определённым операциям и событиям. К примеру, знакомые всем звуки ошибки виндовс, получения уведомления или включения компьютера. Десятая версия Windows позволяет персонализировать эти звуки, как и в прошлых версиях, с одним «но»: теперь в систему встроен ключ реестра, и он запрещает стандартными настройками менять следующие события :
- вход в систему;
- выход из системы;
- завершение работы.
Звуковые схемы можно составлять самостоятельно, можно же сразу скачать готовый пак. Это может быть набор звуков из любимой игры, например, или пакет Mac ОС.
Как изменить звуки входа, выхода и завершения работы
Чтобы убрать ограничение на изменение данных звуков, нужно отключить ключ в реестре, который блокирует действие. Сделать это возможно во встроенном редакторе реестра. Несмотря на страшное название, процедура не требует углубленных знаний в строении компьютера.
Этот же алгоритм будет работать и на других версиях операционной системы, не только на Windows 10, и его можно применить, если настройки случайно сбились.
В обоих случаях Windows потребует разрешения для открытия программы, так как она может внести изменения в работу компьютера. Необходимо нажать «Да».

Теперь проблем с кастомизацией не возникнет.
Настройки звуковых схем для Windows 10
Вся работа будет происходить в панели управления. В десятой Windows открыть её немного сложнее на первый взгляд, чем раньше. Вызвать панель управления можно через комбинацию клавиш Win+ X . В углу экрана появится возможность выбрать несколько системных меню, необходимое: «Панель управления ». Если этот пункт отсутствует, то нужно воспользоваться поиском (значок «лупа» расположенный рядом с пуском) и ввести искомое значение.
Откроется меню, в нём нужно найти «Звук
». В новом окне выбрать третью вкладку.
Как установить собственную мелодию при запуске Windows 10
Сначала необходимо найти строку с соответствующей функцией. При нажатии на неё левой кнопкой мыши активируется нижняя часть окна . Для выбора собственной мелодии следует нажать «Обзор… ». Будет предложено выбрать мелодию формата *.wav на компьютере. Ради удобства поиска её лучше сохранить на рабочем столе.
Изменение звуковой схемы
Схему можно менять двумя способами: установкой специально подготовленного пакета или настройкой некоторых событий и последующим сохранением. Первый способ удобнее всего использовать при установленной программе, которая будет выполнять всю работу автоматически. Пример такого приложения рассмотрен в конце статьи.
Как изменить звуки отдельных событий
В Майкрософт по умолчанию предлагается достаточно обширный список возможных мелодий. Прослушать его можно на основном диске в папке Windows - Media.
Чтобы выбрать понравившийся звук для новой операции, достаточно найти его в выпадающем меню
в настройке звука.
Как сохранить звуковую схему
После проделанных изменений для надёжности лучше сохранить всю схему в настройках, чтобы после можно было с ней работать. Делается это просто:
- выбрать нужную схему;
- нажать «Сохранить как… »;
- задать название;
- нажать клавишу «Ок »
Системы сама расположит файлы на компьютере.
Удаление ненужной схемы
Схема занимает место в системной и оперативной памяти, потому, если она больше не нужна, её правильнее будет удалить. Действия практически не отличаются от способа сохранения:
- выбрать нужную схему;
- нажать «Удалить »;
- подтвердить действие.
Программа SoundPackager для работы со звуковыми схемами
Облегчить работу поможет удобное приложение под название Sound Packager. Оно платное, но имеет бесплатный период длительностью 30 дней, что достаточно, чтобы скачать несколько схем и сохранить в настройках, чтобы потом использовать, если не хочется платить.
На сайте необходима регистрация и подтверждение своего e-mail. На него придёт ссылка для скачивания. Сайт и сама программа на английском, и русификатора не установлено. Но кнопок в приложении всего несколько, так что это не должно стать проблемой.

Чтобы загрузить готовую схему, достаточно нажать «More
Packages
». Откроется ссылка в браузере (https://www.wincustomize.com/explore/sound_schemes). Выбранную схему можно открыть нажатием по названию.
Ссылка на скачивание находится в правом нижнем углу.
Довольно часто мне доводится сталкиваться с ситуацией, когда пользователь покупает отличную звуковую систему, но при этом не может понять, почему вся её тонкая подстройка работает не совсем так, как ожидалось.
Многие при этом идут в магазин и жалуются на брак, вводя в ступор консультантов. Недавно один из знакомых проявил достаточную смекалку и разбудил меня просьбой объяснить, а может ли настройка звука в системе влиять на качество звучания колонок? А потом проследовало долгое объяснение – как это сделать. Поэтому я просто оставлю подробную инструкцию, как настроить звук на компьютере виндовс 10.
Основной блок настроек
И тут я сразу оговорюсь, есть огромное количество тонких подстроек на которые следует обращать внимание. Задавшись вопросом написания данной статьи, я также немного поколдовал у себя, чтобы добиться максимально приятного моему слуху звучания. Не забывайте, если только вы не опытный звукорежиссёр – вам предстоит немного поэкспериментировать, чтобы подобрать вариант для себя.
Весьма очевидно, что нажатие правой кнопки на значок громкости в правом нижнем углу системного окна откроет больше возможностей для настройки, чем просто регулировку . Пройдём по списку, детализируя описание функций.
- Открыть микшер громкости. Данная кнопка открывает возможность настройки звука и громкости для текущих приложений. Зачем это нужно? Первое что пришло в голову лично мне, это настроить разную громкость для музыкального проигрывателя и системы, чтобы можно было слушать музыку в процессе работы, но не пропустить критичные системные сообщения.
- Устройства воспроизведения. Данная часть отвечает за более тонкую подстройку устройств. Отсюда можно подстроить, например, громкость воспроизведения звонков в Skype, если есть необходимость. Для этого пригодится последняя вкладка настроек.
- Записывающие устройства и Звуки, по сути дублируют предыдущую вкладку. Они просто открывают разные страницы данного окна.
- Обнаружить неполадки со звуком. Вкладка отвечает за возможное устранение неполадок. Если случаются системные сбои со звуком, то данная вкладка станет первой помощью.
Настройки от драйвера или тонкая подстройка
ВАЖНО! Я начинаю данный раздел с подобного примечания по простой причине. У вас блок настроек не просто может, он будет отличаться. Это зависит от материнской платы и конкретно версии звуковой карты.
Если проследовать по пути: «Панель управления» – «Оборудование и звук», то можно обнаружить программу, которая отвечает за более тонкую настройку звука. В моём случае данной программой является « ». Именно запустив его можно найти самую подробную настройку звукового сигнала.

Открывая окно диспетчера можно обнаружить довольно много важных элементов. Некоторые из них предназначены для настройки громкости – данная регулировка действует параллельно с общей громкостью системы. То есть двигая ползунок громкости в диспетчере вы будете двигать ползунок и на панели громкость. Тут же присутствует и самая подлая часть конфигурации, которая часто сбивает пользователей с толку. Речь идёт о настройке окружения и эквалайзере.

У меня всё выставлено по умолчанию, потому что нынче музыку я слушаю самую разную, да и фильмы смотрю довольно часто и накладывать на озвучку фильмов отпечаток не хочется. Помещение же, может искажать звук очень сильно. Достаточно самостоятельно попробовать изменить настройки в этом разделе в процессе прослушивания музыки и всё станет понятно.
Настройки микрофона в Windows 10
Поскольку микрофон тоже является звуковым оборудованием, то не упомянуть его будет грех. Фактически у микрофона есть только 2 основные настройки «усиление» и «шумоподавление». Усиление делает чувствительность большей и позволяет говорить тише, а не кричать в микрофон, если он стоит на определённом отдалении. Шумоподавление отвечает за то, чтобы микрофон воспринимал только голос пользователя, а не посторонние звуки.
СОВЕТ! Не смотря на кажущуюся полезность функция шумоподавления полезна именно в выключенном состоянии. Нередко бывает так, что тихий голос пользователя воспринимается как шум. А потом в ремонт попадают абсолютно исправные микрофоны.
Такие настройки звука присутствуют в ОС Windows 10. Конечно, второй пункт может и будет отличаться у всех. Разные версии драйвера и разные нюансы заставляют систему звучать совершенно по-разному. Однако в умелых руках или при должных затратах времени эти настройки позволяют добиться отменных результатов.
Благодаря бесплатному обновлению до Windows 10, миллионы пользователей ПК заменили свою старую операционную систему. Такой тип обновления дал многим пользователям оценить все преимущества новой Windows 10. Но как показывает история, все новые операционные системы Windows не лишены проблем. После обновления или полной установки Windows 10, у многих пользователей на компьютере перестал работать звук. В этом материале мы подробно опишем, какие проблемы со звуком могут быть в Windows 10, а также опишем способы решения этих проблем.
Самый легкий метод решения задачи, когда звук пропал в Windows 10
Windows 10 умеет автоматически исправлять проблемы со звуком , когда он перестал работать. Решить эту проблему можно с помощью мастера диагностики и устранения неполадок. Этот мастер представляет собой проверочную утилиту для поиска неисправностей . Запустить этот мастер можно при помощи клика правой кнопки мыши на стандартном значке регулятора громкости звука, который находится на панели задач в области уведомлений.
Теперь в появившемся контекстном меню необходимо выбрать пункт «», который и запустит этот мастер. После запуска мастер сразу запустит диагностику, которая должна выявить и исправить проблему со звуком.

В нашем случае проверочный мастер обнаружил проблему с отключенной звуковой картой, и нам удалось исправить проблему.

Этот мастер часто выручает пользователей, когда нет звука в ПК.
Пропал звук в устройствах воспроизведения после установки обновлений
Очень часто у пользователей с ОС Windows 10 встречается проблема, когда мультимедийные колонки и наушники не воспроизводят звук после установки обновлений . В этой ситуации странным является то, что звук не подается на мултимедийные колонки и наушники, а операционная система все равно не видит неполадок. Например, если в ОС удалось обнаружить, что на ПК отсутствует звук, то на панели задач в области уведомлений можно увидеть соответствующий значок, который оповещает, что звука нет.

В этой же ситуации со значком все в порядке. Если мы перейдем в диспетчер устройств, то мы обнаружим, что звуковая карта имеет название «Устройство с поддержкой High Definition Audio ».

Если драйвер звуковой карты установлен нормально, то в ее названии в диспетчере устройств вы обязательно найдете приставку, указывающую на поставщика звукового процессора. Например, звуковые карты от компании Realtek имеют названия в диспетчере задач «Realtek High Definition Audio ». В нашем же случае такой приставки нет. Обычно такая ситуация возникает из-за скаченных драйверов в месте с обновлениями Windows 10, которые система неправильно установила или звуковая карта их не поддерживает.
Решить эту проблему поможет установка драйверов из официальных источников.
В следующей главе мы рассмотрим примеры установки драйверов на ноутбук и стационарный компьютер. Надеемся, эта глава ответит нашим читателям, почему после обновления Windows 10 не работает звук.
Чистая установка драйверов на звуковую карту
Windows 10 не всегда может найти драйвера автоматически для новых звуковых карт ноутбуков и стационарных компьютеров. Также десятка может неправильно установить скачанные ей драйвера из Windows Update. Поэтому в этом примере мы покажем, как установить новые драйвера для стационарного компьютера и ноутбука с нуля.
Для примера со стационарным компьютером мы будем использовать ПК, который основан на материнской плате MSI A88X-G43 . В этой материнской плате установлена звуковая карта, которая базируется на чипе Realtek ALC892 . Скачать сам драйвер для этого чипа можно на официальном сайте производителя материнской платы www.msi.com. В нашем случае драйвер представляет 64-битную версию для Windows 10 64 bit. После загрузки инсталлятора драйвера запустим его.

Установка драйвера от компании Realtek очень простая и сводится к нескольким нажатиям кнопки Далее > .
После установки инсталлятор предложит перезагрузить компьютер, что мы и сделаем.

Перезагрузив ПК, в панели уведомлений появится значок.
![]()
С помощью этого значка можно попасть в «Диспетчер Realtek HD », где можно произвести тонкую настройку звуковой карты.
Установка драйвера на ноутбук практически идентична с первым примером. Для примера будем использовать ноутбук Acer Aspire V3-372 . Этот ноутбук также оснащен звуковым чипом от Realtek. Скачать драйвер для этого ноутбука можно на странице www.acer.com/ac/ru/RU/content/drivers. После загрузки также запустим его, как в первом примере.

Запустив инсталлятор, перед нами появится то же окно, как в первом примере. Процесс установки драйвера ноутбука в нашем случае идентичен со стационарным компьютером. Если звук перестал работать на чипах, не рассмотренных в этой главе, то принцип установки на них драйвера максимально схож с рассмотренными примерами.
Еще для стационарного ПК и ноутбука могут помочь такие способы решения задачи, когда пропал звук :
- Если на вашем ПК пропал звук по вине драйвера , то нередко решить эту проблему можно полной переустановкой драйвера .
- При поиске драйвера для старого ПК пользователь часто встречается с ситуацией, когда его нет для Windows 10 . Многие производители часто забрасывают старые ПК и не обновляют для них драйвера, поэтому их нет для новых ОС. В этой ситуации могут помочь драйвера, предназначенные для Windows 7 и 8 . Единственное, на что следует обратить внимание в этом случае - это разрядность ОС, для которой этот драйвер предназначен.
- Если вы загрузили или отыскали на диске очень старый драйвер , то его не удастся установить, так как у него нет поддержки Windows 10. В этой ситуации может помочь запуск установщика драйвера в режиме совместимости ОС , для которой он предназначен.
Исправляем параметры устройств воспроизведения в Windows 10
В Windows 10 существует множество опций, которые улучшают звуковые показатели. Но если ваш ПК уже достаточно старый, то на нем может пропасть звук , как раз из-за этих улучшений. Чтобы исправить проблему, когда звук пропадает, эти улучшения необходимо отключить . Для этого перейдем в оснастку «Звук », которая находится на панели управления. Быстро открыть эту оснастку можно с помощью программы «Выполнить », набрав в ней команду mmsys.cpl

В открывшемся окне найдем устройство воспроизведения звука по умолчанию и кликнем по нему правой кнопкой мыши. В появившемся контекстном меню перейдем к свойствам этого устройства. Устройством воспроизведения могут быть как колонки, так и наушники. В открывшихся свойствах устройства откроем вкладку «Улучшения ».

На этой вкладке нас интересует чекбокс с именем «Отключение всех звуковых эффектов ». Нам нужно включить этот чекбокс и нажать кнопку Применить , чтобы сохранить настройки. Выполнив эти настройки, проверьте колонки и динамики на наличие звука.
Еще в Windows 10 пользователи могут наблюдать хриплый звук в наушниках или автоматическое снижение уровня громкости . Это также связано с опциями, которые в этом случае должны улучшать качество связи при разговоре через ПК. Отключить эти настройки можно через ту же надстройку в панели управления «Звук ». Поэтому откроем эту надстройку панели управления и перейдем во вкладку «Связь ».

На этой вкладке нужно выбрать радиокнопку «Действие не требуется » и подтвердить сохранение этой настройки кнопкой Применить . После выполнения этих настроек качество воспроизведения должно улучшиться.
Подводим итог
В этом материале мы постарались изложить все способы решения проблем, когда звук перестал работать в Windows 10. Кроме программных проблем с воспроизведением звука, пользователь может еще столкнуться с неисправными наушниками и мультимедийными колонками . Проверить эту неисправность достаточно просто, взяв рабочие колонки или наушники с другого ПК.
Также неправильное подключение наушников и колонок к передней и задней панели может быть следствием того, когда звук перестал работать. Еще довольно часто встречаются случаи, когда звук перестал работать при подключении к передней панели. Обычно это связано с неправильным подключением передней панели к материнской плате или неправильной распайкой передней панели . Надеемся, эта статья позволит вам решить проблему, когда нет звука в Windows 10, и вы сможете нормально послушать любимую композицию или посмотреть новый фильм.
Видео по теме