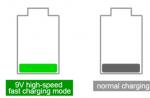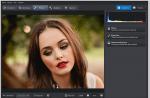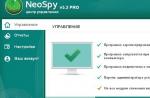Для чего вообще нужен кэш? В большинстве случаев кэш нужен для того, чтобы ускорить загрузку страниц, которые Вы уже посещали. Если интернет страница уже сохранена в кэше Вашего браузера, то при ее повторном открытии большая часть информации будет загружаться не из сети, а непосредственно из кэша браузера (то есть, по сути, с Вашего компьютера). Такая страница будет открыта очень быстро.
В частности будет рассказано про то, как очистить кэш в браузерах:
- Google Chrome
- Opera
- Яндекс.Браузер
- Mozilla FireFox
- Internet Explorer
- Microsoft Edge.
Как очистить кэш браузера Google Chrome
Для начала нужно зайти в историю браузера. Для этого запускаем сам браузер, после чего нажимаем на «Меню» в правом верхнем углу и переходим в раздел «История» --> «История».
Должно появиться новое окно, в котором нажимаем на «Очистить историю…».

В появившейся вкладке можно произвести некоторые настройки. Так, мы можем выбрать период времени, за который хотим очистить кэш. Для удаления кэша ставим флажок возле пункта «Изображения и другие файлы, сохраненные в кеше» и нажимаем на «Очистить историю».

Важно!!! Помимо кэша можно удалить и другую информацию (например, историю просмотров, пароли, данные для автозаполнения). Но нужно быть осторожным. Например, после удаления всех паролей Вам придется заново вводить данные для всех учетных записей (в частности это почта и аккаунты социальных сетей). Так что хорошо подумайте, перед тем как удалять что-то кроме кэша.
Как очистить кэш браузера Opera
После запуска браузера нажмите на «Opera» в верхнем левом углу и перейдите в раздел «История».


Откроется новая вкладка, в которой необходимо провести некоторые настройки. В первую очередь, выбираем тот период времени, за который кэш будет полностью удален. Далее устанавливаем флажок возле пункта «Кэшированные изображения и файлы». С других пунктов галочку можно снять. Теперь нажмите «Очистить историю посещений» и весь кэш удалится.

Как очистить кэш в Яндекс Браузер
В первую очередь нам нужно попасть в настройки. С этой целью нажмите на «Настройки браузера Yandex» в правой верхней части экрана. Далее переходим в раздел «История» --> «История».

Должно появиться окошко, в котором необходимо нажать на кнопку «Очистить историю…».

По аналогии с предыдущими браузерами выбираем период времени. Установите флажок возле пункта «файлы сохраненные в кеше» и нажмите на «Очистить историю».

Дождитесь завершения процедуры, кэш с Яндекс.Браузер будет удален.
Как очистить кэш браузера Mozilla FireFox
Обратите внимание, что в Mozilla FireFox очистить кэш можно двумя различными методами.
Первый метод удаления кэша в FireFox
В этом случае будет удален весь кэш из браузера. Нажмите на кнопку «Открыть меню» в правом верхнем углу экрана и выберите пункт «Настройки».


Второй метод удаления кэша в FireFox
Это метод предусматривает возможность выбора промежутка времени, за который нужно удалить кэш. При помощи ЛКМ нажмите на кнопку «Открыть меню» --> «Журнал».

После этого в правой части экрана появится колонка, в которой необходимо выбрать пункт «Удалить историю…».

Выбираем промежуток времени. Устанавливаем флажок напротив пункта «Кэш» и нажимаем на кнопку «Удалить сейчас».

При этом кэш за выбранный Вами промежуток времени будет полностью удален.
Как очистить кэш браузера Internet Explorer
Браузер Internet Explorer нельзя назвать популярным, но определенный круг людей активно им пользуется. Поэтому рассмотрим процесс удаления кэша и на этом браузере.
С помощью ЛКМ переходим в раздел «Сервис» --> «Свойства обозревателя».


Ставим флажок возле пункта «Временные файлы Интернета» и при помощи ЛКМ нажимаем кнопку «Удалить».

После этого весь кэш будет удален.
Запустите браузер. Зайдите в «Настройки» и найдите пункт «Очистить данные браузера». Далее нажмите на кнопку «Выберите, что нужно очистить».


Как очистить кэш браузера с помощью CCleaner
Очисть кэш браузера можно с помощью утилиты CCleaner.
Перейдите во вкладку «Очистка» --> «Приложения» и установите флажок напротив пункта «Интернет-кэш» под своим браузером. Далее нажмите кнопку «Анализ».

Программа подсчитает, сколько файлов будет удалено. После этого нажимаем «Очистка».

На первый взгляд может показаться, что с помощью популярной утилиты CCleaner можно очистить кэш любого браузера, но это не совсем так. Программа поддерживает лишь ограниченное количество браузеров. Все самые популярные браузеры можно очистить с ее помощью. Но, если Вы используете не очень популярный браузер, то очистить его кэш с помощью CCleaner не получится.
Инструкция
DNS представляет собой службу доменных имен. Данная система формирует соответствия между текстовым именем IP-адреса и его числовым аналогом. Когда пользователь совершает то или иное действие, информация записывается на HDD, и это дает компьютеру возможность в дальнейшем экономить как время, так и память – ведь для повторного обращения требуется меньше ресурсов. Также значительно снижается нагрузка на сервер DNS. Однако большое количество информации может замедлить процессы, поэтому память DNS следует время от времени очищать. Плюс это позволяет освободить на винчестере немало места.
Итак, процедура очистки DNS довольно проста и выполняется вручную следующим образом:
1. Сначала необходимо нажать «Пуск». Затем – «Выполнить». В возникшей на строке следует набрать: ipconfig /flushdns
Собираясь чистить компьютер правильно, следует запастись куском ткани, не оставляющей ворсинок, несколькими ватными палочками и резиновой медицинской грушей. Для начала нужно определить, что именно будет подвергнуто чистке. Напрашивается ответ, что нужно почистить , клавиатуру с мышкой и системный блок. Но для эффективной уборки и восстановления температурных параметров предстоит почистить компьютер изнутри. Для этого нужно отключить системный блок от электрической сети и снять крышку. Первой увиденной грязной деталью внутри компьютера будет . Вернее их там 3 штуки – на процессоре, на блоке питания и на видеокарте. Иногда устанавливается и дополнительный (вспомогательный) вентилятор.
У них разные условия работы и разные задания. Вентилятор на процессоре охлаждает его и выгоняет теплый воздух за пределы системного блока. Соответственно пылинки скапливаются на ребристой поверхности системы охлаждения и под самим кулером. Вентилятор блока питания наоборот, подает воздух внутрь для охлаждения трансформатора, т.е. пыль и грязь скапливаются и осаждаются на электрической обмотке и деталях. Кулер на видеокарте разгоняет пыль во все стороны - это сразу видно по скопившимся кусочкам грязи вокруг. Чтобы не повредить электронные компоненты, используем для труднодоступных мест резиновую грушу. С ее помощью выдуваем пыль из всех щелей и ватными палочками осторожно снимаем налипшие остатки с деталей.
Уход за компьютером необходимо взять за правило и периодически чистить компьютер, например, раз в полгода, поскольку даже смена времен года несет с собой разную влажность в помещении, а весенние месяцы добавляют цветочную пыльцу. Кроме того, щадящие температурные условия продлевают жизнь вентиляторам системы охлаждения.
Видео по теме
Источники:
- Как почистить и смазать кулеры в компьютере » My Digital Life
Кэш (cache) – это часть оперативной (или дисковой) памяти, для хранения использованных ранее данных, что ускоряет процесс неоднократного доступа к ним. Например, браузеры используют кэш для хранения копий часто посещаемых сайтов. Однако бесконтрольный кэш имеет свойство разрастаться до невиданных размеров, отнимать память и тормозить работу компьютера. А это значит, что кэш нужно чистить.

Инструкция
Кэш нужно чистить, если: кончается место на диске, начинаются сбои в работе браузера, некорректно работают отдельные приложения и т. п.
Очистить компьютер от временных файлов можно с помощью специальных утилит: Ccleaner, Auslogics Disk Defrag, TuneUp и пр. Причем у каждой подобной программы есть свои возможности и направленность, разнятся и пользователей о них.
Чтобы вручную очистить кэш браузера MozillaFirefox можно «пройти» путь: C: Documents and Settings USERNAME Local Setting Application Data Mozilla Firefox Profiles папка профиля Cache. Или использовать меню самого браузера: Инструменты - Стереть недавнюю историю – Подробности – Кэш – Очистить сейчас.
Для остальных браузеров процедура очистки практически идентичная, и отличается особенностями меню. Иногда эти операции приходится повторять 3-4 раза, чтобы достичь желаемого результата.
Существуют и специальные утилиты для очистки кэша браузеров, например, Index.dat Eraser (если не получается удалить файлы вручную) или Google Removal Tool (удобное средство для владельцев сайтов) и некоторые другие.
Видео по теме
Как и в квартире, в компьютере нужно проводить генеральную уборку. При использовании компьютера обязательно нужно поддерживать его работоспособность. Регулярное проведение чистки поможет значительно улучшить систему охлаждения и вентиляции, сохранит части компьютера от быстрой поломки и от перегрева системы, а также будет способствовать повышению работы разных частей вашего ПК.

Вам понадобится
- Компьютер, влажная салфетка, пылесос с функцией "выдува" воздуха, специальный диск для чистки лазера, специальный ватный валик
Во время уборки задней панели компьютера используйте пылесос с функцией "выдува" воздуха, но эффективнее использовать прибор с сжатым воздухом. Также можно воспользоваться увлажненной губкой, специальным чистящим спреем и сухой тряпкой.
Нельзя чистить схемную плату или какие-либо части внутри ПК влажной тяпкой. Не ешьте и не пейте рядом с ПК, чтобы пища случайно не оказалась на клавиатуре или внутри системы.
Чаще всего грязные CD линзы могут привести при чтении или записи диска к ошибкам, а также к сбоям, которые вы не ожидали. Держите дисковод в чистоте. Здесь можно предложить несколько советов, CD дисковод. Проверьте, что ваши диски не имеют царапин, и что вы правильно их вставляете. Для того, чтобы линзу, нужно всегда использовать специальный диск для чистки . Вставьте чистящий диск и включите устройство как минимум на 2 минуты. Если после этого все равно останутся какие-либо неполадки, откройте крышку компьютера и произведите чистку лазера, пользуясь специальным ватным валиком.
Еще один способ - в разделе «Инструменты» (после нажатия на оранжевый значок браузера) выбрать из выпадающего меню «Настройки», еще раз «Настройки» и пункт «Дополнительные». Выберите вкладку «Сеть», а в ней подраздел «Автономное хранилище» и нажмите «Очистить сейчас».
При использовании браузера Opera нажмите на значок браузера слева вверху страницы. Из выпадающего меню следует выбрать раздел «Настройки», а в них - «Удалить личные данные». Напротив пункта «Детальная обработка» нажмите на стрелку и отметьте флажком вариант «Очистить кэш». Нажмите «Удалить» и «ОК».
Если ваш браузер - Google Chrome, нажмите на значок настроек («гаечный ключ») справа вверху страницы, из меню выберите «Параметры», а в них - вкладку «Расширенные». Выделите флажком «Очистить кэш». В выпадающем списке отметьте период, за который вы желаете удалить данные. Нажмите «Удалить данные о просмотренных страницах» и «Закрыть».
Для браузера Safari следует нажать на значок настроек справа вверху страницы («шестеренка»). Выберите пункт меню «Сбросить Safari» и нажмите «Сбросить».
Видео по теме
Полезный совет
В браузерах есть возможность настройки автоматического очищения кэш-памяти при закрытии браузера. Также возможно настроить временное ограничение хранения информации о журнале просмотренных веб-страниц и об объеме сохраняемой кэш-памяти.
Источники:
- Очистить кэш и историю браузера
Пространство, предусмотренное под полезные вещи, часто наполняется ерундой или даже вредными предметами. К сожалению, это касается и кэша браузера. Браузер - это программа, с помощью которой вы просматриваете интернет-страницы. Его кэш - это память под загружаемые страницы, картинки и т.д.

Инструкция
Определите, какой у вас браузер, если вы не знаете этого. Обычно название появляется в верхней части окна при открытой пустой странице или его и версию браузера можно посмотреть в «Справке».
Закройте все вкладки браузера, у вас не должны быть открыты интернет-страницы, только пустая страница.
Internet Explorer. Выберите в меню пункт «Сервис», в нём - «Свойства обозревателя». Откроется окно. Выберите в нём вкладку «Общие» и нажмите кнопку «Удалить файлы». Если у вас нет такой кнопки, поищите «Удалить список посещенных веб-узлов».
Opera. В меню выберите пункт «Инструменты», в списке - «Удалить личные данные». Откройте детали: «Детальная настройка» или «Подробнее». Выберите нужное, нажмите «Удалить». Если у вас меню красной кнопкой, то же самое в пункте «Настройки». Другой способ: в меню пункт «Инструменты», далее «Общие настройки», в открывшемся окне вкладка «Расширенные», в левом меню этой вкладки - «История», кнопка «Очистить».
Mozilla FireFox. Выберите в меню пункт «Инструменты», а в выпадающем списке - «Настройки». Откроется окно с настройками. На вкладке «Дополнительно» найдите область «Автономное хранилище», там будет написано, сколько занимает ваш кэш. Напротив находится кнопка «Очистить сейчас». Нажмите её. Есть другой вариант: выберите в меню «Инструменты» и пункт «Стереть недавнюю историю». Откроется окно, в котором выберите необходимое для удаления.
Google Chrome. Нажмите иконку гаечного ключа справа вверху. Выберите в списке «Инструменты» и далее «Удаление данных о просмотренных страницах». Выберите, какие данные вы бы хотели удалить.
Видео по теме
Обратите внимание
Инструкции различаются также в зависимости от версии браузера. Если каких-то пунктов нет, попытайтесь найти подобное.
Полезный совет
Иногда у браузеров бывают проблемы с полным удалением содержимого кэша, особенно у Opera, поэтому в некоторых случаях приходится повторять процедуру очистки несколько раз.
Источники:
- Удалить временные файлы в справке сервиса дневников. в 2018
Современные портативные устройства обладают богатыми возможностями. Пользователь КПК может одновременно читать книгу, слушать музыку и быть в курсе всех интернет-новостей, просматривая твиттер и электронную почту. Правда, иногда после одновременного запуска нескольких «тяжелых» программ устройство произвольно перегружается или зависает, заставляя пользователя искать кнопку «ресет». И если подобные перезагрузки происходят часто, необходимо очистить оперативную память КПК.

Вам понадобится
- - инструкция по эксплуатации КПК;
- - стороннее программное обеспечение;
- - USB –кабель для синхронизации и передачи данных.
Инструкция
Для начала процедуры по очистке оперативной памяти КПК загляните в инструкцию. Вполне возможно, что производитель в разделе «программное обеспечение» указал нормативное использование объема памяти. Нужно сразу после включения устройства вычесть из числа общей оперативной памяти указанную в инструкции сумму для служебных программ. Результатом станет число свободной оперативки, которую могут использовать сторонние программы.
Зайдите в служебные программы устройства, чтобы найти встроенный менеджер задач. В зависимости от установленной операционной системы, подобная программа может быть установлена, однако в некоторых случаях производитель КПК предпочитает так называемый «урезанный» вариант операционки для более быстрой работы девайса. Подобная особенность характерна для слабых устройств и сама по себе сигнализирует о небольшом количестве оперативной памяти, не выдерживающей нагрузки одновременного запуска «тяжелых» приложений, таких, например, как графический редактор и музыкальный плеер.
Многим пользователям современных компьютеров знакома ситуация, когда компьютер «долго думает», страницы сайтов загружаются медленно, даже если на них вы заходите постоянно. Одной из основных причин «торможения» РС является заполненный кэш. Кэш – это хранилище временной информации, занимающее место и в системной памяти, и на жестком диске, и даже в используемых вами браузерах интернета.
Очистка кэша памяти компьютера. Если кэш системной памяти не очищать, то временная информация превратится в постоянную и может снизить рабочие параметры системы и повлиять на замедленную работу приложений компьютера. Для очистки кэша памяти нужно создать ярлык на рабочем столе, щелкнув на нем правой клавишей мыши и выбрав в открывшемся меню опцию «Создать» – «Ярлык». В открывшемся окне прописать путь к файлу «%WINDIR%\system32 \rundll 32 . exe », где %WINDIR% – директория компьютера, в которой размещена операционная система Windows, а rundll 32 . exe – приложение, используемое для запуска dll файлов. Название для создаваемого ярлыка можно придумать любое, например: «Очистка кэша» или «RAM Clear» .Запустите программу для очистки памяти. Очистка кэша DNS (Domain Name System). У каждого сайта есть свой индивидуальный ip-адрес (например, 125.0.0.5.). Но запоминать все ip-адреса сайтов, которые вы посещаете, это просто нереально. Для облегчения пользователям были предложены буквенные обозначения названий сайтов – url сайта (например, ).Каждый раз, набирая название сайта, служба DNS вычисляет, какому ip-адресу соответствует имя, и предоставляет запрошенный ресурс. Для очистки временных файлов в службе DNS нужно найти вкладку «Командная строка »: меню «Пуск» – вкладка «Программы» – пункт «Стандартный программы» – «Командная строка ». В появившемся окне вписать специальную команду «ipconfig/flushdns » и нажать клавишу «Enter» .Менее чем через минуту вы получите сообщение в окне Командной строки об успешном очищении кэша DNS.







Периодически очищая кэш компьютера, вы не только увеличиваете количество свободного места на жестком диске, но и влияете на увеличение скорости обработки запросов (запуск какой-либо программы, просмотр фото/видео), удалив уже ненужные данные.
В компьютере, а точнее в директориях ОС Windows, в процессе пользования накапливается и хранится «цифровой хлам» - распакованные архивы, логи, отработанные файлы, пустые папки. Все эти элементы без должных к ним мер (очистки) имеют свойство придавать диску С по мере накопления солидный объём, засорять память ПК и затормаживать его работу.
Возможно, вы уже задали себе вопрос, уважаемый читатель: «А причём тут очистка кэша в Яндекс браузере?». Очень даже причём! Ведь все элементы (файлы), которые он хранит, тоже являются временными и тоже являются источником «системного мусора». То есть в нём нужно периодически проводить чистку.
Эта статья расскажет вам, как очистить кэш в Яндекс.Браузере посредством штатной опции и при помощи программ-чистильщиков.
Что такое кэш и где он находится?
Итак, для начала давайте чуть более подробно разберём, с чем мы имеем дело. Кэш - это специальное хранилище в виде отдельной папки, расположенной в браузере Яндекс. В ней размещаются выборочные данные просмотренных вами веб-страниц (картинки, аудиотреки и др.). А хранятся они в ней для того, чтобы без загрузки с сервера браузер мог их вам оперативно предоставить при повторном запросе.
Например, прослушали вы аудиозапись в соцсети. Вам она понравилась, и вы снова нажимаете кнопку PLAY, и веб-обозреватель предоставляет вам кешированный аудиопоток непосредственно из памяти ПК и не тратит время на повторное его скачивание с сайта.
Таким образом, кэш позволяет снижать нагрузку на сеть (уменьшает количество запросов к серверу) и увеличивает скорость загрузки веб-страниц.
Если вы хотите посмотреть (визуально), где находится кэш Яндекс.Браузера, выполните следующее:
1. Откройте диск С.
2. Перейдите в директорию (что бы её найти, последовательно открывайте указанные папки):
Пользователи → → AppData → Local → Yandex → YandexBrowser → User Data → Default → Cache
Именно в папке Cashe хранятся временные сохранённые данные, которые нужно убрать.
Как очистить?
Способ №1: при помощи настройки браузера
Чтобы чистить кэш Браузера.Яндекс, не закрывая его окно, выполните последовательно эти операции:
1. Щёлкните кнопку «Меню» (значок «три полоски») вверху справа.

2. В панели опций наведите курсор на раздел «История».
3. В дополнительной панели кликните также «История».
Примечания. В этот раздел можно быстро перейти, нажав сочетание клавиш - Ctrl + H.

4.В правой части открывшейся вкладки клацните «Очистить историю».

5. В одноимённой панели появившейся поверх вкладки, чтобы почистить кэш, предварительно создайте необходимые настройки:
выберите период, за который нужно выполнить очистку (рекомендуется установить значение «за всё время»);

В списке необходимо включить или отключить элементы (например, куки), чтобы, соответственно, оставить их в браузере или убрать.

6. Перед тем, как удалить, ещё раз проверьте все настройки. Обязательно должна быть установлена «галочка» напротив элемента «файлы, сохранённые в кэше».
7. Если всё «OK» (вы убедились после просмотра опций в том, что они приняли правильные значения), клацните «Очистить историю».
Таким образом, вы удалите кэш и можно снова пользоваться обновлённым браузером без лишних данных.
Доступ к панели, на которой можно сбросить кэш, можно получить и другими способами:

- 1. Кликнуть: кнопка Меню → Дополнительно (последний пункт) → Очистить историю.
- 2. Нажать сочетание клавиш - Ctrl + Shift + Del.
Способ №2: использование сторонних программ
Для «уборки» браузера можно задействовать специальные утилиты.
1. Выберите в боковом меню «Очистка».

2. В разделах «Windows» и «Приложения» укажите элементы, нуждающиеся в очистке.
3. Щёлкните кнопку «Анализ».

4. По завершении сканирования кликните «Очистка».
1. В вертикальном меню, в левой части интерфейса программы, выберите кликом мышки раздел «Чистка дисков».

2. Клацните «Выполнить очистку».
Определитесь, каким вам способом очистки пользоваться удобней всего, и действуйте. Успешной и быстрой вам настройки браузера Яндекс!
На чтение 6 мин. Просмотров 158 Опубликовано 27.11.2016
Любителям браузеров Google Chrome и Opera рано или поздно приходится столкнуться с такой необходимостью, как очистить кэш браузера. Данная процедура позволит освободить память на жестком диске компьютера и поможет браузеру работать быстрее.
Если вы ранее слышали словосочетания: очистить кэш, кэш браузера, но не знаете что это значит, то вы найдете ответ на свой вопрос в этой инструкции.
Давайте разберемся, что такое кэш память.
Кэш — (в переводе с английского языка. cache – кладовая, тайник) так же есть такой термин как, кэш-память – это область памяти, используемая для временного хранения данных. Браузер имеет более быстрый доступ к кэш памяти, чем например доступ к данным в интернете, поэтому, он может быстрее загрузить сайты, на которые вы ранее заходили.
Так на жестком диске вашего компьютера наверняка уже хранится куча картинок, медиа файлов, книг, сайтов, которые вы просматривали ранее. Все это добро хранится в определенной папке, создаваемой интернет браузером при установке.
Например, если вы повторно зайдете на ваш любимый , то браузер найдет их в этой папке и загрузит файлы из кэша тем самым ускорит открытие файла и вам не придется ждать. Это актуально, если у вас недостаточно быстрое интернет соединение или есть проблемы с самим сайтом.
Как в Гугл Хром почистить кэш
Кэш браузера нужно очистить в том случае, если содержимое сайта стало отображаться некорректно, появляется ошибка 400 bad request или появились торможения при закачке файлов, просмотре фото, видео роликов и фильмов онлайн, прослушивании музыки.
Так же периодически нужно , чтобы не держать весь мусор накапливаемый браузером.
Так как там могут быть не только медиа файлы, но и вредоносные программы и вирусы.
Рассмотрим два способа очистки кэш памяти .
- с использованием горячих клавиш:
Во время работы в браузере одновременно нажмите следующую комбинацию Shift+Ctrl+Delet e
- через меню браузера.
Для того, чтобы зайти в меню браузера нажмите на кнопку с тремя горизонтальными точками.
Откроется выпадающее меню, в котором вам нужно выбрать пункт «Настройки» 
Далее вы попадете в меню настроек, в котором ищем пункт «Показать дополнительные настройки» 

Из предложенного списка отмечаем галочками нужные нам пункты. В нашем случае ставим галочку напротив пункта «Очистить КЭШ», так же выбираем интервал времени. Я например всегда выбираю «За все время», чтобы сразу удалить весь мусор.

Как видите нет никаких сложностей в очистке кэш памяти браузера Google Chrome. Так же рекомендую не ограничиваться и отметить галочками такие пункты как «Историй скачиваний» и «История просмотров», а вот пункт «Пароли» и «Данные автозаполнения» отмечать не советую, так как в дальнейшем придется снова вспоминать и вводить все логины и пароли. Думаю многие будут этому не особо рады и неправильно отмеченные пункты принесут вам лишние хлопоты.
Так же ниже рассмотрим, как можно выполнить описанную выше процедуру в браузере . Поэтому если вы, как и я пользуетесь оперой, то обязательно прочтите.
Как кэш очистить в опере
В опера кэш можно очистить похожим способом как в Google Chrome, но есть некоторые нюансы, о которых я вам хочу рассказать. Так же мы с вами рассмотрим два способа очистки: с помощью меню браузера, а так же при помощи установки специального расширения, которое можно скачать используя встроенный поиск браузера.
Для того, чтобы очистить кэш память в нужно нажать на кнопку «Меню», которая находится в левом верхнем углу. Появится выпадающее список, в котором ищем пункт «Настройки».

Если вы активно пользуетесь горячими клавишами, то в браузере опера, зайти в настройки можно по комбинации клавиш ALT+P
Перед вами откроется панель настроек Опера, нас с вами интересует пункт «Безопасность» .
Найти данный раздел можно в левом столбце, в нем находятся все личные настройки пользователя браузера, такие как авто заполнение паролей и форм, управление историей посещений ну и нужный нам пункт очистка кэша.
В открывшемся окне нас интересует кнопка «Очистить историю посещений» 
В открывшемся окне отмечаем галочкой «Кэшированные изображения и файлы» и жмем кнопку «Очистить историю посещений»

Не забудьте выбрать интервал времени, за который необходимо удалить кэш. Если вам нужно удалить все накопленные данные, то выбираем «С самого начала». Вот таким способом можно очистить кэш в опера, но данный способ подойдет тем, кто не так часто пользуется этой функцией, если вам нужно выполнять данную процедуру постоянно, то рекомендую использовать для этих целей специальное расширение SingleClick Cleaner, которое легко можно установить, воспользовавшись информацией ниже.
Для того, чтобы установить расширение любое расширение, заходим в меню браузера Opera.
Далее ищем пункт «Расширения» кликаем на нем и в выехавшем пункте нажимаем «Управление расширениями» либо просто жмем сочетание клавиш Ctrl+Shift+E 
Так как нам нужно скачать новое расширение то ищем пункт «Добавить новое расширение», откроется окно в браузере, в котором нужно в строку поиска прописать название нужного нам плагина.

После того как поиск найдет SingleClick Cleaner, жмем зеленую кнопку «Добавить в Opera» 
Как расширение установится на панели инструментов браузера появится значок в виде мусорной карзины. Для того, чтобы пользоваться в дальнейшем новой функцией нам нужно будет один раз настроить плагин, чтобы в дальнейшем процедура занимала как можно меньше времени. Для этого кликаем мышкой по значку корзина, появится меню, в котором нужно выбрать из списка какие данные будем очищать, а так же время, за какое время нужно удалить накопленные данные. Если вам необходимо в опере очистить кэш за все время, то выбираем пункт «Empty the cache» и «the dawn of time».
На этом настройки расширения завершены. В дальнейшем вам достаточно будет щелкнуть по иконке и кэш будет очищен автоматически.
Теперь вы знаете как очистить кэш в опере и браузере Google Chrome.