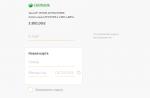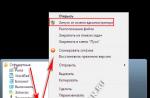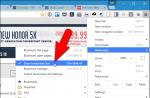Excel – одна из основных офисных программ. Она позволяет обрабатывать большие массивы данных в виде электронных таблиц, которые представляют собой сетку из пронумерованных строк и столбцов. Стандартным форматом сохранения таких таблиц является форматы XLS и XLSX, но иногда возникает необходимость сохранить Excel документ в формате PDF. Поэтому очень важно знать, как перевести Excel в PDF.
Способ № 1. Экспорт в PDF/XPF.
Начнем с самого простого способа сохранения Excel таблиц в формате PDF. Данный способ очень прост и не требует установки дополнительных программ, но он может не сработать в старых версиях редактора Excel.
Для того чтобы перевести Excel в PDF данным способом нужно нажать на кнопку «Файл» в левом верхнем углу окна и перейти в раздел «Экспорт».

В результате перед вами появятся настройки экспорта. Здесь нужно выбрать вариант «Создать документ PDF/XPF» и нажать на кнопку «Создать PDF/XPF».

В результате перед вами откроется стандартное окно для сохранения документа. С его помощью можно будет сохранить таблицу Excel в формате PDF.

Для этого будет достаточно выбрать папку для сохранения, выбрать тип файла PDF и нажать на кнопку «Опубликовать».
Способ № 2. Использование PDF принтера.
Если предыдущий способ вам не подошел, то вы всегда можете перевести Excel в PDF формат при помощи PDF принтера. PDF принтер – это специальная программа, которая эмулирует работу реального принтера, но вместо того чтобы отправлять документ на печать, программа сохраняет его в PDF формате.
Для использования данного способа вам понадобится программа PDF принтер. Вполне возможно, что такая программа уже установлена на вашем компьютере, поскольку PDF принтеры часто устанавливаются вместе с другими программами. Чтобы это проверить откройте Excel, нажмите Ctrl-P (отправка печать) и посмотрите список принтеров, которые установлены в системе.

Если в списке принтеров есть Foxit Reader PDF Printer, Microsoft Print to PDF или другой принтер, в названии которого есть слово «PDF», то это означает, что ничего устанавливать не нужно, у вас уже есть PDF принтер.

Если же ничего такого в списке принтеров нет, значит нужно установить отдельно. Для этого скачайте и установите на свой компьютер одну из следующих программ:
- BullZip PDF Printer
- doPDF
- PDFCreator
- PDF Foxit Reader
После установки, в списке принтеров, которые доступны для печати, появится виртуальный принтер с названием программы, которую вы выбрали. Теперь этот принтер можно использовать, для того чтобы сохранять Excel документы в формате PDF. Для этого нужно открыть меню печати (Ctrl-P), выбрать виртуальный PDF принтер и нажать на кнопку «Печать».

Простые PDF принтеры обычно не имеют никаких настроек, и при их использовании сразу появляется окно для сохранения документа в формате PDF. Например, так работает принтер «Microsoft Print to PDF».

Более продвинутые PDF принтеры после нажатия на кнопку «Печать» сначала показывают окно с настройками. На скриншоте внизу показано, как выглядит окно с настройками программы doPDF. Здесь можно выбрать папку для сохранения, качество PDF, а также другие настройки.

После ввода всех параметров нужно нажать на кнопку «ОК» и PDF файл будет сохранен в выбранной папке.
Способ № 3. Использование онлайн сервисов.
Также вы можете перевести Excel в PDF с помощью онлайн сервисов для конвертации. Такие сервисы будут полезны в том случае, если экспорт в PDF не работает и нет возможности установить PDF принтер. Найти подобные сервисы можно с помощью поисковых систем, достаточно ввести запрос «Excel to PDF ».
Например, можно использовать онлайн сервис . Для этого перейдите по ссылке, нажмите на кнопку «Выбрать файл» и выберите PDF документ, который вам нужно сохранить в Excel. После этого сервис переведет ваш Excel файл в формат PDF и предложит скачать получившийся файл.
Формат PDF является одним из самых популярных форматов документов для чтения и печати. Также, его можно использовать, как источник информации без возможности редактирования. Поэтому, актуальным является вопрос конвертации файлов других форматов в ПДФ. Давайте разберемся, как перевести известный табличный формат Excel в PDF.
Если раньше для того, чтобы конвертировать Excel в PDF, нужно было повозиться, используя для этого сторонние программы, сервисы и дополнения, то с версии 2010 года процесс конвертации можно выполнить прямо в программе Microsoft Excel.
Прежде всего, выделяем область ячеек на листе, которую собираемся конвертировать. Затем, переходим во вкладку «Файл».


Открывается окно сохранения файла. В нём следует указать папку на жестком диске или съемном носителе, куда файл будет сохранен. При желании, можно переименовать файл. Затем, раскрываем параметр «Тип файла», и из огромного списка форматов выбираем PDF.

После этого, открываются дополнительные параметры оптимизации. Путем установки переключателя в нужную позицию, можно выбрать один из двух вариантов: «Стандартный размер» или «Минимальный». Кроме того, установив галочку напротив надписи «Открыть файл после публикации», вы сделаете так, что сразу после процесса конвертации, файл запустится автоматически.

Для установки некоторых других настроек, нужно нажать на кнопку «Параметры».

После этого, открывается окно параметров. В нём можно установить конкретно, какую часть файла вы собираетесь конвертировать, подключить свойства документов и тэги. Но, в большинстве случаев, изменять данные настройки не нужно.

Когда все настройки сохранения выполнены, жмем на кнопку «Сохранить».

Происходит конвертация файла в формат PDF. На профессиональном языке процесс конвертации в этот формат называется публикацией.
По завершению конвертации, вы можете делать с готовым файлом все то же самое, что и с любым другим документом PDF. Если в настройках сохранения вы указали необходимость открыть файл после публикации, то он запустится в автоматическом режиме в программе для просмотра файлов PDF, которая установлена по умолчанию.

Использование надстроек
Но, к сожалению, в версиях Microsoft Excel до 2010 года не предусмотрен встроенный инструмент конвертации Excel в PDF. Что же делать пользователям, у которых старые версии программы?
Для этого, в Excel можно установить специальную надстройку для конвертации, которая действует по типу плагинов в браузерах. Многие программы для работы с PDF предлагают установку собственных надстроек в приложениях пакета Microsoft Office. Одной из таких программ является Foxit PDF.
После установки этой программы, в меню Microsoft Excel появляется вкладка под названием «Foxit PDF». Для того, чтобы конвертировать файл нужно открыть документ и перейти в эту вкладку.


Открывается окно, в котором, с помощью переключателя, нужно выбрать один из трёх режимов конвертирования:
- Entire Workbook (конвертация всей книги полностью);
- Selection (конвертация выделенного диапазона ячеек);
- Sheet(s) (конвертация выбранных листов).
После того, как выбор режима конвертации сделан, жмем на кнопку «Convert to PDF» («Конвертировать в PDF»).

Открывается окно, в котором нужно выбрать директорию жесткого диска, или съемного носителя, где будет размещаться готовый файл PDF. После этого, жмем на кнопку «Сохранить».

Выполняется конвертация документа Excel в формат PDF.
Сторонние программы
Теперь давайте выясним, существует ли способ конвертации файла Excel в PDF, если на компьютере вообще не установлен пакет Microsoft Office? В этом случае, на помощь могут прийти сторонние приложения. Большинство из них работают по принципу виртуального принтера, то есть посылают на печать файл Excel не на физический принтер, а в документ PDF.
Одной из наиболее удобных и простых программ для процесса конвертирования файлов в данном направлении, является приложение FoxPDF Excel to PDF Converter. Несмотря на то, что интерфейс данной программы на английском языке, все действия в ней очень просты и интуитивно понятны. Инструкция, которая приводится ниже, поможет сделать работу в приложении ещё проще.
После того, как FoxPDF Excel to PDF Converter установлен, запускаем эту программу. Жмем на крайнюю левую кнопку на панели инструментов «Add Excel Files» («Добавить файлы Excel»).

После этого, открывается окно, где вы должны найти на жестком диске, или съемном носителе, файлы Excel, которые желаете конвертировать. В отличие от предыдущих способов конвертации, этот вариант хорош тем, что одновременно позволяет добавить несколько файлов, и таким образом, произвести пакетную конвертацию. Итак, выделяем файлы и жмем на кнопку «Открыть».

Как видим, после этого, наименование этих файлов появляется в главном окне программы FoxPDF Excel to PDF Converter. Обратите внимание, чтобы около наименований файлов, подготовленных к конвертации, стояли галочки. Если галочка не установлена, то после запуска процедуры преобразования, файл со снятой галочкой конвертирован не будет.

По умолчанию, конвертированные файлы сохраняются в специальной папке. Если вы хотите сохранять их в другом месте, то нажмите на кнопку справа от поля с адресом сохранения, и выберите нужную директорию.

Когда все настройки выполнены, можно запускать процесс конвертирования. Для этого, нажмите на большую кнопку с эмблемой PDF в нижнем правом углу окна программы.

После этого, будет выполнена конвертация, и вы сможете использовать готовые файлы по своему усмотрению.
Конвертация с помощью онлайн-сервисов
Если вы конвертируете файлы Excel в PDF не очень часто, и для этой процедуры не хотите устанавливать у себя на компьютере дополнительное программное обеспечение, то можно использовать услуги специализированных онлайн-сервисов. Рассмотрим, как произвести конвертацию Excel в PDF на примере популярного сервиса SmallPDF.
После перехода на главную страницу данного сайта, жмем на пункт меню «Excel в PDF».

После того, как мы попали в нужный раздел, просто перетягиваем файл Excel из открытого окна Проводника Windows в окно браузера, в соответствующее поле.

Можно добавить файл и другим способом. Жмем на кнопку «Выберите файл» на сервисе, и в открывшемся окне выбираем файл, или группу файлов, которые желаем конвертировать.

После этого, начинается процесс конвертации. В большинстве случаев, он не занимает много времени.

После того, как конвертация завершена, вам остается только загрузить готовый файл PDF на компьютер, нажав на кнопку «Скачайте файл».

В подавляющем большинстве онлайн-сервисов конвертация проходит по точно такому же алгоритму:
Как видим, существуют четыре варианта конвертации файла Excel в PDF. Каждый из них имеет свои преимущества и недостатки. Например, с помощью специализированных утилит можно производить пакетную конвертацию файлов, но для этого нужно устанавливать дополнительное программное обеспечение, а для конвертации онлайн, обязательно требуется подключение к интернету. Поэтому, каждый пользователь решает для себя сам, каким способом воспользоваться, учитывая свои возможности и потребности.
Программа Microsoft Excel используется для работы с электронными таблицами. Помимо распределения данных в ячейки она позволяет пользователю выполнять математические функции и строить соответствующие диаграммы. Кроме того, Microsoft Excel способна загружать данные из внешних источников и баз данных.
Структура итогового документа в результате становится достаточно сложной и содержит как внутренние, так и внешние ссылки. Вышеуказанные факторы затрудняют ведение документооборота в формате Excel.
Чтобы быть на 100% уверенным, что получатель сможет открыть отправленные вами документы, есть смысл конвертировать документы Excel в формат PDF перед отправкой их по электронной почте.
Полученный в результате конвертации PDF-файл будет структурно цельным и платформонезависимым. В нем не будет ссылок на внешние ресурсы и вышеупомянутых формул расчетов и других элементов Excel.
На этой странице:
Как сохранить файлы Excel в формате PDF
Чтобы сохранить документ Excel в формате PDF, используйте виртуальный принтер, например, Универсальный Конвертер Документов. Виртуальный принтер – программа, “принимающая” отправляемый на печать файл вместо реального принтера и сохраняющая файл в указанную папку вместо его печати его на листе бумаги. Кроме этого, при этом становится возможным конвертировать документ в другой формат, к примеру, из Excel в PDF.
Для упрощения конвертации документов ПО Универсальный Конвертер Документов добавляет панель с “горячими клавишами” в основное окно Microsoft Excel. Для конвертации файлов Excel в формат PDF достаточно лишь пары нажатий мыши: перейдите на панель инструментов Универсального Конвертера Документов и нажмите одну из трех кнопок: Convert to PDF (Конвертировать в PDF) , Convert to JPG (Конвертировать в JPG) или Convert to TIFF (Конвертировать в TIFF) .
Как сохранить книгу Excel в виде одного PDF-файла
Сохранение книги Excel в виде одного PDF-файла – достаточно сложная процедура. Данное обучающее видео демонстрирует решение данной задачи:
Как разместить целый лист Excel на одной странице PDF-файла
Если вам необходимо вставить лист или диаграмму Excel в одну страницу PDF-файла, сделайте следующее:
- Откройте панель инструментов Page Layout (Параметры страницы) в Microsoft Excel и щелкните на вариант в нижнем правом углу:
- Выберите Fit to 1 page wide by 1 tall (Вписать все столбцы и строки на 1 страницу), как показано на скриншоте ниже
- Нажмите OK и распечатайте файл в формате PDF, используя Универсальный Конвертер Документов в качестве принтера.

Нанесение водяных знаков на документ Excel
Чтобы нанести водяной знак на документ, сделайте следующее:
- Print (Печать)
- Выберите Properties (Свойства)
- Выберите PDF Image (изображение PDF) в качестве выходного формата файла
- Зайдите в меню Watermark (Водяные знаки) и выберите Text Label (Текст) или Picture (Изображение) . Задайте желаемые настройки.
- Нажмите OK для запуска процесса конвертации из Excel в PDF.

Как защитить файл паролем
Чтобы защитить Ваш документ от несанкционированного доступа, выполните следующие шаги:
- Откройте документ в программе Microsoft Excel и нажмите Print (Печать)
- Выберите Универсальный Конвертер Документов в качестве принтера и нажмите Properties (Свойства)
- Выберите File Format (Формат файла) в меню настроек и убедитесь, что выходной формат указан как PDF Document (Документ PDF)
- В PDF Standard выберите Password protected (Защита паролем) и введите пароль, как показано на скриншоте ниже
- Если Вам понадобится добавить страницы к существующему PDF-файлу, пароль не должен изменяться. Если файл PDF не был защищен паролем, добавочные страницы также не должны защищаться паролем.
- Нажмите OK и распечатайте документ Excel в формате PDF при помощи программы Универсальный Конвертер Документов.

Другие способы
Пакетное преобразование документов Excel в формат PDF
Для автоматизации перевода Excel в PDF в пакетном режиме вам понадобятся три программы: Microsoft Excel, Универсальный Конвертер Документов и Print Conductor .
- Запустите программу Print Conductor и добавьте в ее список обработки необходимые файлы Excel
- Выберите Универсальный Конвертер Документов из списка принтеров и нажмите Change Settings (Изменить настройки)
- Укажите в настройках PDF Document (Документ PDF) в качестве выходного формата файла и нажмите OK
- Нажмите Start для запуска конвертации файлов Excel в формат PDF в пакетном режиме.
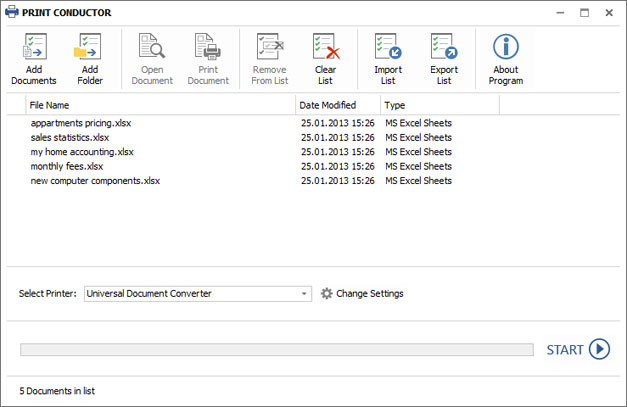
Автоматическая конвертация файлов Excel в формат PDF в офисе
Необходимость работать с большим количеством файлов в разных форматах, получаемых из внешних источников, может усложнять работу сотрудников компании. Чтобы избежать этой проблемы и сократить траты времени на конвертацию файлов в требуемый формат, используйте ПО Folder Mill, разработанное для автоматизации процесса конвертации.
FolderMill тщательно отслеживает все входящие файлы и конвертирует их в другие форматы. Вам не потребуется выполнять ни одной операции вручную, достаточно просто указать, к примеру, что все файлы, получаемые в формате Excel, должны автоматически конвертироваться в PDF.

Примеры кода конвертации Excel в PDF для разработчиков
Пакет Универсального Конвертера Документов включает в себя public API и примеры кода для интеграции в собственное ПО разработчиками. Автоматическое развертывание поможет ускорить процесс установки Универсального Конвертера Документов на большое количество рабочих станций, если возникает такая необходимость.
Ядро программы Универсальный Конвертер Документов позволит разработчикам ПО интегрировать ее функции в разрабатываемые ими новые продукты. вы сможете ознакомиться с примерами конвертации файлов Excel в формат PDF для различных языков программирования.
Инструменты командной строки для автоматической конвертации листов Excel
2Printer – это утилита командной строки, которая позволяет автоматизировать печать документов Excel. Интерфейс с командной строкой позволяет пользователям создавать пакеты файлов для автоматизации их конкретных задач печати. Данный инструмент возможно включить в Планировщик Задач Windows, чтобы автоматизировать процесс печати на Вашем компьютере.
2Printer использует public API программы Microsoft Excel для печати листов Excel. Это значит, что для печати документов форматов XLS или XLSX Вам понадобится установленное ПО Microsoft Excel на Вашем компьютере.
Программа 2Printer совместима с любыми механическими принтерами, подключенными к компьютеру или доступными в локальных сетях, а также виртуальными принтерами, например с Универсальным Конвертером Документов. Благодаря этому, Вы сможете преобразовывать документы Excel в PDF, выбрав Универсальный Конвертер Документов в качестве принтера в командной строке 2Printer.


MAN B&W Diesel A/S
«Мы ежедневно экспортируем документы из Microsoft Word в формат PDF для отправки нашим клиентам и в наши сервис-центры. Благодаря тому, что "Универсальный конвертер документов" - это виртуальный принтер, а не программа со сложным интерфейсом, мы не тратим времени на обучение наших сотрудников.»
Иногда бывают случаи, когда созданные в редакторе Excel отчеты или таблицы нужно представить в виде обычного документа. То есть нужен готовый результат, без возможности редактирования данных. В данной статье мы рассмотрим, как происходит конвертация Эксель файлов в формат ПДФ. Для этой цели существует очень много различных методов. Рассмотрим каждый из них более внимательно.
Эксель – очень мощная программа, которая может справиться с этой задачей несколькими способами.
Сохранение документа
Для того чтобы преобразовать вашу книгу в другой формат, нужно выполнить следующие действия.
- Отройте нужный документ. Нажмите на пункт меню «Файл».

- Затем перейдите в раздел «Сохранить как».

- После этого кликните на кнопку «Обзор».

- В результате этого появится окно «Сохранения документа». Нажмите на выпадающий список «Тип файла».

- В появившемся списке выберите пункт «PDF».

- Кроме этого, вы можете выбрать нужный вам вариант оптимизации документа.

- Также можно указать особые параметры сохранения.

- В результате этого вы увидите окно, в котором можно:
- указать диапазон страниц;
- выбрать нужные листы;
- включить/выключить непечатаемые данные.

- Затем укажите нужное имя и кликните на кнопку «Сохранить». Если хотите, можно поставить галочку, чтобы документ открылся сразу же после публикации.

Результат будет следующим.

Как видите, преобразование получилось не совсем удачным, поскольку границы таблицы получились слишком «толстыми». А это смотрится не очень хорошо.
Печать книги
Более аккуратное конвертирование происходит через другой раздел меню. Для этого нужно выполнить следующие действия.
- Нажмите на сочетание кнопок Ctrl +P или кликните на пункт меню «Файл».

- Если вы решили не использовать горячие клавиши, нужно будет дополнительно кликнуть на раздел «Печать».

- В результате этого (в обоих случаях), вы увидите следующее окно. Нажмите на выпадающий список принтеров.

- Выберите пункт «Adobe PDF» (если его нет, значит, у вас не установлен Adobe Acrobat) или «Microsoft Print to PDF».

- После этого нажмите на кнопку «Печать».

- Далее вас попросят указать имя и расположение будущего PDF-документа. Для того чтобы запустить конвертацию, достаточно кликнуть на кнопку «Сохранить».

- В результате этого запустится «преобразователь». Ждать придется недолго – виртуальный принтер печатает очень быстро.

- Как видите, результат намного красивее. Все границы очень аккуратные и нужной толщины.

Данный способ намного лучше, чем обычное сохранение книги.
Использование Adobe Acrobat
Если на вашем компьютере установлена данная программа , то вы сможете сделать следующее.
- В Екселе кликните на пункт меню «Файл».

- Жмем на «Сохранить как Adobe PDF».

- В результате этого появится окно, в котором можно указать:
- диапазон преобразования;
- нужные листы в Excel;
- параметры преобразования.
- Для того чтобы перевести файл в нужный формат, нужно кликнуть на кнопку «Преобразовать в PDF».

Если вы не хотите сохранять всю книгу целиком, то для указания нужных листов необходимо использовать кнопки:
- добавить;
- удалить;
- добавить все.

- В результате этого появится окно «Сохранить файл Adobe PDF как». Здесь вы сможете указать дополнительные параметры (помимо ограничения редактирования).

- К второстепенным настройкам относятся следующие пункты.

- После того как вы выберете нужные вам параметры, необходимо указать каталог и имя будущего файла. Для сохранения нажмите на соответствующую кнопку.

- Результат будет таким же хорошим, как и при печати.

Кроме описанных выше способов, еще существует возможность экспорта данных. Для этого необходимо выполнить следующие действия.
- Кликните на главное меню «Файл».

- В открывшемся окне перейдите в раздел «Экспорт».

- Он выглядит следующим образом.

Данный список может содержать и больше позиций. Всё зависит от того, какие программы установлены на вашем компьютере.
В правой части программы отображается подробное описание данного метода.

При нажатии на «Создать Adobe PDF» вы увидите точно такое же окно, что было описано немного выше.

Создать документ PDF/XPS
Данный формат отличается тем, что содержимое будет заблокировано для дальнейшего редактирования.

При нажатии на «Создать PDF/XPS» вы увидите следующее окно. Здесь вы сможете указать нужный вам вариант оптимизации документа.

При нажатии на кнопку «Параметры» у вас откроется соответствующее окошко.

В конце нужно указать путь и имя файла. Для сохранения достаточно кликнуть на кнопку «Опубликовать».

В данном случае вам предложат различные варианты для сохранения книги в другом формате.

В списке книг нет варианта «PDF». Поэтому придется нажать на кнопку «Сохранить как». В результате этого мы окажемся там же, где были в самом начале статьи.
Сохранение в MS Excel 2003
В старом редакторе Эксель, разумеется, возможностей намного меньше. Например, если перейти в раздел сохранения книги, вы не найдете там большого списка современных форматов. Пункт ПДФ там также отсутствует.

Вы его не найдете, даже если прокрутите ползунок до самого низа.
- Кликните меню «Файл» и выберите там пункт «Печать». Либо нажмите на горячие клавиши Ctrl +P .

- После этого нужно будет выбрать соответствующий принтер (Adobe PDF или Microsoft Print to PDF). Затем укажите нужные параметры печати. Для запуска конвертации кликните на «OK».

- В появившемся окне сохранения файла нужно указать желаемое расположение и имя документа. Для сохранения кликните на соответствующую кнопку.

- Результат будет таким же, как и в современных редакторах (2007, 2010, 2013 и 2016), поскольку здесь используются возможности не программы Excel, а виртуального принтера.

Онлайн-конвертеры
Кроме этого, существует возможность преобразования фалов при помощи онлайн-сервисов (сайтов). Если открыть поисковую систему «Яндекс» и вбить соответствующий запрос, то вы увидите следующий результат.

Рассмотрим некоторые из них.
Данный сервис имеет довольно простой дизайн. Принцип работы также несложен.
- Кликните на кнопку «Выбрать файл» (либо просто перетащите нужную книгу прямо в браузер).

- После этого необходимо указать нужный документ и нажать на кнопку «Открыть».

- Сразу после этого начнется загрузка файла. Дождитесь окончания данного процесса.

- Спустя некоторое время появится ссылка на скачивание вашего PDF-файла.

- Если кликнуть на «треугольник» около этой ссылки, то вы увидите, что сконвертированный документ можно загрузить в «Dropbox» или «Google Drive».

- Если решите сохранить результат на ваш компьютер, то после нажатия на кнопку «Скачать» вы увидите стандартное окно. Необходимо нажать «Сохранить».

- В итоге вы увидите следующее (после того, как откроете скачанный документ).

Всё выглядите нормально, кроме строчек после таблицы. Дело в том, что в редакторе Excel они были увеличены по высоте и при этом использовалась функция «перенос текста». Видимо, данный сервис не может корректно преобразовать подобный формат. По остальным пунктам – всё на высоком уровне.
Данный сайт по возможностям значительно опережает описанный выше портал.

Поскольку здесь можно выполнить следующие операции.

Кроме того, здесь есть официальная программа-переводчик файлов любых форматов.

Процесс работы с сайтом довольно простой.
- Нажмите на ссылку «Выберите файл» либо перетяните книгу Excel прямо в эту зеленую область.

- После клика у вас откроется стандартное окно выбора файла. Для продолжения нажмите на кнопку «Открыть».

- Дождитесь окончания конвертации.

- Сразу после этого появятся ссылки на:
- скачивание файла;
- загрузку в облака «Drop Box» и «Google Drive»;
- объединение;
- разделение;
- преобразование в JPG;
- редактирование документа.

- Конечный документ выглядит довольно красиво. Но и в этом случае наблюдается проблема с переносом текста в ячейках. На предыдущем сайте происходило наложение строк. А здесь они просто отсутствуют.

Этот сайт так же, как и предыдущий, демонстрирует свои широкие возможности конвертации.

Для того чтобы воспользоваться возможностями данного сервиса, нужно выполнить следующие действия.
- Кликните на кнопку «Выберите файл».

- Снова указываем файл, который хотим перевести из формата «XLSX» в «PDF».

- В данном случае автоматическая загрузка не начнется. Нужно кликнуть на кнопку «Convert».

- Затем необходимо дождаться процесса конвертации.

- После этого появится окно для сохранения результата, в котором нужно будет:
- указать желаемое имя;
- выбрать нужный каталог;
- нажать на кнопку «Сохранить».

- В итоге мы получаем следующее.

Границы таблицы снова большой толщины. Кроме этого, как и во всех онлайн-сервисах – у нас некорректно отображаются ячейки с переносом текста.
Вследствие всего описанного выше можно сделать следующий вывод: если в вашей книге используются переносы слов, то лучше воспользоваться возможностями виртуального принтера или редактора Microsoft Excel.
Дополнительные приложения
В качестве примера возьмем программу «FoxPDF Excel to PDF Converter». Её можно скачать как на официальном сайте , так и на любом другом soft-портале.

Данное приложение условно-бесплатное, то есть вы сможете пользоваться этим приложением без оплаты лишь определенный срок. В данном случае – 30 дней. Потом придется заплатить 29,95 долларов.

Для запуска пробного режима нажмите на кнопку «Continue to Try». После этого вы увидите следующее.

Приложение выглядит довольно внушающим. Ведь не просто так они просят за него почти 30 баксов. Для того чтобы проверить его возможности, нужно выполнить следующие действия.
- Нажмите на кнопку «Add Excel Files».

- Выберите нужный файл и нажмите на кнопку «Открыть».

- Вследствие этого выбранная книга добавится в список.

- Для каждого файла указывается исходный формат и результат. Кроме этого, можно выполнить различные операции при нажатии на выпадающий список «Operate».

Практически каждому пункту соответствует своя горячая клавиша. Обратите внимание на то, что можно добавлять несколько файлов. Кроме этого, напротив каждой книги можно поставить галочку. Это значит, что вы можете добавить 10 файлов, а конвертировать только те, которые будут активны.
- Для преобразования всего списка нажмите на иконку в правом нижнем углу.

- Конвертация происходит очень быстро. По окончании процесса вас спросят: «Не хотите ли вы открыть каталог с результатом?». Нажмите на кнопку «OK».

- Затем вы увидите другой вопрос. Вам предложат купить программу. Если вы не хотите этого, то кликните на кнопку «Cancel» или на «крестик» в правом верхнем углу окошка.

- По умолчанию все конвертированные файлы сохраняются в папку «PDF Save», которая находится в каталоге «Документы».

- Запустите этот документ.

Все строки видны, но опять же – мы видим наложение. Кроме этого, появился большой водяной знак «Trial Version». По факту – пока вы не оплатите, нормально пользоваться данным приложением будет невозможно.
Заключение
В данной статье мы рассмотрели всевозможные методы конвертации экселевских файлов в PDF формат. Вы можете выбрать любой из них, который вам понравится больше всего или кажется самым простым.
Если у вас что-то не получается, возможно, у вас на компьютере не установлены виртуальные принтеры или вы выбираете не тот формат файла.
Видеоинструкция
Если вам до сих пор ничего не понятно или же остались какие-то неясные моменты, вы всегда можете найти на них ответы в приложенном ниже ролике, в котором есть дополнительные советы к описанной выше статье.