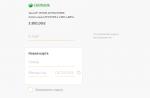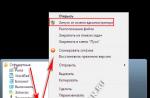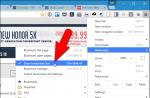Что значит очистить кэш: зачем его очищать + 3 способа очистить компьютер + очистка кэша 4 видов браузеров + 2 способа очистить память на Android + 3 способа почистить iPhone.
Компьютеры, планшеты, телефоны нуждаются в грамотной эксплуатации и технической поддержке, если вы хотите, чтобы их работа была правильной, быстрой и бесперебойной.
К одной из важнейших манипуляций для поддержания ПК «в форме» относится решение очистить кэш.
Давайте рассмотрим, что значит очистить кэш , и как это сделать на разных браузерах и операционных системах.
Что такое кэш?
Кэш – это сверхоперативная память (буфер) для временных данных с высокой скоростью доступа и ограниченным объемом.
Он нужен для ускорения обращения к данным, которыми используют часто. Кэширование используется центральным процессором ПК, жесткими дисками, браузерами.
Кэш браузера – хранилище временных данных, загруженных из сетевых ресурсов. Интернет-обозреватель сохраняет временные документы на винчестере ПК.
Когда в браузере просматриваются страницы из интернета, он автоматически сохраняет некоторые части страницы на память компьютера для того, чтобы при повторном просмотре страницы взять данные не с сервера сайта, а из памяти системы, что в разы увеличивает скорость открытия страницы.
Работу процесса кэширования легко проверить.
Откройте любой новый для браузера сайт, затем закройте его.
При повторном открытии сайт загрузится значительно быстрее, чем в первый раз.
Интернет-обозреватель кэширует не все файлы и данные. Это зависит от настроек каждого сайта, которые выставляет веб-мастер.
Что значит очистить кэш?
Процесс очистки подразумевает удаление временных файлов, сохраненных при работе с данными, сайтами. Что значит «очистить кэш»? Стереть все графические и текстовые файлы.
В следующей сессии работы браузера он снова будет брать информацию с сервера сайта, и снова будет сохранять полученные данные в память системы.
Зачем чистить кэш?
Так как временные документы сохраняются на винчестере компьютера, со временем они занимают лишнее место, что влияет на скорость работы операционной системы.
Это отражается как на работе самого компьютера, так и на работе браузера.
Если используются несколько браузеров, каждый из них сохраняет данные в память системы, то таким образом, информация дублируется.
Соответственно, занимает больше места.
Есть еще одна причиной, по которой необходимо чистить память: вытягивая данные с жесткого диска, а не с сервера, интернет-обозреватель может не показывать обновления, произошедшие на сайте.
Как очистить кэш на компьютере?
Чистку ненужных файлов компьютера нельзя назвать простой процедурой, в отличие от аналогичной чистки браузера.
Но если ваш ПК стал подвисать, с большой вероятностью можно сказать, что такая чистка поможет вернуть ему быстродействие.
Рассмотрим процесс удаления временных документов для самой популярной операционной системы – Windows.
При чистке можно использовать встроенные инструменты или специальные программы. Стандартная чистка инструментами Windows считается более эффективной, но требует больше времени и навыков.
Стандартная очистка Windows состоит из 3 пунктов:
- очистить кэшированную память DNS (система для получения информации о доменах);
- удаление кэшированных файлов из thumbnails (папка с эскизами просмотренных изображений);
- очистить кэш-память.
а) Очистить DNS кэш
Чистка DNS кэша производится с помощью командной строки. Зайдите в «Пуск», выберите «Все программы», после «Стандартные», из выпавшего меню откройте «Командная строка».
В появившуюся программу впишите команду «ipconfig /flushdns» без скобок.

В итоге компьютер сам очищает DNS от ненужных данных.
b) Чистка thumbnails кэша
Чистка thumbnails кэша делается с помощью стандартной программы.Для ее запуска пройдите такой путь:
- Зайдите в меню «Пуск ».
- Найдите в нем «Все программы ».
- Затем «Стандартные программы ».
- Потом «Служебные ».
- И наконец «Очистка диска ».

Вы увидите окошко «Выбор диска ». Выбираете жесткий диск, на котором находится ОС Windows (как правило, на диске С).

Теперь ваш thumbnails кэш пуст.
c) Очистить кэш-памяти

Еще один способ удалить ненужные временные документы с компьютера
показан в видеоролике:
И не забывайте чистить «Корзину», данные в ней тоже могут занимать много места.
d) Специальные программы для очистки кэша
Для очистки ненужных данных в «оперативке» компьютера удобно пользоваться специальными программами.
Разработано таких сервисов много, но наиболее популярной является Ccleaner.
Эта программа бесплатная. Найти ее в интернете и загрузить на компьютер не составит труда.
Официальный сайт разработчиков, с которого тоже можно скачать бесплатную версию программы: http://www.piriform.com/CCLEANER
Также можно воспользоваться онлайн-версией без установки на ПК.
Чтобы почистить ПК средствами Ccleaner, откройте программу на вкладке «Очистка».

На вкладке «Windows» можно выбрать данные, которые необходимо удалить. Обычно автоматическая настройка достаточно точно определяет такие документы.
Программа удалит ненужные файлы с компьютера, включая те, что сохранены интернет-обозревателями, и из прочего программного обеспечения.
Кликните на кнопку «Анализ» и дождитесь его окончания. После этого нажимайте «Очистка».
Как очистить кэш браузера?
Если необходимости удалить все временные документы с компьютера нет, то можно просто почистить память интернет-обозревателей. Для разных интернет-обозревателей методы очистки немного отличаются.1) Как очистить память в Internet Explorer?
На панели задач или в основном меню найдите «Сервис» и далее «Свойства обозревателя».
В появившемся окне вам нужна вкладка «Общее», где есть область «История просмотра». В ней кнопочка «Удалить…». Кликнув на эту кнопку, вы увидите появившееся окно со списком документов для утилизации.
Необходимые файлы уже выбраны автоматически, но вы можете самостоятельно отметить, какие данные следует удалить. После нажатия на кнопку «Удалить» временные документы будут стерты.

2) Очистка памяти в Firefox
На основном экране откройте «Настройки». В появившемся окошке найдите «Дополнительные» и зайдите в «Сеть».
В этой вкладке есть область «Кэшированное веб-содержимое» с кнопочкой «Очистить сейчас». Жмете на нее, и Firefox запустит анализ и сотрет ненужное.

3) Чистка памяти в Google Chrome
В Google Chrome найдите «Инструменты», потом «Показать дополнительные настройки».
В некоторых версиях интернет-обозревателя путь такой: «Дополнительные инструменты» — «Удаление данных о просмотренных страницах».

Выбрав этот пункт, вы увидите окошко «Очистить историю».
Выставьте период утилизации «За все время» и выберите «Файлы куки и другие данные с сайтов» и «Изображения, сохраненные в кэше». В конце вам нужно нажать «Очистить историю».

4) Очистка памяти в Опере
Зайдите в раздел «Настройки». В появившемся окошке откройте вкладку «Безопасность». Здесь есть область «Конфиденциальность» с кнопочкой «Очистить историю посещений», жмите на нее.

В появившемся окне следует выбрать период «С самого начала» и отметить, какие данные необходимо утилизировать. Нажимайте на «Очистить историю посещений». Готово.

Как очистить кэш в телефоне?
Современные телефоны, точнее, смартфоны и планшеты нуждаются в таком же обслуживании, как и персональные компьютеры.
В них тоже нужно утилизировать ненужные документы. И делать это следует чаще, чем на ПК, так как объемы «оперативки» меньше и система быстро начинает подтормаживать.
1) Очистка памяти на Android
В операционной системе Android есть 3 вида кэшированной памяти:
- dalvik-Cache – здесь хранятся оптимизированные файлы приложений;
- системный кэш – на него записываются файлы системных программ;
- кэш приложений – тут сохраняются файлы таких приложений, как интернет-обозреватели, игры и прочее.
Чтобы их почистить, можно использовать несколько методов: вручную с помощью стандартной встроенной утилиты или используя дополнительное программное обеспечение.
Способы очистки памяти на Android:

Для примера рассмотрим программу Clean Master:

Как удалить временную «оперативку» с помощью программы CCleaner
смотрите в видеоролике:
2) Очистка кэша на iPhone

Не забывайте периодически очищать ваш компьютер и телефон от временных файлов, ведь теперь вы знаете, что значит очистить кэш – освободить место и облегчить работу системе, повысив тем самым ее производительность и скорость.
Современные браузеры устроены таким образом, что практически всю информацию, которую пользователь запрашивает из Сети, браузеры сохраняют на локальном жестком диске вашего компьютера. Делается это для того, чтобы не скачивать одни и те же файлы при каждом запросе пользователя, то есть с целью экономии трафика, а также ускорения работы браузера — использование кэша (cache) (этот процесс называется кэширование, cacheing) позволяет загружать странички, к которым пользователь уже обращался гораздо быстрее, поскольку большая часть файлов, из которых состоит веб-страничка, уже загружена на компьютер. При повторном обращении к страничке браузеру нужно всего лишь проверить, не изменились ли какие-либо элементы с последнего обращения к ней, и загрузить заново только изменившиеся элементы. Такими элементами может быть все, что угодно, из чего состоят страницы сайтов — изображения, текст, видео, звук.
Таким образом, кэш браузера — это некая область на жестком диске, в которой хранятся файлы, загруженные из сети при просмотре веб-страничек. Периодически необходимо осуществлять чистку интернет проводника. Ниже мы разберемся, как очистить кэш браузера.
Обычно он имеет ограниченный объем, поскольку старые неиспользуемые файлы постоянно замещаются новыми в процессе работы пользователя.
К слову, понятие кэша довольно широко, и используется этот принцип не только в браузерах, но мы в данной статье рассматриваем применительно только к ним.
Зачем нужен кэш
Итак, чем может быть полезен кэш. Если все файлы, которые когда-либо просматривал пользователь, в браузере сохраняются, то может быть такое, что пользователю может понадобиться какой-либо файл. Например, прослушав однажды музыкальную композицию или посмотрев фильм онлайн, мы можем захотеть сохранить этот файл для повторного использования. Я очень часто так делаю с музыкой — слушаю музыку онлайн, и понравившиеся композиции я могу «достать» из кэша браузера и сохранить в своей фонотеке для повторного прослушивания. То же самое можно делать и с видеороликами.
Видео: Что такое кэш, для чего он и как очистить кэш браузера?
Еще одно интересное использование кэша — ускорение загрузки веб-страничек. Поскольку большая часть мелких файлов сохраняются на жестком диске вашего компьютера, то повторное обращение к этим файлам в кэше все же занимает некоторое время — хоть и гораздо быстрее, чем загрузка из сети. Но можно еще ускорить работу кэша. Для этого нужно поместить кэш браузера в оперативную память компьютера. Чтение из оперативной памяти происходит практически мгновенно, что позволяет ускорить повторную загрузку веб-страничек в 2-3 раза в отличие от обычной скорости. Как это сделать, я расскажу в другой статье.
А пока посмотрим, как можно доставать файлы из кэша браузера. Закэшированные файлы имеют неудобные названия, что при отсутствии определенных знаний создает трудности с поиском нужного файла.
Где находится кэш
Кэш браузеров находится в рабочих папках браузеров. Кэш — это не что иное как обычная папка, содержащая эти самые файлы, как правило, она так и называется «cache». В операционной системе linux рабочие папки браузеров находятся в домашнем каталоге пользователя. Кэш Оперы можно найти по адресу ~/.opera/cache/. Для Firefox он лежит в.mozilla/firefox/[случайный номер профиля].default/Cache/
В windows XP кэш Opera находится в C:\Documents and Settings\[имя пользователя]\Local Settings\Application Data\Opera\Opera [версия]\cache
Кэш Firefox находится по аналогичному адресу: C:\Documents and Settings\[имя пользователя]\Local Settings\Application Data\Mozilla\Firefox\Profiles\[случайный номер профиля].default\Cache.
Поиск файлов в кэше
С этим разобрались. Но если вы зайдете в эти папки, вы увидите множество файлов (иногда несколько тысяч!) с бессмысленными ничего не говорящими пользователю названиями, и без расширений. Если вы пользователь linux, то большую часть файлов файловый менеджер опознает и отобразит тип файлов и соответствующие значки, поскольку Linux опознает файлы независимо от их расширения. Но вот в Windows такой роскоши не наблюдается — для того, чтобы оболочка и файловый менеджер опознали файлы, необходимы расширения (как правило трехбуквенные сочетания через точку после названия файла — .exe, .mp3, .avi, .doc, .pdf, и.т.д).
К счастью, опознать файлы и найти нужный можно не только по названию. У любых файлов существуют такие атрибуты, как размер и дата сохранения. Таким образом, мы почти всегда сможем выдрать из кэша браузера нужный нам файл сразу же после просмотра или прослушивания. Все, что нужно сделать — это задать в настройках файлового менеджера отображение размера файлов и даты их изменения. В Windows для этого нужно задать вид отображения «Таблица». Теперь нужно отсортировать файлы находящиеся в кэше по дате, либо по размеру.
Поиск видео и аудиофайлов в кэше
Видео- и аудиофайлы обычно имеют размер в несколько мегабайт, поэтому их будет отлично видно если вы посмотрите в столбец «Размер», поскольку все остальные файлы имеют размер в несколько килобайт или даже байт. Только что просмотренные или прослушанные файлы вы сможете различить по дате и времени изменения. Все, что вам нужно будет сделать для того, чтобы распознать файл — это добавить к его имени соответствующее расширение — «.mp3» если это музыка или «.flv», если это видео. Помня обо всех этих вещах, довольно легко выдергивать последний прослушанный или просмотренный онлайн файл. Вы можете скопировать нужный файл в любое удобное место и задать ему любое удобное для вас название.
Кэш Opera
Но это еще не все. Как в Opera, так и в Firefox есть собственные инструменты для просмотра кэша, но я считаю, что пользоваться штатным файловым менеджером вашей операционной системы гораздо удобней. Для того, чтобы просмотреть кэш в Opera, нужно в адресной строке набрать opera:cache и перед вами предстанет содержимое кэша в удобной для просмотра форме. Кроме того, в новой версии opera 10.50 к этому инструменту были добавлены элементы для удобного распознавания и поиска нужных файлов — как по размеру, так и по типу. Мало того, еще и отображается web-адрес источника файла.
Кэш Firefox
В Firefox подобный инструмент тоже имеется, но там можно лишь просматривать содержимое кэша. Там отображается размер файлов, дата сохранения и источник, а также некоторая бесполезная для рядового пользователя информация о файле. Для того чтобы посмотреть кэш в Mozilla Firefox нужно набрать в адресной строке about:cache.
Очистка кэша в Mozilla Filrefox
Или вот так, наглядно видно как очистить кэш в файрфокс:
Как очистить кэш в браузере Google Chrome
С момента написания этой статьи прошло много лет. Много чего изменилось в мире программного обеспечения — информационные технологии развиваются очень стремительно. В то время браузера Google Chrome еще не было, то ли он только появился. Сейчас же это практически самый распостраненный браузер, наряду с firefox, в то время как Internet Explorer и Opera практически исчезли с компьютеров пользователей (кстати, ее заменил интересный ), а на базе Crhomium появилось множество браузеров — Яндекс.Браузер, Амиго и другие. Чтобы очистить кэш в Google Chrome нужно зайти в меню, выбрать «Настройки» далее развернуть их, и найти там пункт «Очистить данные просмотров». Обратите внимание, что здесь можно выбрать период, за которые нужно стереть данные.

Ну вот, собственно, теперь вы сможете пользоваться этой удобной вещью.
1 Вы наверное не раз слышали слово Кэш, причём в разном контексте . В этой статье мы разберём, что значит Кэш. Слово Кэш было заимствовано из английского языка "cache", - "наличные деньги", и из французского языка "cacher ", что можно перевести, как "прятать". Существует несколько значений этого слова, как среди компьютерных гиков, так и среди подкованной части общества. Можно услышать в разговоре двух "задротов ", "Слушай, а ты кэш браузера почистил?", "А как почистить кэш браузера ?". Рекомендую прочесть ещё несколько толковых статей на тему интернет сленга , например, что такое Джекпот , как понять аббревиатуру ВСМ , что значит Быть в Танке , кто такой Аутсайдер и т. п.
Кэш - хранилище информации быстрого доступа, которая может быть запрошена с максимальной скоростью. Используется программами, для того, чтобы ускорить свою работу
Пример :
Почему у меня новые картинки не загружаются?
А ты свой кэш почистил?
Почему у тебя так медленно компьютер работает? Давай почистим тебе кэш...
Мне почистили кэш, так теперь приходиться заново вспоминать свой пароль на Мамбе.
Кэширование файлов
- это процесс помещения данных в кэш с возможностью быстрого извлечения
Для чего необходим Кэш?
Чтобы объяснить, что такое Кэш , можно провести аналогию с магазином овощей, где расторопный продавец выделил наиболее популярные продукты питания и поместил их за свой прилавок. Теперь ему не нужно каждый раз нестись на склад за картошкой или свёклой, всё находится под рукой и выдаётся покупателям очень быстро.Например, работа вашего браузера построена примерно по этой схеме, стоило вам один раз заглянуть, скажем на какой-нибудь сайт, то все картинки и "тяжёлые" данные загружаются в Кэш , поэтому при повторном посещении этого ресурса он откроется намного быстрее, ведь нужная информация уже находится у вас на жёстком диске.
Не все пользователи знают, как почистить кэш браузера «Яндекс», особенно если говорить о людях, которые делают пока еще первые шаги в изучении компьютера и интернета. Зачастую они не пытаются сами разобраться в той или иной проблеме, опасаясь испортить устройство.
Конечно, это правильное решение, когда речь идет о проведении какой-нибудь сложной операции или устранении серьезной неисправности. Такую работу лучше поручить специалисту. Однако если необходимо выполнить стандартную процедуру - почистить кэш в «Яндексе», то вы легко можете справиться с такой задачей самостоятельно, а материал данной статьи поможет вам в этом. Итак, обо всем по порядку.
Что хранится в кэше?
Интересуясь, как почистить кэш браузера «Яндекс», многие юзеры и не пытаются понять, для чего он вообще нужен, какие функции выполняет. Безусловно, можно сказать, что новичкам владеть такой информацией совсем не обязательно. Однако здесь есть одно «но»: пользователь, который знает предназначение кэша, вряд ли будет бездумно удалять все данные из него. Почему? Сейчас узнаете.
Дело в том, что в кэше хранится информация о посещенных ранее вами ресурсах. Сюда помещаются различные настройки сайта, стилевое оформление, фотографии и другие файлы.

В следующий раз, когда вы откроете этот ресурс, все данные будут предоставлены кэшем, что скажется на скорости загрузки страниц (в лучшую сторону). Другими словами, кэш выступает в роли посредника между сервером, на котором расположен сайт, и браузером.
Где находится кеш браузера «Яндекс»?
Возможно, вы захотите узнать, где расположен кэш «Яндекс.Браузера». На самом деле найти его не так уж и сложно. Но сначала вам нужно будет получить доступ к скрытым файлам и папкам.
Итак, перейдите в раздел «Панель управления», а затем обратитесь к разделу «Параметры папок». Переключитесь на вкладку «Вид» и снимите чекбокс, которым отмечена опция «Скрывать защищенные файлы системы». Кроме того, понадобится отметить пункт «Показывать скрытые файлы».
Теперь, когда вы видите системные папки, откройте «Мой компьютер», после чего выберите диск «С», на котором установлена ОС. Обратитесь к папке «Пользователи», а затем выберите папку с нужным вам именем юзера.
Дальнейший путь будет такой: AppData - Local - папка Yandex - YandexBrowser - User Data - Default. Последний шаг - папка Cache. Именно здесь хранится информация о страницах, которые вы просматриваете в интернете. При желании вы можете удалить все файлы или отдельные из них.
Зачем чистить кэш?
Иногда информация, которая расположена в кэше, может оказывать негативное воздействие на работу веб-обозревателя - влиять на скорость загрузки веб-страниц, на корректное отображение тех или иных элементов сайта. Файлы кэша занимают место на винчестере, а в отдельных случаях их объем бывает весьма внушительным. Кроме того, вы можете не увидеть измененный дизайн ресурса, посещаемого вами регулярно, так как из кэша загрузятся старые данные.
В любом случае необходимо периодически удалять файлы из этого хранилища. Пусть не все, но хотя бы некоторые. О том, как почистить кэш браузера «Яндекс», читайте далее.
Очистка кэша
Для того чтобы удалить из кэша информацию, вам понадобится пройти несколько несложных этапов. Вся процедура займет не более минуты.
Запустив браузер, откройте его меню (кнопка с горизонтальными полосками). Вас интересует раздел «История» и подраздел «Менеджер истории». Откроется страница, где вы должны обратить внимание на кнопку «Очистить историю». Отметив чекбоксом опцию «Файлы, сохраненные в кэше», выберите период, за который необходимо удалить данные. Последний шаг - нажатие кнопки «Очистить историю».

Кстати, быстро открыть окошко с нужной опцией поможет сочетание кнопок Shift + Delete + Ctrl.
Заключение
Итак, теперь вы знаете, браузера «Яндекс», а значит, сможете самостоятельно выполнить эту операцию. Если вы заметили, что веб-обозреватель начинает притормаживать или зависать, то сразу удаляйте информацию, которая расположена в кэше.
Думаю, каждый пользователь сети Интернет хоть раз в жизни слышал такие таинственные слова, как кэш (cache) и куки (cookie) браузера . А также, что их надо чистить. Но почему, зачем их нужно удалять? Каково вообще их предназначение? Давайте выяснять.
Что такое кэш браузера
Для начала разберемся, что такое кэш браузера и каково его назначение? Путешествуя по просторам всемирной паутины, загружая и просматривая веб-страницы, вы возможно и не подозреваете, что ваш браузер автоматически сохраняет определенные данные на жесткий диск вашего компьютера. В этот список входят элементы дизайна сайтов, изображения и картинки, видеофайлы, которые вы просмотрели в интернете, прослушанная музыка и т.д. Совершается это затем, чтобы при следующем обращении к странице, она загрузилась быстрее, благодаря тому, что часть информации загружается не с сервера, а непосредственно с вашего жесткого диска!
Чем это чревато? Конечно, учитывая все, описанное выше, можно сделать вывод, что кэш значительно облегчает пользователям жизнь, делая серфинг в сети наиболее быстрым и комфортабельным, но с другой стороны…
- Первое. Если вы никогда не чистили cache браузера , но регулярно пользуетесь интернетом, то вы, наверное, можете себе представить, сколько файлов кэша (так называемых временных файлов) могло скопиться на вашем жестком диске за время пользования. Конечно, эти файлы маленькие сами по себе, но помножьте это на всё то время, что вы проводите в интернете. Если вы затрудняетесь, то могу сказать, что общий размер файлов кэша может достигать нескольких гигабайт! Согласитесь, не мало.
- Второе. Как уже было сказано, в cache сохраняются элементы оформления сайтов, поэтому со временем, некоторые сайты могут начать неверно отображаться. Например, на сайте поменялся дизайн, а в кэше вашего веб-браузера до сих пор хранится его старое оформление. Получается конфликт. Аналогичная ситуация возникает и в некоторых он-лайн играх. Иногда проблема может решиться простым обновлением страницы, иногда - нет.
Полагаю, уже этих причин хватает, чтобы периодически чистить кэш своего браузера, тем более что с этой процедурой справиться любой, даже неопытный пользователь. Однако следует иметь в виду: после удаления файлов кэша, интернет-страницы будут загружаться немного медленнее. Это происходит из-за того, что все эти страницы будут грузиться прямо с веб-сервера, а кэш-файлы будут создаваться заново.
Что такое файлы cookie браузера
Cookie - тоже временные файлы, хранящиеся на жестком диске компьютера пользователя. Куки служат для хранения персональных данных пользователя
: данные авторизации (логины и пароли), ваши настройки на определенных сайтах и т.д. В момент захода на страницу, браузер отсылает эти данные на сервер, благодаря чему мы, например, сразу попадаем на личную страничку в социальной сети без необходимости постоянно вводить логин и пароль.
Очищать куки-файлы
, как и кэш, следует, когда страницы отображаются некорректно.
Когда чистить кэш и куки
Если страницы отображаются неверно, сначала стоит попробовать воспользоваться режимом «инкогнито» (или приватным) , чтобы убедится в том, что очистка временных файлов действительно необходима. В данном режиме cache и cookie не используются. Это поможет вам понять, вызвана ли проблема с отображением именно временными файлами. Если проблема не разрешилась и в приватном режиме, следует сначала очистить кэш (хотя файлы кэша в любом случае лучше чистить время от времени). Если все описанные меры также не принесли положительного результата, то удаляйте куки. Но помните : при удалении файлов cookie удаляются и ваши персональные настройки на сайтах и другие личные сведения, а в некоторых браузерах - все сохраненные комбинации логинов и паролей. Поэтому будьте внимательны ! Если в браузере в окне выбора параметров удаления нет отдельной графы про пароли, то ваши данные авторизации тоже будут удалены.