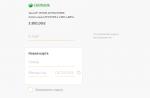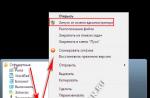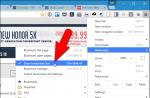Большинство пользователей компьютеров слышали о понятии системного кэша, но только далеко не все четко себе представляют, что это такое и для чего нужно. А многие, до конца не разобравшись, какая роль отводится этому компоненту в операционной системе, сразу пытаются производить с ним действия, касающиеся изменения размера. Насколько целесообразно производить изменение установленных по умолчанию параметров - рассмотрим далее.
Для чего нужен кэш, и насколько целесообразно его увеличение?
Начнем с того, что есть несколько видов кэша. Системный кэш, как уже понятно, используется под нужд Windows, а кэш программ предназначен для корректного функционирования приложений. Чаще всего с понятием кэша пользователи сталкиваются при работе с интернет-браузерами. Но что это такое и для чего нужно? Кэш, вне зависимости от типа, является своеобразным хранилищем временных файлов, за счет использования которых увеличивается скорость загрузки программы или открытие тех же страниц в Интернете. То есть пользователь имеет дело с неким резервируемым на жестком диске пространством, которое используется операционной системой или отдельно взятым приложением.
Как увеличить системный кэш или кэш программ, пока не рассматриваем. Для начала давайте определимся, стоит ли это вообще делать? С одной стороны, нет ничего плохого в том, чтобы зарезервировать для хранения временных файлов побольше места на диске. Так думает большинство рядовых пользователей. Но на самом деле кэш можно увеличивать только до определенной степени, поскольку установка слишком большого размера приведет к тому, что системе при выполнении какой-то операции придется перебрать слишком много объектов для загрузки, пока она найдет необходимый. Соответственно, и время запуска программ существенно снизится. Кроме того, следует обратить внимание, что кэш резервируется на жестком диске, а скорость обращения к нему может существенно снижаться, например при возникновении ошибок, фрагментации файлов и т. д.
Как увеличить системный кэш в Windows 7 или в другой системе?
Теперь перейдем непосредственно к изменению размера резервируемого пространства. Для начала рассмотрим системный кэш Windows 7.
Для автоматического увеличения его размера необходимо использовать меню свойств компьютера с переходом к дополнительным настройкам. В на вкладке «Дополнительно» необходимо отметить пункт оптимизации работы фоновых служб и кэша. Считается, что именно таким способом можно несколько снизить нагрузку на оперативную память и ускорить запуск программ.
Параметры файла подкачки
Иногда наряду с изменением размера кэша в сторону увеличения некоторые специалисты рекомендуют произвести дополнительные действия с так называемым файлом подкачки, который отвечает за работу и использование виртуальной памяти - такого же резервируемого объема на жестком диске, но используемого для выгрузки программных компонентов в случае нехватки оперативной памяти.
Как и в случае с системным кэшем, нужно быть предельно осторожным. При малом объеме ОЗУ файл подкачки действительно можно немного увеличить, установив для него значение, которое в 1,5-2 раза превышает определяемое или рекомендуемое системой по умолчанию. Но и тут следует помнить, что при установке слишком большого объема можно добиться обратного эффекта, когда программы в приоритете будут производить обращение не к оперативной, а к виртуальной памяти. Повторимся: скорость доступа к винчестеру ниже, чем к планкам ОЗУ. Из-за этого мы получаем торможение программ при запуске или в процессе работы.

Негласно считается, что при установленных на уровне 8 Гб и более файл подкачки можно отключить вовсе, что никаким образом не скажется на работоспособности системы в отрицательную сторону. Наоборот, иногда можно добиться повышения производительности.
Параметры системного кэша в системном реестре
Параметры виртуальной памяти или кэша можно поменять и в системном реестре. Что касается стандартного автоматизированного увеличения системного кэша Windows 10, его лучше производить как раз именно в этом редакторе (regedit). Здесь нужно использовать ветку HKLM и через раздел SYSTEM и параметры текущего контроля перейти к папке MemoryManagement.

Здесь нас интересуют два параметра: DisablePagingExecutive и LargeSystemCache, которым могут быть присвоены значения либо нуля (отключение), либо единицы (включение). Первый ключ фактически дублирует отключение виртуальной памяти, а второй увеличивает системный кэш (система будет использовать не 8 Мб, установленных по умолчанию, а всю память, за исключением последних 4 Мб).
Настройки кэша в веб-обозревателях
В браузерах тоже имеются настройки, относящиеся к кэшу. Соответственно, резервируемый объем можно изменить. Для этого используются соответствующие настройки. Правда, в зависимости от разработчика самого обозревателя они могут находиться в совершенно разных разделах.

Например, в старой версии «Оперы» опции выставляются в настройках истории. В новой модификации браузера следует использовать свойства ярлыка, а в пути к исполняемому файлу в поле типа объекта дописать сочетание —disk-cache-size=Объем и нужный размер кэша в килобайтах (например, для 1 Гб это будет 1073741824 Кб).
Очистка кэша
С изменением размера кэша вроде бы все понятно. В завершение остается добавить, что производить очистку кэша рекомендуется если не постоянно, то хотя бы периодически, поскольку накопление временных файлов может существенно замедлять работу и системы, и программ. Производить эти действия в Windows можно путем обычной очистки системного диска, в браузерах - очисткой истории посещений, кэша и файлов Cookies.

Более удобным является использование всевозможных программ-оптимизаторов, в которых необходимо просто задействовать соответствующие модули оптимизации системы и очистки конфиденциальности в разделе выполнения проверки и устранения проблем в один клик.
160.9KКогда мы готовим свой сайт к представлению аудитории, то стараемся проработать каждую мелочь. Подходящий шрифт, дизайн социальных кнопок, логотип и сочетание цветов – всё это должно быть обдумано и реализовано.
Однако каким бы ни было визуальное оформление, технические характеристики гораздо важнее, а одна из наиболее весомых – быстродействие. Именно для улучшения этого параметра веб-мастера настраивают кэширование.
Выступая в роли обычных пользователей, мы не сталкиваемся с проблемами настройки кэширования своего ресурса. Однако часто возникают ситуации, когда необходимо знать, как очистить кэш браузера. О том, когда и как это делать пойдет речь в данной статье.
Что такое кэш браузера
Путешествуя по просторам Всемирной паутины, мы посещаем огромное количество сайтов, где просматриваем текст, картинки, видеозаписи. Когда интернет-страница открывается в браузере впервые, то вся информация (текстовая и графическая ) загружается с сервера, на котором расположен ресурс.
Если же веб-мастер настроил кэширование, то после первого просмотра данные будут сохраняться в специальном разделе на жестком диске компьютера пользователя (этот раздел и называется кеш браузера ).
Оценить возможности, которые дает кэш, вы можете, пронаблюдав за самым обычным явлением – загрузкой главной страницы какого-либо ресурса, используя мобильный интернет. Наберите в поиске любой запрос и перейдите по одной из ссылок. Когда страница веб-ресурса загрузится, вернитесь назад и снова перейдите по ссылке.
Главная страница сайта появится на экране гораздо быстрее. Причина этого заключается в следующем: браузер загружает данные из кэша, который расположен в памяти вашего устройства, что, согласитесь, гораздо ближе, чем сервер за тридевять земель.
Стоит также отметить, что далеко не всё содержимое сайта кэшируется. Настройки кэша выставляются каждым веб-мастером по собственному усмотрению. Если же информационный ресурс создается при помощи CMS (WordPress, Joomla, Drupal ), то разработчику, как правило, доступны уже готовые решения по обеспечению кеширования в виде плагинов (которые имеют стандартные установки и часто не нуждаются в дополнительных настройках ).
В CMS WordPress, к примеру, широкую популярность обрели плагины WP Super Cache и W3 Total Cache .
Когда вы очищаете кэш, то удаляете все графические и текстовые данные, полученные с посещенных ранее сайтов. То есть, при загрузке страниц информационных ресурсов, браузер снова будет брать все данные непосредственно с сервера.
Теперь, когда стало ясно, что значит очистить кэш браузера, разберемся с причинами необходимости выполнения такой процедуры:
Зачем чистить кэш
Когда вы сталкиваетесь с разработкой информационного ресурса, то очистка кэша – настолько привычная и регулярная процедура, что проводится абсолютно «на автомате » (ведь сайт всё время меняется, а результат нужно увидеть сразу же ).
Если же вы рассматриваете себя в роли пользователя, то в этом случае необходимость чистить кэш возникает гораздо реже. Однако, не удаляя кэш, вы не увидите многие обновления на сайтах (через какое-то время, конечно, увидите, но это может быть месяц, а может и полгода, в зависимости от того, какую длительность хранения кэша сайта установил веб-мастер ).
Также не стоит забывать и о том, что копии страниц, сохраненные браузером, имеют кое-какой вес. Кроме того, каждый браузер имеет свой собственный кэш, то есть, открыв веб-ресурс в Гугл Хром, а затем в Firefox , вы создадите на своем компьютере 2 копии одних и тех же страниц. А если сайтов посещено тысячи, и кэш не очищался несколько месяцев, то место, занимаемое копиями, будет довольно существенное.
Чистим кэш в различных браузерах
Рассмотрим удаление кэша в некоторых популярных на сегодняшний день браузерах:
- Интернет Эксплорер:
- Mozilla Firefox:
- Google Chrome:
- Опера:
Если на смартфоне или планшете заканчивается свободное место, то первым делом пользователю рекомендуется удалить кэш из памяти. А что, собственно, такое кэш в телефоне или кэшированные данные?
Кэш — это промежуточной буфер с быстрым доступом, содержащий информацию, которая может быть запрошена. При этом доступ к кэшу осуществляется намного быстрее, нежели выборка необходимых данных из памяти или удаленного источника. Однако нужно помнить, что объем кэша ограничен.
Если вы ничего не поняли из описанного выше, попробуем объяснить наглядным путем. Когда вы устанавливаете приложение на свое устройство на базе Android, создается папка для хранения настроек пользователя, различных изображений, логов и т.д. Разумеется, данные в кэше в этом случае занимают место.
Другой пример. Допустим, вы открываете на телефоне ВКонтакте и разглядываете фотографии. Эти фотографии сохраняются на ваше устройство (то есть кэшируются). Зачем? А затем, что если в следующий раз вы обратитесь к этим же картинкам, они будут загружены намного быстрее, нежели без использования кэша. Тоже самое касается не только фотографий, но и музыкальных композиций и даже видеороликов — все они сохраняются на устройстве и могут занимать много места.
Вопрос заключается в том, будете ли вновь обращаться к просмотренному видео? Скорее всего, нет, а потому ролик кэшировать не обязательно.
Что будет, если удалить кэш?
Ничего не будет, если говорить о кэше в браузерах, разве что чуть дольше будет загружаться некоторая информация типа тех же фотографий. В случае удаления кэша приложений тоже переживать не стоит, потому как сохранения не удаляются.
Кэш можно удалить как вручную, так и с помощью сторонних приложений. Лучше пользоваться вторым способом, так как при удаления кэша в ручном режиме придется производить удаление из разных источников, в то время как приложение само найдет все виды кэша в устройстве и удалит их по желанию пользователя.
Вот данные кэша приложений в настройках смартфона:

А это — данные кэша для одного приложения.
Нередко можно заметить, что браузер сразу после установки функционирует довольно быстро, а спустя некоторое время его работа замедляется. В этом случае следует знать, браузера и как его почистить. Необходимо заметить, что проводить эту процедуру следует довольно регулярно, так как она очень важна для увеличения скорости загрузки страниц. При этом не имеет значения, какое именно приложение используется для веб-серфинга, так будет полезна любому браузеру.
Перед тем как приступить к очистке, следует выяснить, что такое кэш браузера и для чего он нужен. Так как работа в сети связана с просмотром веб-сайтов, то очень важно, чтобы они быстрее загружались. Интернет-ресурсы содержат на своих страницах большое количество различного мультимедийного контента, среди которого флеш-содержимое, видео и т. д. В свою очередь, браузер, для того чтобы быстрее открыть уже посещенный пользователем сайт, запоминает всю информацию о нем. Поэтому при повторной загрузке веб-страницы, скорость ее отображения будет заметно выше.

Чтобы понять, что такое кэш браузера, можно представить его в куда заносится вся информация о просмотренных страницах. В процессе очередной загрузки уже посещенной страницы часть ее компонентов будет извлечена не из сети Интернет, а из кэша. Доступ к этому временному хранилищу есть только у браузера, пользователь не может самостоятельно открыть и проверить его содержимое. Понятно, что путешествие по веб-сайтам с каждым днем все увеличивает объем хранящихся на компьютере данных, что затрудняет поиск нужной информации внутри кэш. Это может стать причиной парадоксальной ситуации, когда компонент, созданный для ускорения загрузки, приводит к замедлению работы не только браузера, но и всей операционной системы.
Зная, браузера, можно рассмотреть как происходит его очистка в приложениях от разных разработчиков. Процедура эта довольно проста, однако реализована по-разному. В Гугл Хром необходимо открыть меню истории. Для этого проще всего воспользоваться комбинацией «Ctrl+H». В открывшемся окне необходимо активировать опцию «Очистить историю», где следует указать время, за которое нужно будет произвести очистку, и выделить подпункт «Очистить кэш».

В Firefox кэш можно очистить в окне «Стирание недавней истории», которое открывается сочетанием клавиш «Ctrl+Shift+Alt». Выбрав временной период, нужно нажать «Подробности», где указать, что именно требуется очистить.
Для тех, кто использует браузер от Майкрософт, необходимо открыть на панели инструментов меню «Сервис». Далее следует выбрать «Свойства обозревателя» и «Общие». Откроется окно, где следует поставить флажок рядом со строкой «Временные файлы Интернета» и подтвердить свои намерения нажатием на кнопку «Удалить».
Очищают через меню «Настройки»-«Расширенные» или просто нажимают «Ctrl+F12». Далее выбирают подпункт «История», где можно увидеть строку «Дисковый кэш». Справа от нее расположена кнопка «Очистить». Нажав ее, необходимо подтвердить удаление при помощи клавиши «OK».
Кэшем называют специальное место, которое выделено на жестком диске каждого компьютера и используется для хранения копий тех страниц, которые ты посещал. Сделано это было для экономии трафика и быстрой загрузки необходимых страниц. Так, зайдя однажды на любой из сайтов, его фрагменты оказываются сохраненными в определённом месте на нашем жёстком диске.
Ежедневно мы заходим на огромное число сайтов, где находятся фото, видео, текст. Если мы заходим сюда впервые, то вся получаемая нами информация, как графическая, так и текстовая, грузятся непосредственно с сервера. Если все настройки в вашем компьютере сделаны правильно, то после первого открытия сайта, все данные об этом будут сохранены на жестком диске, в специально-отведенном для этого месте -- в кэше.
Периодически рекомендуется очищать свой кэш. Это связано с тем, что иногда некоторые страницы могут отображаться у нас некорректно из-за того, что в них появились какие-то изменения, а наш браузер автоматически загружает сохраненный на нем вариант. В случае обнаружения на вашем компьютере вирусов или вредоносных программ, так же рекомендуется вместе с лечением, очистить кэш, чтобы не допустить повторного заражения.
Рассмотрим процедуру очищения кэша на примере популярных браузеров:
Internet Explorer. Браузер предлагает очистить кэш следующим образом. Находим пункт «Сервис» и выбираем «Удалить журнал обозревателя». У нас откроется окно, рядом с «Временные файлы Интернета», где нужно поставить галочку. После чего наживаем «Удалить».
Google Chrome. Решив очистить кэш в этом браузере, находим в меню пункт, который называется «Инструменты», где есть «Показать дополнительные настройки». Следующим этапом будет нажатие «Очистить историю». Здесь еще существует возможность выбора, что именно вы хотите удалить – «Изображения и файлы», «За весь период». Выбрав необходимый пункт, нажимаем «Очистить историю». Кэш удален.
Mozilla Firefox. Находим и открываем в меню этого браузера «Настройки», далее вкладку «Дополнительные». Там находим пункт «Сеть» и переходим по содержимому, отыскав «Кэшировать веб-содержимое». Рядом видим кнопку «Очистить сейчас», после нажатия, на которую наш кэш очиститься.
Опера. В разделе «Настройки» выбираем «Безопасность». Находим «Очистить историю посещений», где в разделе «Удалить следующие элементы, выбираем «С самого начала», где есть «Очистить историю», жмем найденную кнопку.
Яндекс. Браузер . Для очистки кэша этого браузера, выберите в открытом меню вкладку с названием «Инструменты», далее в «Удаление данных о просмотре страниц». Перед вами откроется список, где написано «Удалить указанные элементы». В данном списке следует выбрать «За все время». Поставив отметку возле «Очистить кэш». Чтобы очистить наш кэш, осталось кликнуть на «Очистить историю».