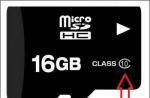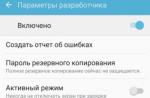На нашем сайте есть много инструкций, как сделать из обычного флеш-накопителя загрузочный (например, для установки Windows). Но что, если вам нужно вернуть флешке прежнее состояние? На этот вопрос мы сегодня и постараемся ответить.
Первое, что необходимо отметить — банального форматирования будет недостаточно. Дело в том, что во время превращения флеш-накопителя в загрузочный, в недоступный пользователю сектор памяти записывается специальный служебный файл, который нельзя стереть обычными методами. Данный файл заставляет систему распознавать не реальный объем флешки, а занятый образом системы: например, только 4 Гб (образ Windows 7) из, допустим, 16 Гб (фактическая емкость). Вследствие этого форматировать можно только эти 4 гигабайта, что, само собой, не подходит.
Решений у данной задачи существует несколько. Первое — использовать специализированное ПО, предназначенное для работы с разметкой накопителя. Второе — воспользоваться встроенными средствами Windows. Каждый вариант хорош по-своему, поэтому давайте же их рассмотрим.
Обратите внимание! Каждый из нижеописанных способов предполагает форматирование флешки, что вызовет удаление всех имеющихся на ней данных!
Способ 1: HP USB Disk Storage Format Tool

Несмотря на свою громоздкость, этот способ хорош почти стопроцентной гарантией положительного результата в большинстве случаев.
Описанные выше методы наиболее удобны для конечного пользователя. Если вам известны альтернативы – будьте добры, поделитесь ими в комментариях.
Всем доброго времени суток, друзья! Сегодня мы рассмотрим важный для многих пользователей вопрос ремонта поврежденной флешки и восстановления хранящихся на ней данных. Согласитесь, ситуация не из приятных, когда вы теряете личные документы без возможности их дальнейшего восстановления. Это могут быть ценные фотографии из семейного отпуска, результаты вашей творческой деятельности или вовсе материал от которого зависит целая карьера.
Поспешим вас обрадовать! Вне зависимости от типа, любой документ подлежит восстановлению и дальнейшей работе с ним. Однако прежде чем мы приступим непосредственно к ремонту поврежденного носителя и “реанимации” потерянных ранее материалов, давайте рассмотрим сами симптомы возникшей неполадки.
В случае повреждения флеш-накопителя, на пользовательском экране могут возникнуть следующие сообщения:
- USB-устройство не опознано.
- Подключенное к компьютеру устройство неисправно и Windows его не распознает.
- Одно из устройств, подключенных к этому компьютеру, не работает и Windows не распознает его. Для помощи в решении этой проблемы щелкните по сообщению.
- Неизвестный диск, сбой порта.
- Сбой запроса дескриптора устройства. Ошибка 43.
- Сбой при подключении устройства.
Как вы видите, список возможных сообщений весьма обширен. Тем не менее, не стоит пугаться количества, поскольку оно никак не влияет на успешность ваших действий, направленных на исправление ошибки.
В этой статье мы рассмотрим несколько эффективных способов ремонта поврежденного флеш-накопителя и механизм восстановления утраченных данных. Мы специально расположили их в порядке усложнения, что позволит вам в существенной мере сэкономить личное время, начав с самого простого.
Восстановление данных с поврежденной флешки инструментом Starus Partition Recovery
Если ваша флешка не читается, но в списке подключенных дисков видится как физическое устройство, вы можете сразу приступить непосредственно к работе над спасением утраченных файлов. К сожалению, компания Microsoft не предусмотрела собственный специализированный софт, который помог бы пользователям в любой момент восстановить удаленный материал, поэтому единственным доступным способом остается использование стороннего программного обеспечения.
Рекомендуем воспользоваться приложением. Данная программа разработана специально для восстановления файлов в тяжелых условиях работы с поврежденными накопителями, когда другой софт теряет любую эффективность.
Особенности ПО:
- Совместимость со всеми версиями операционной системы Windows.
- Удобный, интуитивно понятный русскоязычный интерфейс.
- Наличие пошаговой инструкции, которая проведет вас по всем этапам работы с программой.
- Возможность глубокого анализа.
- Распределение найденных файлов по сигнатуре (формату).
- Наличие окна предпросмотра. Вы сможете заранее изучить как графические, так и текстовые документы.
- Наличие всех видов экспорта.
Как восстановить данные с поврежденного устройства?
1. Запустите приложение Starus Partition Recovery.
2. Выберите диск, который необходимо просканировать.

3. Выберите необходимый тип анализа.

4. Дождитесь завершения сканирования.

5. Изучите найденные файлы при помощи окна предпросмотра.

6. Выделите нужные документы, щелкните по любому из них правой кнопкой мыши и нажмите клавишу Восстановить .

7. Выберите наиболее удобный способ экспорта.

Примечание!
Ни при каких обстоятельствах не экспортируйте данные на диск, с которого вы их восстанавливаете. Это может привести к их перманентной потере без возможности дальнейшей работы с ними.
Ремонт поврежденной флешки
Подключение к другому USB-порту
Первым действием в нашем списке является проверка работоспособности USB-порта. Очень часто мы не обращаем внимание на самое очевидное, упуская при этом возможность получить моментальное решение даже, казалось бы, самого сложного вопроса.
Если вы подключили флешку к компьютеру и Windows не может ее идентифицировать, существует вероятность непосредственного повреждения порта устройства. Попробуйте подключить накопитель к другому порту и еще раз проверить ее работоспособность.
Подключение к другому ПК
С ходом времени, развитием технологий и падением цен на различные девайсы, многие пользователи вместе со стационарным компьютером все чаще начинают приобретать ноутбуки. Для кого-то это источник развлечений в виде фильмов, а для кого-то средство заработка. Независимо от причины, приобретенное устройство всегда может оказаться полезным не только в отношении своей основной задачи, но и поможет проверить на работоспособность любую флешку или SD-карту.
Попробуйте подключить накопитель к своему ноутбуку или второму компьютеру, чтобы убедиться в его работоспособности. В случае, если данное решение оказалось бессильно, давайте рассмотрим следующий способ.
Обновление драйверов
Как вы, наверняка, знаете, наличие устаревших, или вовсе отсутствующих, драйверов способно в существенной мере повлиять на работоспособность всех подключенных устройств. Каким бы неожиданным не казалось данное утверждение, USB-накопители, как и любой другой девайс, также требуют своевременно обновленные “дрова”.
Чтобы установить последнюю версию программного обеспечения для вашей флешки, воспользуйтесь приведенной ниже инструкцией.
1. Откройте утилиту Выполнить . (Комбинация клавиш Win+ R )
2. В диалоговом окне введите команду devmgmt.msc и нажмите Enter .

3. Разверните список и найдите флешку, драйвер которой необходимо обновить.
4. Щелкните по устройству правой кнопкой мыши и выберите параметр Обновить драйвер .

5. Кликните по команде и дождитесь завершения процесса.

Если описанный выше способ не помог вам, перейдем к следующему.
Ремонт флешки при помощи проводника
Этот способ пользуется наибольшей популярностью среди всех пользователей операционной системы Microsoft Windows. Причиной тому является его простота и эффективность. Давайте рассмотрим процесс восстановления подробнее.
1. Откройте Мой компьютер/Этот компьютер .
2. В представленном списке дисков найдите нужный и щелкните по нему правой кнопкой мыши.
3. Выберите параметр Форматировать .

4. Щелкните по команде Восстановить параметры по умолчанию .

5. Нажмите клавишу Начать и дождитесь завершения форматирования.
В случае, если форматирование оказалось бессильно в вопросе восстановления флешки, самое время перейти к “тяжелой артиллерии” — командной строке.
Ремонт флешки при помощи CMD
— один из самых сложных и, в то же время, эффективных инструментов по работе с операционной системой и комплектующими ПК. Она, зачастую, помогает даже тогда, когда все остальные утилиты оказываются бессильны и позволяет компьютеру “встать на ноги”, когда операционная система сообщает о полном отказе. Итак, как мы можем ее применить относительно ремонта флеш-накопителя?
Способ, который мы рассмотрим ниже, по своей сути ничем не отличается от предыдущего; с одним исключением — форматирование производится в принудительном порядке. Эта особенность позволяет восстановить флешку к исходным параметрам даже если тот иной сбой блокирует такую возможность.
Так как же все таки отремонтировать флешку при помощи командной строки?
1. Подключите поврежденный флеш накопитель к компьютеру.
2. Откройте меню пуск и введите следующее: или cmd .
3. Запустите приложение от имени администратора.

4. Введите команду diskpart и нажмите Enter .

5. Введите команду list disk и нажмите Enter . Перед вами отобразится список всех подключенных к компьютеру накопителей.

6.
Введите команду select disk
(номер вашей флешки)
и нажмите Enter
.
Например: select disk 1
. Убедитесь, что номер диска введен корректно. В противном случае вы рискуете отформатировать не тот накопитель.

7. Введите команду clean и нажмите Enter .

8. Введите команду create partition primary и нажмите Enter .

9. Введите команду active и нажмите Enter .

10. Введите команду select partition 1 .

11. Введите команду format fs=fat32 и нажмите Enter .
12. Дождитесь завершения процесса форматирования.
Если этот способ оказался бессилен, то, вероятно, единственное что сможет вам помочь — физический ремонт флешки или же приобретение новое. Тем не менее, рекомендуем обратить внимание на следующую главу.
Ремонт при помощи специализированного софта
Некоторые производители флешек проявляют особую заинтересованность в обслуживании своих клиентов. Если на вашей флешке произошел какой-либо сбой, рекомендуем посетить сайт производителя и, при наличии такового, установить софт, разработанный специально для вашего устройства. Существует некоторая вероятность, что он поможет вернуть накопитель к жизни.
Для тех же кто не смог восстановить флешку обычными методами, мы подготовили руководство по ручному ремонту устройства.
Физический ремонт
Не всегда есть возможность восстановить накопитель обычными путями. Если вас не пугают сложности или вы любите открывать для себя новые сферы деятельности, попробуйте произвести собственноручный физический ремонт флешки.
Давайте рассмотрим процесс подробнее:
1.
Снимите корпус флешки
.
Вам нужно быть предельно осторожными в процессе, поскольку существует реальный риск нанести непоправимый вред устройству путем повреждения платы. Любое неосторожное движение способно уничтожить все шансы на восстановление данных.
2.
Визуально изучите плату на предмет возможных повреждений
.
Контакты должны быть надежно припаяны. Если они отходят, необходимо произвести соответствующий ремонт. Крайне важно в процессе не “обжечь” здоровые части платы.

В некоторых случаях USB-разъем не получается припаять к плате. Поэтому в сложившейся ситуации нам понадобится следующее:
1. Найдите ненужный USB-кабель.
2. Обрежьте выход.

3. Разделите кабель на 4 провода. При этом оставьте резервное расстояние до разъема на случай, если не получится припаять с первого раза.
4. Нанесите легкий припой на каждый провод.
5. Осторожно припаяйте каждый провод к плате в правильном порядке. Положите флешку на стол платой в левую сторону и контактами в правую. Паять необходимо в следующем порядке:
- Красный провод;
- Белый провод;
- Зеленый провод;
- Черный провод;

Несоблюдение порядка припаивания может повредить флешку.
Теперь вы можете подключить флешку к компьютеру и приступить к восстановлению данных.
Надеемся, статья оказалась для вас полезной и помогла вернуть к жизни ваше USB-устройство.
На моём сайте много длинных материалов и человеку первый раз столкнувшемуся с проблемой будет сложно связать концы и понять, как же начать действовать. Здесь я сделал акцент на первые этапы, это определение контроллера
и FID-памяти
, так как люди нередко путаются в самом начале, что и создает основные трудности.
В сотый раз для особо одаренных черкану пару слов о методе VID-PID
, если коротко – этот метод, не метод
. ВИД и ПИД это чаще всего идентификаторы фирмы производителя флешки и не имеют никакого отношения к начинке. У менее крупных фирм они часто остаются оригинальными и в большинстве случаях указывают на производителя чипа, а вот на модель крайне редко и, как правило, не слишком точно. Ну а про то какая там память, зависла флешка или вообще сгорела вид-пид Вам никогда не скажет. Думаю неприятно будет два дня сидеть подбирать по vidpid
, а потом узнать что флешка всё эта время была неисправной.
Если Вам нужна более ёмкая информация, то рекомендую после прочтения данной мануала, перейти в раздел со статьями () и ознакомиться с некоторыми из них.
Также Вы можете написать мне на форум (), регистрация крайне проста – нажимает зарегистрируйтесь , вводим логин, мыло, пароль и ответы на контрольные вопросы. Убедительно прошу, при обращении на форум, тщательно выберите подходящий для вопроса раздел и по возможности соблюдайте если есть шаблон (). Так, например если Вы знаете производителя контроллера установленного в своей флешке, то пишем в его разделе.
КРАТКИЙ ПОРЯДОК ДЕЙСТВИЙ
Рассмотрим шаг за шагом, что необходимо сделать, для достижения успеха в нашем деле. Особое внимание прошу обратить на первый пункт, ибо его многие пользователи недооценивают, а зря!
ОСМАТРИВАЕМСЯ
В случае если флешку не может обнаружить компьютер, пробуем выполнить следующие методы в точно представленной последовательности до корректного распознавания её как устройства.
– перезагрузить компьютер;
– подключить через задний USB
-порт материнской платы или на крайняк сменить порт;
– почистить реестр с помощью программы USB Oblivion
, не забудьте перед запуском процесса отключить все USB-девайсы
и установить птичку ‘Do real clean (simulation otherwise)
‘;
– перевести флешку в , попробовать несколько разных комбинаций (5-6 минимум), как на контроллере, так и на флеш-памяти;
– на случай нестабильной работы операционной системы, проверить флешку на другом компьютере, попутно загнав её в тестовый режим;
– если ничего из вышеперечисленного не помогает, то на 99,9% у Вашей флешки аппаратные проблемы. Можно попробовать перед подключением её в порт нажать на микросхемы памяти и контроллера пальцами, чтобы они плотнее пристали к поверхности печатной платы и в таком состоянии подключить и держать до выяснения эффективности попытки. Если и это не помогает, то без паяльника и специальных знаний здесь не обойтись, как правило, легче выкинуть такое устройство.
Не забывайте между попытками передергивать флешку в порту, они это очень любят.
ОПРЕДЕЛЯЕМ ЧТО ВНУТРИ
Допустим Ваша флешка видна как устройство, но это не гарантирует её аппаратной исправности. Некорректное её отображение в производственных утилитах, серьезный повод считать флешку полу-умершей. В таком случае рекомендуется перевести её в тестовый режим и если уж там есть проблемы с корректной идентификацией, то этак на процентов 98% тока прошивка Вам не поможет.
Немного теории:
Большинство флэшек распознаются тремя распространяемыми в сети интернет бесплатными программами: ChipGenius
, и ChipEasy
.
ChipGenius – знает наибольшее количество контроллеров, главное преимущество в том, что иногда обрабатывает и подвисшые флешки. Кстати одновременно это и её недостаток, так как человек может подумать что устройство исправно и не додумается перевести его в тестмод.
Flash Drive Information Extractor (usbflashinfo)
– отечественная разработка, из-за чего и ориентирована в основном на контроллеры, которые установлены в флешки продающиеся у нас в стране. Для фейков (поддельных флешек и флешек-подарков), лучше подойдет конечно чипгений. Но для тех контроллеров, которые она знает, выдает наиболее полную информацию. Так что в случае корректного отработки с флешкой, отчёт данной утилиты, наиболее предпочтителен.
Знакома со следующими железяками: Phison, Alcor, USBest, iTE, SkyMedi (не все), SMI, SSS, YS8231 и подобные Appotech, Innostor, а также опознает фирмы ChipsBank (не все), SanDisk (фирму, но ни как не модель и прочие), U3 разные, кое-какие iCreate (но память у них не умеет).
ChipEasy – последние годы почти не обновляется, посему малоэффективна, использовать не вижу особого смысла.
Скачать все эти три утилиты, можно здесь – . Использовать следует исключительно самые свежие версии, а не ту которую Вам ближе.
Подробную справочную информацию на данному вопросу можете почерпнуть из статьи –
Итак, проведём быстрый программный осмотр пациента. Подключаем флешку в USB-порт и сканировать её по очереди с помощью программы Flash Drive Information Extractor и ChipGenius .
; usbflashinfo790548:
Volume: K:
Controller: Phison PS2306
Possible Memory Chip(s): Not available
Flash ID: 2C847863 A9
Chip F/W: 01.02.10
Firmware Date: 2014-05-22
ID_BLK Ver.: 1.2.74.0
MP Ver.: MPALL v3.80.00
VID: 13FE
PID: 5400
Manufacturer: UFD 3.0
Product: Silicon Power32G
Query Vendor ID: UFD 3.0
Query Product ID: Silicon Power32G
Query Product Revision: PMAP
Physical Disk Capacity: 31633440768 Bytes
Windows Disk Capacity: 31624626176 Bytes
Internal Tags: 2Q6P-S74A
File System: FAT32
Relative Offset: 1024 KB
USB Version: 3.00 in 2.00 port
Declared Power: 300 mA
ContMeas ID: 3DDA-11-00
Microsoft Windows XP SP3
Program Version: 7.9.0.548; ChipGenius_v4_00_0030.exe:
Description: Запоминающее устройство для USB(UFD 3.0 Silicon-Power32G)
Device Type: Mass Storage DeviceProtocal Version: USB 2.10 – Hint: This device can run faster when plugged to a USB3.0 port
Current Speed: High Speed
Max Current: 300mAUSB Device ID: VID = 13FE PID = 5400
Serial Number: P1401468070B556EA15C9623Device Vendor: UFD 3.0
Device Name: Silicon-Power32G
Device Revision: 0100Manufacturer: UFD 3.0
Product Model: Silicon-Power32G
Product Revision: PMAPController Vendor: Phison
Controller Part-Number: PS2251-06(PS2306) – F/W 01.02.10
Flash ID code: 2C847863 – Micron
Именно примерно, таким образом, должен выглядеть отчёт любой флешки, контроллеры которых знают утилиты.
В качестве примера покажу как определяются другие фирмы usb -контроллеров, в краткой форме (до значений VIDPID ).
|
Controller: Alcor AU6985/AU6992/SC508(FC8508)
Possible Memory Chip(s): Hynix H27UBG8T2MYR Hynix H27UBG8T2M Memory Type: MLC Flash ID: ADD79425 4441 Flash CE: 1 Flash Channels: Single Chip Code: 0xD004 Chip F/W: E402 Group: 92 |
Controller: Silicon Motion SM3260 ADS
Possible Memory Chip(s): Samsung K9PFGY8U5A Samsung K9PFGY8U7A Samsung K9HDGY8U5A Memory Type: MLC Flash ID: ECD7947A 54C3 Flash CE Summary: 8 Chip F/W: ISP 120801-AD- MP: L0828V1 MPTOOL Ver.: 2.03.90 PTEST Date: 2009-12-03 |
Controller: Innostor IS903 A5
Possible Memory Chip(s): Micron MT29F512G08CKCAB *2 Memory Type: MLC Flash ID: 2CA4E53C A5 Flash CE: 2+2 Flash Channels: Dual Chip F/W: 1.08.41.00 |
Controller: Appotech DM8261
Possible Memory Chip(s): SanDisk SDTNPMAHEM-008G Memory Type: MLC Flash ID: 45DEA482 7656 Flash CE: 1 Chip F/W: V1.0.00 Firmware Date: MAR 11 2013 19:55:25 |
Здесь нас в первую очередь интересует модель контроллера и идентификатор флеш-памяти (FlashID = FID ). Для Алькоров, я еще выделил его код, который Вам пригодиться при работе с чипами 98-ой группы (AU6989SN, AU6989AN и прочими) . Если значение FID `а имеет значение, которого не существует в природе, то накопитель не исправен и нужен как минимум тестовый режим.
ПОДБОР УТИЛИТ
Опытный пользователь, как правило, просто перейдет на страницу с утилитами для той или иной фирмы контроллерами и там уже основываясь на опыте выберет нужную утилит. В крайнем случае, переберет парочку, подходящие под определенные шаблоны.
Для примера возьмём одну из флешек приведенных выше в таблице, а именно ту которая на чипе от Alcor .
В меню FILES находим производителя и там уже осуществляем поиск по модели контроллера. Если Вы не знаете на какой странице искать можно забить модель контроллера в поиск по сайту, панель для поиска расположенная в правом верхнем углу. По очереди вбиваем, например – AU6985 или AU6992 или SC508 или FC8508 . Так я, например, вышел на утилиту AlcorMP_UFD 13.02.05.MD {AU6990,92,96,98} , в скобках указаны цифры 92 , которые указывают на контроллер AU6992 . Из различных версий AlcorMP , я выбрал последнюю, в описании которой есть номер 92 . Если по какой-либо причине она не подошла, можно проверить несколько более ранних версий или перейти к другой утилите, например FC MpTool 04.03.40 {AU6990,92,96,98} .
Если ручной подбор для Вас сложен или просто он не дал эффекта, то можно перейти к методу загугливания.
Гуглить Ваше железо можно в следующих форматах:
AU6985 ADD79425
AU6992 ADD79425
SC508 ADD79425
FC8508 ADD79425AU6985 H27UBG8T2M
AU6992 H27UBG8T2M
SC508 H27UBG8T2M
FC8508 H27UBG8T2M
Если железо менее распространено и поиск заканчивается неудачей, то переходим к более общим случаям:
AU6985 MLC-4K
AU6992 MLC-4K
SC508 MLC-4K
FC8508 MLC-4KAU6985 Hynix 41nm
AU6992 Hynix 41nm
SC508 Hynix 41nm
FC8508 Hynix 41nm
Интернет большой и поэтому я бы посоветовал сначала проверить, а нету ли информации на самом портале USBDev , для этого добавим дополнительные параметры для поиска.
AU6992 ADD79425 site:сайт
Поисковые машины (google, yandex, …), будут искать только на моём сайте и поиск будет более полным, так как в этом случае не действуют фильтры, которые возможно наложила поисковая система на некоторые из моих страниц.
ПРОЦЕСС ПРОШИВКИ
Останавливаться здесь я особо не буду, процедуры у всех утилит, как правило, похожи. Всего пару слов:
– По возможности используйте исключительно задние USB2.0-порты Вашего компьютера.
– Использовать рекомендуется Windows XP 32bit
. В большинстве случаев вполне пригодна 32-битная Windows7
. Использование остальных версий ОС, а также 64-битных
, не так эффективно и может заканчивать необоснованными ошибками. Хотя многое ПО выпущенное за последние годы, так или иначе, уже поддерживает Windows 7 64bit
.
– Применение утилит, не поддерживающих Ваш контроллер, как правило, абсолютно безопасно, так как они тупо не увидят флешку. А вот те которые как бы поддерживают, но не до конца всё отлажено, могут привести к подвисанию программы флеш.
ЗАМЕЧАНИЯ
Если Вы не уверены в своих возможностях и не хотите споткнуться о свои же грабли, не стоит менять оригинальные значения идентификационной информации (VID, PID, Vendor, Product
и так далее) забитые в неё. В большинстве дистрибутивов расположенных на сайте, забиты оригиналы, а то что у Вас забито в Вашей, например кингстон, это левак!
Контроллеры Sandisk
не подлежат восстановлению и ждать не стоит.
Для ITE IT1181A1BA
, пока что нельзя определить FID с помощью опросилок.
С контроллерами SiliconGO
–Appotech
полная каша, как с идентификацией, так и вообще.
При лечение Alcor
-чипов с L74
-памятью, работающих в двухканальном режиме, восстановление в полный объем, возможно, лишь с помощью онлайн-утилит от Траснценда.
Для USB2.0 SMI
-контроллеров (SM3257ENAA, SM3257ENLT, SM3257ENBA
), установленных с дешевой современной памятью этак 2012-2014 года, которая идет во многих флешках типа Transcend и Silicon-Power, нужно шить сортинг-утилитой Dyna Mass Storage Production Tool
.
Компания Kingston
, никогда не производила флешки на контроллерах Alcor, Micov, Chipsbank, Appotech, SMI
. Если Вы обнаружили у себя именно такие, то будьте уверены что это подделки.
Всем привет! Неспроста я взялся писать статью о том, как прошить флешку – есть опыт. Вчера восстанавливал свою флешку Kingston DT Elite 3.0 16GB . Все получилось, и я подумал, а почему бы не написать подобную инструкцию, и рассказать что и как делать, что бы подарить флешке новую жизнь:).
Сейчас, наверное в каждом доме есть флешка и очень редко одна. На них удобно переносить информацию, они красивые да и к тому же в последнее время не дорогие. Но очень часто USB накопители выходят из строя. Если говорить о том, от чего это случается, то на первом месте находимся мы сами. Вы всегда делаете безопасное извлечение флешки? Вот и я редко. Могут конечно же быть и другие причины по которым флешки просто “умирают”.
Здесь необходимо уточнить один момент. Бывает, что флешка действительно “умирает”. В таком случае восстановить ее невозможно. По крайней мере в домашних условиях. Но если USB накопитель, при подключении к компьютеру подает хоть какие-то признаки жизни, то можно попробовать восстановить его работу прошивкой контроллера.
Какие могут быть признаки жизни USB накопителя?
- При подключении флешки к компьютеру, компьютер подает сигнал о подключении устройства – уже хорошо.
- При подключении Windows просить отформатировать съемный накопитель (но в процессе форматирования возникают проблемы и ошибки такие как “Windows не удается завершить форматирование”) .
- Флешка определяется и видна в проводнике, но при попытке открыть ее появляется сообщение “Вставьте диск…”
- При копировании информации возникают ошибки.
- Очень медленная скорость записи/считывания информации.
Если на флешке есть ценная информация , то Вы можете попробовать восстановить ее до прошивки и после. Сделать это можно разными программами. Я советую Recuva , вот статья но есть и много других, хороши программ.
Если информация очень ценная, то лучше самостоятельно ничего не делать да бы не сделать хуже. Обратитесь в специальные сервисные центры, которые занимаются восстановлением информации.
Давайте теперь рассмотрим весь процесс прошивки контроллера на реальном примере, на примере моей флешки Kingston DataTraveler Elite 3.0 16GB. У меня эта флешка сломалась вообще интересно. Нужно было мне скинуть на нее файлы и удалить те что уже были записаны. Подключил я ее к компьютеру, начал удалять папку. Но Папка удалялась очень медленно. Я отключил и обратно подключил эту флешку, появилась надпись, что диск необходимо отформатировать “Прежде чем использовать диск…”.

Так как на флешке не было Важных файлов, я не раздумывая запустил форматирование.
Но сам процесс длился очень долго и так и не закончился, я его принудительно остановил. Может еще появиться сообщение “Windows не удалось завершить форматирование”.

Но все же отформатировал я ее, раза так с десятого и только в FAT 32. После чего USB накопитель нормально определился и я уже даже обрадовался. Но не тут то было. Начал копировать на нее файлы, а скорость записи была примерно 100 кб/с. Решил прошить ее, что и сделал.
Определяем VID и PID USB контроллера
Для начала нам нужно определить VID и PID . Это данные о модели и производителе контроллера, который находится в нашем накопителе. По этим данным мы будем искать утилиту для прошивки. Есть много разных программ, с помощью которых можно определить VID и PID. Я советую утилиту Flash Drive Information Extractor скачать можно по ссылке.
Подключите флешку к компьютеру и запустите программу Flash Drive Information Extractor (извлеките папку с программой с архива и запустите файл GetFlashInfo.exe) .
Нажмите кнопку вверху программы “Получить данные о флешке” .
Программа выдаст нам результат. Смотрим информацию которая находится напротив VID и PID.

Вы можете скопировать эти цифры, или оставите окно утилиты открытой, нам сейчас пригодятся полученные данные.
Ищем утилиту для прошивки флешки
По данным VID и PID нам необходимо найти утилиту, которой мы будем прошивать контроллер. Есть хороший сайт flashboot.ru, на котором собрана база флешек и утилит для их восстановления.
Нажимаем кнопку Search и смотрим результат.

В результатах поиска ищем флешку похожую на нашу. В списке могут быть устройства и других производителей. Просто у них такой же контроллер, он определился по VID и PID. Возможно Вы заметили, что у меня флешка на 16 Гб, а в списке я выделил на 32 Гб. Думаю, что в этом нет ничего страшного (просто там где на 16 Гб не указано название утилиты) . Вы же старайтесь выбрать более похожее устройство из списка.
Нас интересует поле UTILS (утилита) , копируем ее название, полностью.

К сожалению, утилита, которая необходимая мне, не найдена на этом сайте. Возможно Вам повезет больше и в результатах поиска Вы что-то увидите. Скачайте утилиту на компьютер.
А я на этом не остановился и начал гуглить. Просто задал запрос “SK6221 MPTool 2013-04-25” и нашел эту утилиту на каком-то другом сайте. Если У Вас такая же флешка, то вот эта утилита – . Правда название архива отличается, но мне это не помешало успешно вылечить свою флешку.
Процесс восстановления USB накопителя
Отключите флешку. Извлеките папку с утилитой из архива и запустите .exe файл. В моем случае это файл MPTool.exe. Так же посмотрите текстовый файл readme.txt . Возможно там есть инструкция, или ссылка на сайт с инструкцией. Если инструкция на английском, то переведите ее с помощью того же translate.google.ru.
Расскажу как делал я (просто у Вас может быть другая утилита и там все может быть по-другому, но не должно очень сильно отличатся) .
Утилита запущена. Подключаем флешку. У меня в двух строчках в программе появилась информация о флешке. Нажимаем кнопку Start . В моем случае желтая полоска сигнализировала о процессе прошивки. Ждем.

Когда процесс закончился, я увидел зеленый цвет, походу все хорошо.

Сразу должно появиться сообщение Windows с предложением отформатировать диск. Но с первого раза скорее всего ничего не получиться. Отключите флешку и подключите ее обратно. Должен установиться драйвер и съемный накопитель появиться в проводнике. Можете его отформатировать.
Обновлено: Февраль 7, 2018 автором: admin
USB-флешка не определяется при подключении к компьютеру или ноутбуку? Вы не можете ничего на нее записать? И даже отформатировать флешку не получается? В принципе, еще не все потеряно. Скорее всего, проблема кроется в контролере. Но это поправимо. И на все потребуется максимум минут 5-10.
Единственный нюанс – восстановление работоспособности флешки возможно только при условии, что у нее нет никаких механических повреждений. То есть, если Вы отключили ее не через «Безопасное извлечение» (или что-то вроде того), то это можно исправить. По крайней мере, стоит хотя бы попытаться восстановить нерабочую флешку.
Даже если кажется, что USB-флешке пришел конец, не стоит нести ее в ремонт. И тем более выкидывать. Для начала можно попробовать восстановить поврежденную флешку. Как? Специально для этого ниже приведена подробная инструкция по восстановлению флешки.
Инструкция работает для всех USB-флешек: Silicon Power, Kingston, Transcend, Data Traveler, A-Data и др. С ее помощью можно восстановить файловую систему и устранить любые проблемы (кроме механических повреждений).
Итак, первое, что Вам необходимо сделать – определить параметры USB-флешки. А точнее ее VID и PID. На основе этой информации можно определить марку контроллера, а затем подобрать утилиту, которая поможет восстановить поврежденную флешку.
Чтобы узнать эти параметры, выполняете следующее:
- Подключаете флешку к ПК или ноутбуку и заходите в Пуск – Панель управления – Диспетчер устройств.
- Находите раздел «Контроллеры USB».
- Дважды нажимаете на нем и ищете пункт «Запоминающее устройство USB». Это и есть Ваша флешка (напомню, она должна быть подключенной к компьютеру).
- Нажимаете на ней ПКМ и выбираете «Свойства».
- В новом окне переходите на вкладку «Сведения».
- В поле «Свойство» выбираете пункт «ИД оборудования» (или «Код экземпляра»).
- Смотрите значения VID и PID и запоминаете их.
На этом скриншоте VID – 090C, а PID – 1000.
- Далее переходите на сайт , вводите свои значения в верхней части сайта и нажимаете кнопку «Search» («Поиск»).
- Ищете модель своей USB-флешки (по производителю и объему памяти). В правой колонке «Utils» будет название программы, с помощью которой можно попробовать восстановить нерабочую флешку.
После этого останется найти эту утилиту по названию или перейти по ссылке (если она есть) и скачать ее.
Восстановление флешек Kingstone, Silicon Power, Transcend и других моделей осуществляется несложно: просто запускаете программу и следуете инструкции.
Что делать, если Вы не нашли подходящую утилиту для своей модели? Для этого заходите в Google или Яндекс и пишете примерно так: «Silicon Power 4 GB VID 090C PID 1000» (разумеется, здесь стоит указывать параметры своей флешки). А далее смотрите, что нашел поисковик.
Никогда не используйте программы, которые не подходят для параметров VID и PID вашего контролера! Иначе Вы «убьете» флешку окончательно, и восстановить ее уже не получится.
В большинстве случаев восстановление поврежденной флешки проходит успешно. И после этого она будет определяться при подключении к ПК или ноутбуку.
Вот таким образом осуществляется ремонт флешки своими руками с помощью бесплатной утилиты. Возможно, инструкция по восстановлению флешек покажется сложной, но Вы справитесь. Ведь все, что нужно – определить параметры контроллера и бесплатно скачать программу. К тому же данная процедура отнимает от силы минут 5-10.
А главное: таким способом удается восстановить поврежденную флешку в 80% случаев. В то время как большинство специализированных программ с этой задачей могут и не справиться.