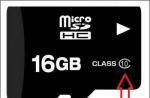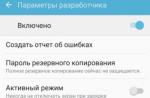Google Play , он же Play Market или Play Store – все это одна и та же программа, которая является одной из главных в операционной системе Android, ведь именно она открывает нам двери в мир приложений и игр для нашего смартфона и планшета. Но иногда бывает такое, что при запуске маркета Google Play, вместо привычных приложений, мы видим страничку с надписью "Проверьте подключение и повторите попытку" и кнопкой Повтор или же маркет выдает какие-то ошибки. К сожалению, приложение Google Play, как и абсолютно любая другая программа, не застраховано от всевозможных ошибок и сбоев в своей работе. Такое встречается довольно часто, и если вдруг у вас появилась аналогичная надпись или же приложение вообще не загружается, тогда эта статья для вас.
В этой статье мы постараемся раскрыть вопрос: "Что делать, если на смартфоне или планшете не работает или не запускается маркет Google Play?", а также описать всевозможные проблемы при работе с Play Store и способы их решений.
Способ №1
Проверьте Интернет на вашем устройстве
Казалось бы, ответ банально прост, но для работы Google Play наличие рабочего интернет-соединения обязательно. Поэтому, первым делом проверьте на вашем смартфоне или планшете работает ли сеть Wi-Fi или мобильный интернет (пакетная передача данных), может Вы просто забыли их включить. Если же все работает, зайдите в любой из браузеров, которые у вас установлены - Chrome, Firefox, Opera и откройте какую-нибудь страницу, чтобы удостовериться, что Интернет работает. Если Интернет не работает, то перегрузите свой роутер или маршрутизатор.
Способ №2
Перезагрузите Android устройство
Обычно, как и при работе с компьютером, перезагрузка поможет решить множество проблем, которые могут возникнуть при работе операционной системы Android, в том числе и с Google Play.
Способ №3
Проверьте настройки файервола или антивирусного ПО установленного на устройстве
Обычно антивирусные приложения не ограничивают работу Play Market, если Вы сами в настройках файервола случайно не закрыли доступ приложению в интернет. Проверьте настройки установленных у вас приложений антивирусного программного обеспечения и файерфола.
Способ №4
Очистите кеш и удалите данные в приложении Google Play
Данный способ решает проблему в большинстве случаев.
Шаг 1 Перейдите в приложение Настройки на вашем смартфоне или планшете
Шаг 2 Найдите и откройте пункт меню Диспетчер приложений или Приложения и перейдите на вкладку Все

Шаг 3 Отыщите и откройте программу Google Play Маркет, нажав пальцем на ее названии

Шаг 4 В открывшемся окне, нажмите на кнопки Стереть данные и Очистить кэш

Способ №5
Удалите все обновления приложения Google Play
Если проделанные операции из способа №4 не помогли, Вы так же можете удалить обновления для приложения Google Play Маркет. Для этого в окне "О приложении" нужно нажать кнопку Удалить обновления. Все обновления приложения будут удалены и оно вернется к своему исходному состоянию, как при первом запуске. Перезагрузите Android и снова попробуйте зайти в Play Store.

Способ №6
Очистите кэш в приложении Сервисы Google Play
Если Вы по прежнему имеете неработающий Google Play, тогда попробуйте очистить кэш в приложении "Сервисы Google Play". Найти его Вы также можете среди всех установленных программ. В окне "О приложении" нажмите кнопку Очистить кэш

Способ №7
Очистите данные в приложении Google Services Framework
Приложение Google Services Framework отвечает за корректную работу всех служб Google. Если вам не помогли ни очистка кэша, ни удаление данных и всех обновлений Google Play, попробуйте также очистить данные в Google Services Framework. Для этого найдите приложение в меню Диспетчер приложений или Приложения и откройте его. В окно "О приложении" нажмите на кнопку Стереть данные и перезагрузите свой смартфон или планшет.

Способ №8
Включите отключенные приложения Google и Диспетчер загрузок (Загрузки)
Часто Google Play перестает работать, если Вы случайно выключили ключевые приложения Google и Диспетчер загрузок, которые играют непосредственную роль в работоспособности сервиса. Чтобы проверить это, зайдите в Настройки → Приложения → Отключенные , если такой вкладки нет, то Все (отключенные приложения будут находиться в самом низу) и посмотрите не отключены ли Диспетчер загрузок и сервисы Google, такие как – Аккаунты Google, соц.сеть Google+, Google Services Framework и другие, если такие имеются то обязательно включите их.

Способ №9
Удалите свою учетную запись Google и восстановите ее снова
Иногда не работающий магазин приложений Play Market можно восстановить просто удалив свой аккаунт Google, а потом снова его добавив.
Шаг 1 Перейдите в приложение Настройки и найдите там пункт Учётные записи (Аккаунты)

Шаг 2 Откройте свой аккаунт Google, и выберите пункт Удалить учётную запись

Шаг 3 После чего перезагрузите Android устройство и заново добавьте учётную запись Google.
Способ №10
При ошибке "Подключение отсутствует" проверьте время и дату
Если у вас неправильно выставленное время на смартфоне или планшете, то есть вероятность получить ошибку "Подключение отсутствует" . Поэтому проверьте правильность времени и укажите ваш часовой пояс. Лучше всего синхронизируйте эти параметры через мобильную сеть оператора или WI-Fi. Для этого в приложении Настройки виберите пункт Дата и время и поставьте галочки "Дата и время сети" и "Часовой пояс сети".

Способ №11
Сделайте сброс настроек Android (Hard Reset)
Этот метод является самым радикальным, если никакой способ из перечисленных вам так и не помог. Как сделать Hard Reset смартфона или планшета, Вы можете прочесть в статье Как сбросить Android до заводских настроек . Но перед тем, как это сделать и удалить все данные, приложения и контакты с Android устройства, рекомендуем сделать резервную копию нужной вам информации, которую можно будет восстановить потом обратно.
Надеемся, что хоть один из методов вам поможет решить проблему с работой маркета Google Play. Но может случится и так, что ни один из перечисленных способов вам так и не поможет, тогда обратитесь за помощью к специалистам.
Добавляйте статью себе в закладки и делитесь с друзьями, а также подписывайтесь на наши сообщества в социальных сетях, где Вы сможете найти еще много полезной информации
Приложение Play Market (Google Play) – удобный способ получения новых программ на устройствах с ОС Android. Как и любое другое приложение, оно подвержено сбоям и ошибкам, нарушающим работоспособность сервиса. Разберемся, почему не работает Плей Маркет на Андроиде, и как самостоятельно устранить проблему.
Если ваш телефон не заходит в Плей Маркет, не спешите удалять приложение или бежать в сервис. Чаще всего проблема решается самыми простыми действиями:
- Проверьте соединение с интернетом – подключен ли Wi-Fi, загружаются ли сайты в браузере. При отсутствии сети Плей Маркет не запускается.
- Перезагрузите устройство, выключив полностью и включив. При перезапуске автоматически устраняется большинство системных ошибок.
- Проверьте установленную дату – при ошибочном значении запуск магазина невозможен.
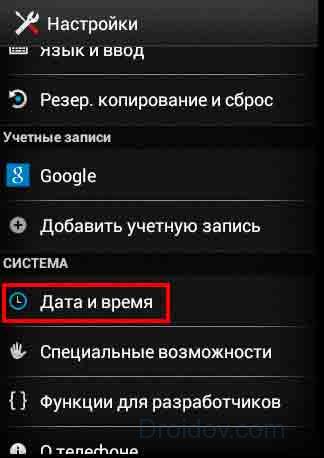
Если в результате Play Market на Андроиде все равно не откроется, переходите к следующим пунктам.
Корректируем параметры приложений
Одна из причин, почему не работает Плей Маркет (Google Play) – ошибки в . Приложения на Андроиде постоянно собирают и сохраняют в память устройства различную информацию, которая помогает им работать быстрее. Со временем в кэше накапливаются и ошибки, нарушающие работу программ.
Чтобы очистить сохраненные данные:
- в меню открывайте «Приложения»;
- в списке находите «Google Play» и кликайте по нему;
- в окошке выбирайте «Стереть данные» и «Очистить кэш».

Перезагрузите аппарат и проверьте работу сервиса. Если проблемы появились после установки новой версии утилиты, дополнительно выберите «Удалить обновления». Программа будет откачена до заводского состояния.
Если на телефоне вылетает Плей Маркет, дополнительно полезно очистить данные приложений:
- Сервисы Google Play.
- Google Services Framework.
Последовательно сотрите кэш и откатите им обновления.
Также полезно проверить работу сервисов «Диспетчер загрузки» и «Аккаунты Google». Они отвечают за получение обновлений и идентификацию пользователя, при их сбое вы увидите, что подключение отсутствует или ошибку подключения. Найти сервисы можно в общем перечне приложений – кликайте по названию, если в настройках активна кнопка «Включить», нажимайте ее.
Устраняем несовместимость
Установка сторонних программ – нередкая причина, почему не работает на устройстве Play Market. Это касается утилит, которые блокируют Google Play для обхода его ограничений – загрузки платных программ с фиктивной оплатой. Если вы установили Freedom или его аналог – зайти в Плей маркет не получится. Устранить проблему не всегда можно удалением программы-вредителя – она оставляет записи в системных файлах, полностью блокирующие доступ в магазин.
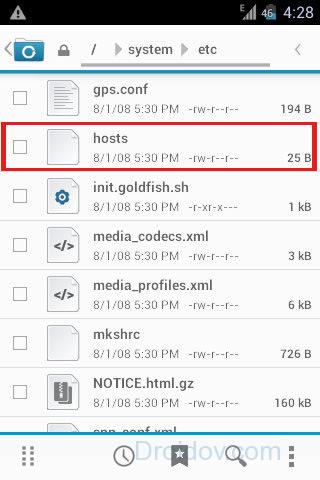
Для решения нужны root-права и любой файловых менеджер. Затем действуйте так:
- Открывайте каталог system , в нем папку etc .
- Ищите в списке файлик hosts , без расширения. Сохраните его копию в другую папку.
- Открывайте hosts в текстовом редакторе.
- Оставьте в нем одну строчку – «127.0.0.1 localhost», остальное удалите.
- Сохраните файл, перезагрузитесь.
Удаляем учетную запись
Когда Плей маркет не работает на планшете или смартфоне, иногда полезно заново привязать учетную запись в Google. Чтобы при этом не потерять личную информацию – контакты, почту, фото и музыку, предварительно синхронизируйте данные, создав резервную копию:
- в меню заходите в раздел «Аккаунты» и пункт «Google»;
- кликаете на адрес своего почтового ящика;
- отмечаете галками пункты для сохранения, по кнопке с 3 точками запускаете «Синхронизировать».
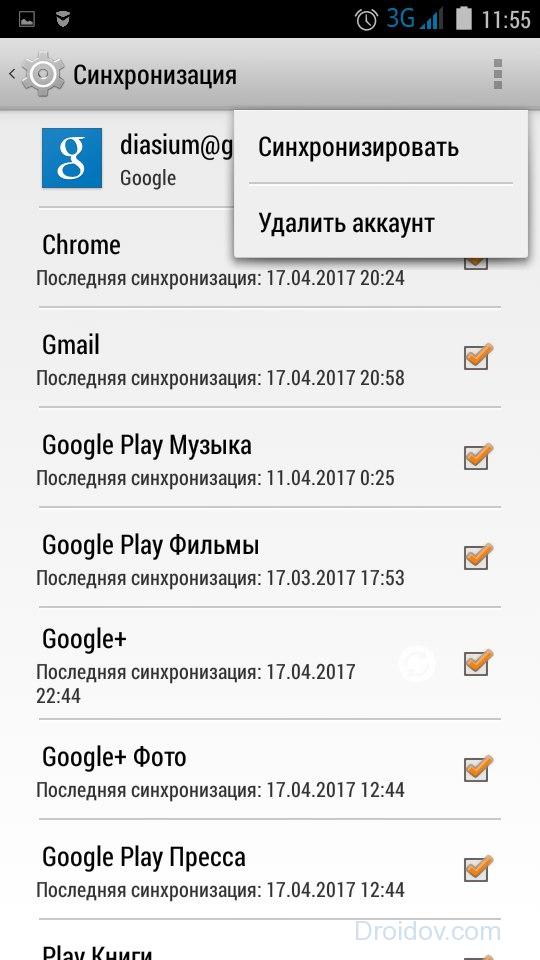
Когда копия будет готова, в этом же меню выбирайте «Удалить». Перезагрузитесь и опять подключите свой Google-аккаунт через адрес электронной почты.
Сбрасываем настройки
Если ничего не помогло, придется осуществить полный сброс настроек. Метод радикальный, но помогает устранить самые серьезные нарушения в работе. Устройство возвратится к заводским параметрам, удалятся все ошибки – вместе со всеми данными пользователя. Поэтому предварительно сохраните фото, видео и музыку на карту памяти или ПК, чтобы не потерять их, синхронизируйте данные аккаунта Гугл.

Для полной очистки:
- в меню найдите «Восстановление и сброс»;
- активируйте «Сброс настроек»;
- подтвердите операцию и дождитесь ее окончания.
После перезагрузки привяжите заново профиль в Гугл к устройству, залейте обратно сохраненные данные.
Коды ошибок
Если Play market при открытии выдает ошибку с кодом, по его значению можно догадаться о нужных действиях по устранению:
- неисправности код ошибки 504: не удалась загрузка, очистите кэш;
- 491: удалите и привяжите заново свой Google-аккаунт;
- 919: не хватает места в памяти, удалите какие-нибудь файлы или приложения;
- 927: идет обновление магазина, дождитесь его окончания;
- 941: возникает при обновлении, удалите данные Google Play.
Особенности Meizu
Владельцам Meizu стоит действовать немного по-другому. Разработчики этих гаджетов включили в оболочку специальный инсталлятор для работы с утилитами Гугл. Для начальной установки действуйте так:
- на главном экране заходите в папку «Лучшие»;
- из подборки приложений устанавливайте «Google Services», понадобится соединение с интернетом;
- перезагрузите телефон, на экране появится Play market.
В системе останется значок установщика Google Installer – его можно удалить или оставить, чтобы использовать в будущем для устранения возможных ошибок сервиса.
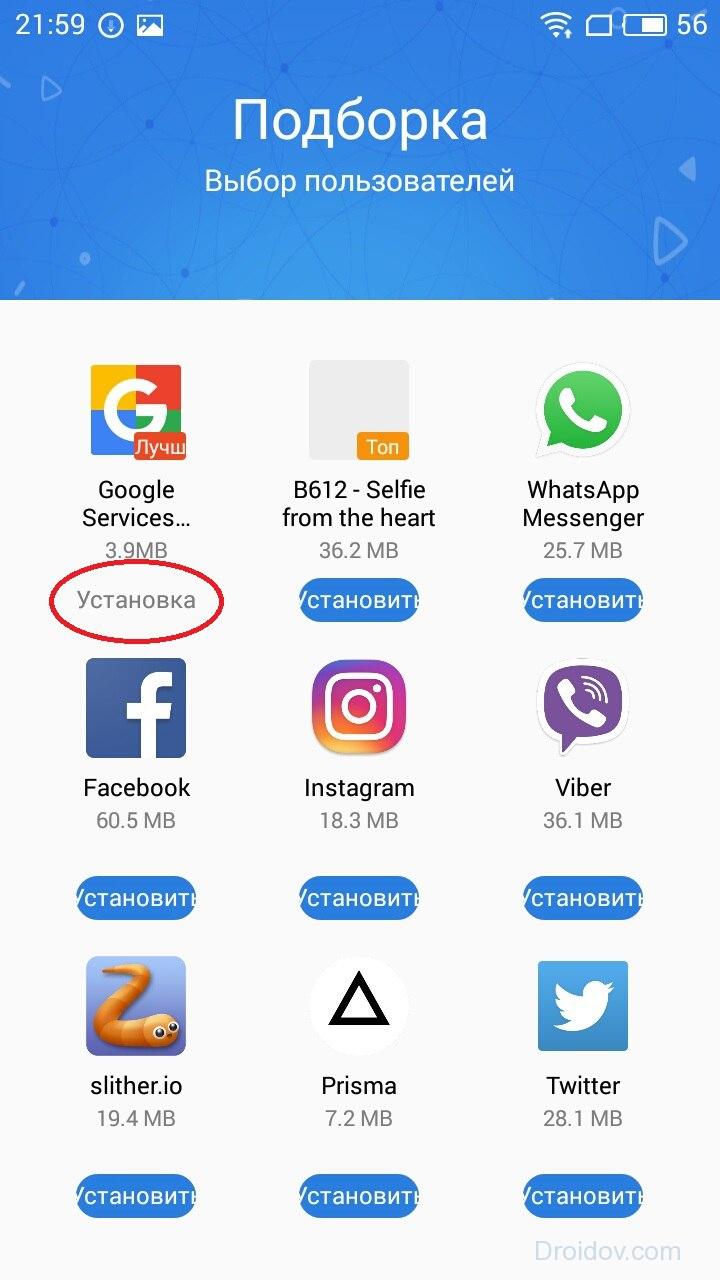
Если на Meizu возникла проблема с Google Play, достаточно переустановить магазин. Если вы удалили Google Installer, загружайте его из папки «Лучшие». Запустите инсталлятор, кликните внизу на «Uninstall», чтобы стереть Маркет. Затем повторно установите приложение и привяжите к нему учетную запись в Google,
Заключение
Мы разобрались, что может вызвать сбой и ошибки Плей Маркета. Обычно для устранения ошибок достаточно перезагрузить смартфон, при отсутствии результата очистите сохраненные данные и кэш всех системных утилит Гугла. В самом сложном случае поможет полный сброс – устройство полностью вернется к фабричным настройкам, избавившись от накопившегося информационного мусора.
Часто у пользователей OS Android не работает Плей Маркет - официальный магазин приложений от Google.
Причиной сбоя могут быть как кратковременные торможения устройства, так и серьёзные неполадки в системных файлах ОС.
Рассмотрим проблему подробнее.
Обратите внимание! Прежде чем приступать к решению проблемы, попробуйте просто перезагрузить телефон и открыть программу еще раз.
1. Проверяем настройки телефона
Если программа открывается, но вам не удается установить ни одно приложение, проверьте настройки смартфона, а именно «Дата и Время».
Из-за неправильно выставленных даты и времени телефон не может получить сертификат доверия, который необходим для старта инсталляции.
Зайдите в меню смартфона и кликните на иконке «Настройки». Теперь пролистайте открывшуюся страничку вниз до пункта «Дата и время». Кликните на него и в открывшемся окне проставьте правильные параметры.
Если настроено автоматическое получение данных через Интернет, лучше отключите эту опцию.

Теперь закройте Play Market (удалите из списка открытых приложений) и запустите программу снова. Установка программ должна работать корректно.
2. Очистка кэша в Play Market
Если магазин приложений не открывается, либо сразу после открытия вылетает окно с ошибкой, очистите кэш программы.
Удаление кэша никак не повлияет на отображение пользовательских данных в маркете.
Кэш - это промежуточный буфер данных, которые сохраняют отдельные программу. Соответственно, если данных в буфере скапливается слишком много, приложение начинает работать некорректно.
Чтобы очистить кэш в Плей Маркет, зайдите в настройки телефона и откройте список всех приложений.
Затем найдите иконку Google Play и кликните на неё. В открывшемся окне нажмите на клавишу «Очистить кэш».

После удаления данных необходимо выполнить перезагрузку девайса, чтобы изменения вступили в силу. Обычно, удаление кэша возвращает программе работоспособность.
3. Удаление данных
Play Market включается, но данные не подгружаются? Скорее всего, ваш телефон не может настроить соединение с сервером. Проверьте подключение к Интернету и очистите данные программы.
В виду частого возникновения ошибок в корневую папку программы может записываться «нерабочий код», который препятствует работе маркета.
Удалить все сторонние файлы и сведения об ошибках можно вручную через меню настроек телефона:
- Откройте список всех установленных программ;
- В списке найдите Google Play Market;
- Откройте окно «О приложении»;
- В поле «Память» отображаются данные об объеме файлов и папок, которые были записаны на ваше устройство уже после установки маркета. Всю эту информацию нужно удалить. Для этого нажмите на клавишу «Стереть данные» и дождитесь обнуления счётчиков памяти. Откройте магазин приложений после перезагрузки телефона.

Заметьте! После удаления данных вам необходимо будет повторно ввести логин и пароль для авторизации в сервисе - все настройки сбросятся автоматически.
Информация об установленных ранее программах в разделе «Избранное» буде сохранена.
4. Работа с обновлениями
Неполадки в работе стандартного магазина приложений могут возникать из-за системных багов. Как правило, разработчики устраняют ошибки в новых пакетах обновлений.
Нужно проверить наличие апдейтов, но сначала следует удалить старые обновления.
Сделать это можно в окне информации о приложении Play Market (рисунок 4).
Нажмите на клавишу удаления обновлений. Затем принудительно отключите работу программы. Повторно запустите маркет, все должно работать нормально.
Также убедитесь в том, что установлены самые последние апдейты. После выпуска разработчиком новых обновлений в настройках появится кнопка «Обновить».

5. Автоматическая синхронизация аккаунта
Для удобства работы все пользователи ОС «Андроид» могут настроить синхронизацию единого аккаунта Google+ практически с любой программой.
Таким образом вам не нужно постоянно создавать огромное количество пользовательских страниц в разных приложениях.
Синхронизация аккаунтов настраивается в настройках телефона (поле «Аккаунты»).
Чтобы устранить ошибку запуска маркета, попробуйте удалить аккаунт Гугл в настройках.
Данное действие не деактивирует вашу персональную страницу, а только отключит её на телефоне.
После удаления попробуйте зайти в профайл повторно. Затем перезагрузите девайс. Включите Плей Маркет и дождитесь завершения синхронизации программы с вашим аккаунтом.

Также следует убедиться в правильности выбранных параметров синхронизации.
Откройте параметры учетной записи, как показано на рисунке ниже, и выберите сервисы, с которыми будет настроено взаимодействие.

Следует заметить, что на работу маркета или на ваш аккаунт в системе Гугл могут влиять сторонние программы, которые установлены на телефоне.
Часто причиной сбоя являются «копии» официального магазина или другие утилиты, в которых можно совершать покупки игр (примеры таких приложений: Steam, Freedom, Best Market и прочие).
6. Настройки утилиты «Загрузки»
В операционной системе Android за работу с разными функциями отвечают стандартные сервисы.
За получение данных из глобальной сети (установка и обновление приложений) отвечает системная утилита «Диспетчер загрузки».
Результатом сбоя работы этого сервиса может быть нарушение работы Плей Маркета, браузера, электронной почты.
Прежде всего убедитесь, что используете актуальную версию прошивки вашего телефона. Усыновите доступные обновления «по воздуху».
Проверьте состояние диспетчера.
В списке всех программ кликните на иконке загрузки и дождитесь загрузки всех данных.
Скорее всего, сервис просто отключён, поэтому вы не имеете доступа к магазину приложений. Кликните на «Включить», чтобы возобновить работу.
Для увеличения вероятности устранения ошибок рекомендуем также очистить кэш и данные программы.

7. Разблокировка сервисов от Google
Ранее рассмотренный сервис «Диспетчер загрузок» является основной утилитой, которая обеспечивает работоспособность Плей Маркета на вашем телефоне.
Однако, влиять на работу магазина могут и другие программы от Google.
Зайдите в настройки и откройте окно «Уведомления приложений». Далее отключите блокировку сервисов Гугл, как показано на рисунке ниже.
Такое действие позволяет настроить бесперебойный доступ всех утилит Google к вашему устройству.
Вы будете автоматически получать последнюю информацию о работе приложений и данные обновлений, из-за отсутствия которых Плей Маркет может не работать.

8. Работа с корневыми файлами системы
Сторонние приложения могут вносить изменения в системные файлы телефона.
Одним из таких файлов является host.sys.
Текст в этот документ может быть внесен программой Freedom, троянами или другими видами вредоносного ПО. Единственный способ устранения неполадки - самостоятельное редактирование содержимого файла.
Для начала остановите все программы и сервисы, которые могут блокировать работу маркета.
По возможности удалите приложения, после установки которых магазин перестал работать.
Теперь зайдите в файловую систему с помощью проводника. Лучше использовать ES File Manager или Total Commander.
Обратите внимание! Редактировать содержимое системный файлов, в частности и host, можно только на устройствах с рут правами. Если у вас их нет, необходимо провести дополнительную настройку по получению возможностей суперпользователя.
В системной папке Android найдите файл хост и откройте его.
В нем должна содержаться только одна строка с указанием адреса и имени локальной сети. Благодаря такому содержимому все программы, использующие соединения с глобальной сетью, могут подключиться к устройству.
На рисунке указана часть текста, которая была дописана в файл сторонними источниками.
Выделенная строка блокирует доступ сервисов Гугл к телефону. Удалите её, сохраните изменения в файле и перезагрузите телефон.

Тематический видеоролик:
Очень часто у пользователей планшетов и телефонов на Андроиде возникают разные ошибки, из-за которых не работает Google Play и, соответственно, не получается зайти в интернет-магазин для установки и обновления приложений. Иногда это может произойти если на мобильном устройстве неправильно выставлена дата и время. Если всё выставлено правильно, то, как показывает практика, чаще всего не работает Плей Маркет из-за программного сбоя, вызванного некорректно сохранёнными данными. Попробуем их сбросить. Для этого открываем настройки смартфона или планшета и находим раздел «Приложения».
Открываем вкладку «Все», находим там Google Services Framework и открываем.

Жмём сначала на кнопку «Очистить кэш».

Затем — на кнопку «Стереть данные».
Возвращаемся в список приложений и находим там Google Play Маркет . С ним надо сделать то же самое.
Перезагружаем Android и снова пробуем зайти в Плей Маркет. Если всё нормально, то при от вас потребуется согласиться с условием лицензионного соглашения и дальше приложение начнёт работать в штатном режиме.
Если по прежнему не получается войти в Google Play и Андроид выдаёт ошибку, то «корень зла» скорее всего связан с учётной записью Гугл. Если с ней возникает какая-то проблема, то и Плей Маркет не работает тоже. Пробуем исправить.
Сначала попробуем так — идём в настройки, находим раздел «Учётные записи» и выбираем аккаунт Гугл:

Снимаем все галочки синхронизации. Если у Вас они выполнены в виде ползунков, как на скриншоте, то сдвиньте их влево, чтобы они стали серого цвета. Перезагружаемся и снова возвращаемся в параметры учётки. Ставим галочки обратно и запускаем синхронизацию. После этого пробуем сделать вход в Андроид Маркет. Не работает и ошибка гугл плей пишет что «необходимо зайти в аккаунт»? Что ж, придётся вообще убивать учётную запись. Для этого в надо зайти в её параметры и кликнуть на значок «Опции» в правом верхнем углу:

На некоторых телефонах и планшетах эта кнопочка может быть выполнена в ввиде трёх черточек или трёх квадратиков. При нажатии на неё должно появиться вот такое меню:

Выбираем вариант «Удалить учётную запись».
Перезагружаем Андроид, заходим в Настройки, открываем раздел «Учётные записи» и создаём новый аккаунт Гугл. Как правило, после этого Google Play Market снова нормально работает и не глючит. Правда, иногда приходится создавать аккаунт не через телефон или планшет, а сначала на компьютере, а потом вводит данные на мобильном устройстве.
У всех нас бывали проблемы с Google Play Market на каком-то отрезке времени. Было ли это сообщение об ошибке при загрузке приложений, внезапный сбой в работе Гугл Плей Маркет, или этот сервис просто не хотел открываться – неважно. Важно то, что у нас есть решения подобных проблем. Ниже мы расскажем вам о наших рекомендациях для случаев, если у вас проблемы с Google Play Market.
Проверьте настройки даты и времени
Насколько нам известно, Google регулярно проверяет дату и время в вашем смартфоне для Play Market. Если этот сервис не может определить время, с ним могут возникнуть те или иные проблемы. Серверам Google придётся нелегко, осуществляя синхронизацию с вашим девайсом, из-за чего ваш Play Market может работать с перебоями.
Чтобы избавиться от такой проблемы, вам нужно зайти в настройки вашего устройства. В них вы должны найти раздел «Дата и время». Нажмите на его иконку, и вы увидите, включена ли опция автоматической синхронизации даты и времени по вашей сети. Если такая опция не активна, вам следует включить её.
Если в вашем девайсе активирована вышеуказанная опция, но Google Play Market по-прежнему не работает, то в таком случае вам необходимо вручную выставить дату и время. Для начала вам следует отключить автоматическую корректировку даты и времени по сети. После этого начните вводить дату и время как можно более точно. Если и этот способ не поможет – не расстраивайтесь, так как есть ещё много других способов, чтобы восстановить нормальную работу Google Play Маркет.
Проверьте ваше интернет-соединение
Это может показаться излишне простым и лёгким способом, но проверка интернет-подключения может избавить вас от ряда проблем. Попробуйте переключиться с Wi-Fi на мобильную передачу данных, или наоборот, после чего выясните, устранена ли проблема.
Установка новейшей версии Google Play
Пусть это звучит глупо, но иногда бывает так, что обновление для Google Play хоть и доступно, но его нельзя загрузить в автоматическом режиме в течение нескольких дней после его официального релиза. Если у вас уже есть файл APK, то вы можете очень быстро установить новейшую версию Google Play.

Очистка кэша Гугл Плей Маркет
В некоторых случаях вы можете заставить заработать Play Market как надо, выполнив очистку кэша. Кэш представляет собой область памяти, где временно сохраняются данные, которые, в случае необходимости, можно быстро восстановить, не прибегая к перезагрузке устройства. Очистку кэша можно сделать без особого труда, и это может решить вашу проблему.
Прежде всего, зайдите в настройки из домашнего экрана вашего девайса. Далее откройте раздел «Приложения», или «Менеджер приложений» – это зависит от вашего устройства. Теперь вам нужно будет либо сделать прокрутку вниз и нажать на иконку «Очистка кэша», либо вам надо будет открыть «Память», найти иконку «Данные кэша», нажать на неё, и потом сделать удаление данных кэша. По завершении всех этих действий снова войдите в Google Play Market и посмотрите, была ли решена ваша проблема. Если нет, то вам следует попробовать другие способы, указанные ниже.

Очистка ваших данных в Play Маркет
Удаление ваших данных из Play Маркет похоже на наш первый совет, но этот процесс уничтожает немного больше информации. Во время удаления приложение возвращается в первоначальное состояние и теряет ваши сохранённые данные, в том числе и такие, которые, вероятно, были причиной появление проблемы.
Имейте в виду, что удаление данных из Play Маркет уничтожит ваши файлы, настройки, аккаунты, базы данных и любую другу информацию. Также вы должны убедиться, что у вас есть информация для входа в аккаунт, так как она тоже будет удалена из вашего аккаунта Google Play Market.
Итак, чтобы приступить к работе, войдите в настройки и откройте «Приложения» или «Менеджер приложений». После этого вам нужно сделать прокрутку вниз, чтобы увидеть и нажать на иконку «Очистка данных», либо войти в «Память», увидеть иконку «Данные кэша», нажать на неё, и затем удалить данные кэша.

Очистка данных и кэша в Google Play Services
Вполне вероятно, что проблемы с Play Market могут быть напрямую связаны с сервисами Google Play. Если Google Play Маркет можно назвать «сердцем» вашего Android-устройства, то Google Play Services будет его «душой». К слову, сервисы Google Play являют собой таинственный фоновый процесс, который даёт возможность приложениям общаться с разными областями вашего девайса, позволяя им осуществлять синхронизацию, посылать пуш-уведомления и т. д.
Если очистка кэша и данных вашего Google Play Market вам ничего не дала, то тогда вам зайти в ваш Google Play Services и сделать очистку кэша и данных этого раздела. Этот процесс достаточно прост. Вам следует зайти в настройки и открыть «Менеджер приложений» (либо «Приложения»). Далее вам нужно найти приложение Google Play Services. В зависимости от вашего устройства, либо кликните по надписи «Очистка данных», либо откройте подраздел «Память», найдите иконку «Данные кэша», нажмите на неё, и после этого удалите данные кэша. Если это не решило вашу проблему, тогда снова вернитесь на страницу приложения Google Play Services и нажмите на иконку «Управление пространством» (или «Управление памятью») и потом кликните по значку «Удаление всех данных».

Установка новейшей версии Google Play Services
Ещё один способ, который может помочь – загрузка и установка самой свежей версии Google Play Services и Google Play Маркет. По нашему мнению, самая последняя версия такого ПО должна быть самой стабильной, поэтому есть смысл поддерживать это ПО в актуальном состоянии.
Первое, что вам нужно сделать, это проверить текущее состояние Google Play Маркет. Откройте приложение Google Play Маркет и нажмите на значок меню в левом верхнем углу экрана. Далее нажмите на иконку «Настройки», и под надписью «Общие» вы сможете увидеть наличие обновлений для приложения Google Play. Теперь кликните по иконке «Автообновление приложений» и убедитесь, что опция «Автообновление приложений через Wi-Fi» включена. После этого проверьте, что у вас есть подключение к Wi-Fi.
Отметим, что получение самой новой версии Google Play Services является более сложным делом и описание, как это сделать, займёт много времени. Вы можете узнать об этом из интернета.

Переустановка вашего аккаунта Google на вашем девайсе
Теперь мы будем рассказывать о более радикальных способах решений проблем. Если ваше приложение Play Маркет не работает, то тогда вам стоит обновить ваш Google аккаунт. Это будет означать, что этот аккаунт, находящийся в вашем телефоне, будет обнулен, и не только в Google Play Маркет. Убедитесь, что вы знаете нужную информацию об аккаунте (или аккаунтах) прежде, чем приступите к действиям. Вы можете лишиться всего аккаунта, если не будете осмотрительны.
Итак, для начала удалите вашу учётную запись и затем снова его заведите. Сделать это несложно. В настройках нажмите на иконку «Аккаунты». Теперь вам надо нажать на аккаунт Google, который вы хотите удалить, после этого кликнуть по значку меню в правом верхнем углу и нажать на надпись «Удалить аккаунт». Вам нужно будет сделать так для каждого Google аккаунта на вашем устройстве.
На следующем этапе необходимо повторно завести Google аккаунт. Вернитесь в настройки и вновь нажмите на иконку «Аккаунт». Вы должны увидеть надпись «Добавить аккаунт». Если вы видите аккаунт, значит, вы забыли удалить его. Кликните по значку «Добавить аккаунт» и следуйте экранным подсказкам, как повторно завести аккаунт.

Проверка ваших отключённых приложений
Чтобы одни приложения работали правильно, для этого необходимо участие других приложений. Это особенно верно, когда вы имеете дело с системными приложениями, например, Google Play Market. Если вы недавно отключили какое-либо приложение, то это может быть причиной возникновения вашей проблемы. К счастью, её можно быстро устранить.
Итак, в настройках откройте «Менеджер приложений» или «Приложения», и сделайте прокрутку до раздела «Удалённые приложения». Если вы видите какие-нибудь отключённые сервисы, откройте их и нажмите на иконку «Включить». Затем проверьте, была ли устранена проблема.

Отключите вашу VPN
Виртуальная частная сеть VPN – это отличный способ получать ваш любимый медиаконтент за пределами вашего географического местоположения. Вы также можете использовать VPN для установки приложения из Play Market, относящегося к другой стране. Однако ваша VPN может стать причиной проблем с вашим Google Play Market, в регионе, где вы в данный момент находитесь. Если вышеуказанная сеть активна в вашем Android-девайсе, вам необходимо отключить её. Зайдите в настройки, найдите там пункт «Дополнительно» (или «Дополнительные сети») и отключите его.

Активация менеджера загрузок
Есть вероятность того, что Play Market может перестать работать, если ваш менеджер загрузок был отключён. В таком случае решение будет очень простым. Зайдите в настройки, потом нажмите на «Приложения» (либо «Менеджер приложений»). Теперь вы увидите либо список всех ваших приложений, либо вы должны кликнуть по значку «Все». После этого найдите иконку «Загрузки» («Менеджер загрузок») и нажмите на неё. Далее вы сможете увидеть, отключён ли менеджер загрузок. Если он отключён, вы должны увидеть значок «Включить». Нажмите на него, чтобы снова его активировать. Если же вы видите иконки «Принудительная остановка» и «Отключить», то в этом случае менеджер загрузок является активным, и вы можете не принимать во внимание вышеуказанный совет.

Удаление файла «hosts.txt» (требуются root-права)
Продвинутые пользователи, у которых уже есть root-права, могут открыть файловый менеджер в своём девайсе, далее войти в системную директорию (root) и поискать файл «hosts.txt». После нахождения этого файла его необходимо удалить. Важно: не трогайте другие системные файлы!
Удаление старых обновлений для Google Play
Когда у вас возникает проблема с приложением, вы можете просто удалить его, а затем снова установить. Такая схема может быть полезной лишь для некоторых приложений, а Google Play Маркет, как мы знаем, является системным приложением в вашем Android-устройстве. Для вас может быть такой выход – удалить прежние обновления для вышеуказанного приложения, и это вполне может устранить имеющуюся у вас проблему.
Для начала зайдите в настройки, нажмите на «Приложения» или «Менеджер приложений», и затем вы увидите либо список всех приложений, либо вам надо нажать на иконку «Все». Теперь найдите приложение Google Play Маркет, откройте его и нажмите на иконку «Удаление обновлений». Если вышеназванное приложение не будет работать, то вам нужно будет снова зайти в Google Play Market и переустановить обновления.
Сброс до заводских настроек на вашем смартфоне
Если у вас все ещё имеются проблемы после применения всех вышеописанных способов, то вам не остаётся сделать ничего другого, как сделать сброс до заводских настроек. Безусловно, это крайняя мера, и не без последствий – все ваши данные будут удалены. Поэтому вам нужно будет заранее сделать резервную копию всей важной информации.
После того как вы обзавелись копией важных данных, вы можете приступить к выполнению сброса. Откройте настройки, найдите раздел «Сброс и резервное копирование» и кликните по нему. Теперь проверьте, чтобы ползунок рядом с пунктом «Резервное копирование моих данных» был включён. Нажмите на надпись «Резервное копирование аккаунта», чтобы выбрать аккаунт, данные которого вы бы хотели скопировать. Также убедитесь, что вы имеете доступ к этому аккаунту.
После выполнения вышеуказанных действий, войдите в меню «Сброс и резервное копирование». Теперь нажмите на иконку «Сброс до заводских настроек» в нижней части экрана. Подтвердите, что вы хотите сделать такой сброс, и ваш телефон через некоторое время станет таким, каким он был при покупке. Вы сможете восстановить ваши данные, когда войдёте в ваш Google аккаунт.

Наши советы помогли вам? У вас есть другие советы, как заставить Google Play Market снова работать? Поделитесь с нами вашими соображениями в комментариях.