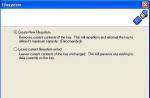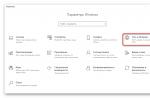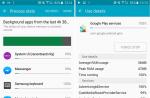Современные информационные технологии невозможно представить без виртуализации. Мода на создание электронных цифровых копий достигла максимума: оцифровывают все, начиная от природных явлений и заканчивая живыми существами. Без внимания не остались и сами компоненты компьютера: виртуальный диск, виртуальный аудиокабель - все это давно стало обыденным и привычным. Многие в повседневной работе сталкиваются даже с виртуальным компьютером, реализуемым приложениями VMware, Virtual Box и пр.
Несмотря на это, для основной массы пользователей наибольшей популярностью пользуются программы-эмуляторы привода для чтения компакт-дисков. Раньше их было довольно много: Virtual Emulator от компании Парагон, Virtual Drive, Alcohol 120% и Daemon Tools. В настоящее время можно утверждать, что незримое противостояние выиграло приложение для эмуляции Daemon Tools (DT). Но все хорошее имеет и обратную сторону, поэтому вполне понятно, что у пользователей-новичков стал появляться вопрос «как отключить виртуальный диск».
При установке DT, он создает в операционной системе виртуальный привод и присваивает ему букву. Далее все просто: через вставляем в и работаем с образом, как с обычным компактом. Вроде бы все понятно. Но очень часто новички по незнанию создают в системе лишние виртуальные приводы и начинают искать ответ, как удалить виртуальный диск. На работоспособность это никак не влияет, но если сам на несколько логических разделов, установлен аппаратный привод, а здесь еще несколько виртуальных прибавляется - впору потеряться.
Существует несколько путей решения этой проблемы. Их мы и рассмотрим, попутно ответив на вопрос «как удалить виртуальный диск». Наиболее простой способ - это воспользоваться средствами самой программы, создавшей такой диск. В нашем случае это DT.
Нажимаем кнопку «Пуск» и ищем в списке Daemon Tools. Запускаем приложение. Появляется главное окно программы, разделенное на два: вверху каталог образов, а внизу - созданные виртуальные приводы. Кликом выделяем лишний, нажимаем правую кнопку мыши. Как удалить виртуальный диск здесь? Очень просто! В появившемся меню есть опция «Удалить привод». Вот и все.
Второй вариант отличается в выборе пункта меню. Следуем в «Параметры». В выпадающем списке «Буква привода» выбираем «Не установлен».
Третий вариант, помогающий понять, как удалить виртуальный диск в Daemon Tools. Выделяем кликом левой кнопки мыши лишний и нажимаем значок с изображением привода и красного крестика (появляется подсказка - «Удалить виртуальный привод»). Повторяем действия для всех лишних устройств. Можно убрать все. В дальнейшем добавить их так же легко.
Если по какой-то причине невозможно воспользоваться средствами программы, то удалить виртуальный диск можно и инструментами системы Windows. Вызываем правой кнопкой свойства иконки «Мой компьютер» рабочего стола. При ее отсутствии следуем в «Пуск» - «Мой компьютер» - «Свойства». Далее слева выбираем ссылку в «Диспетчер устройств». Открываем список дисководов и на виртуальном приводе выбираем «Свойства - Отключить» (не перепутайте с физическим устройством). В любой момент все можно вернуть, нажав «Задействовать».
Похожий вариант:
Выбираем свойства «Мой компьютер» и следуем в пункт «Управление». Здесь в запоминающих устройствах ищем возможность управлять дисками. Вызываем меню (правая кнопка) виртуального привода и следуем в «свойства». Далее вкладка «Драйвер» и кнопка «Отключить». Вот так все просто.
Как уже неоднократно указывалось, при указанных способах отключения можно (при необходимости) очень быстро вернуть все обратно. А вот если полностью деинсталлировать из операционной системы DT, то виртуальный диск исчезнет безвозвратно (до повторной установки программы).
Монтирование - это операция, которая делает виртуальный образ диска доступным для использования. Если программа DAEMON Tools Ultra установлена на вашем ПК, то вы можете монтировать образы, дважды кликнув по ним в проводнике. Однако для более удобной работы мы рекомендуем вам монтировать образы через интерфейс DAEMON Tools Ultra.
DAEMON Tools Ultra работает со всеми популярными типами виртуальных дисков. Полный список поддерживаемых форматов можно найти в статье Ассоциация файлов . Также программа работает с ZIP, RAR и 7z архивами, начиная с DAEMON Tools Ultra 2.4, 5.1 и 5.2 соответственно. С версией DAEMON Tools Ultra 5.4 вы также можете монтировать WIM архивы и DAA образы.
Для того чтобы смонтировать образ из DAEMON Tools Ultra, кликните кнопку Быстрое монтирование в главном окне программы и выберите нужный образ в открывшемся диалоге:
Нажмите кнопку Открыть . DAEMON Tools Ultra автоматически создаст виртуальное устройство, так что уже через несколько мгновений образ будет готов.
Добавлять и монтировать также можно через окно Образы . Нажмите на плитку Хранить , кликните правой кнопкой мыши на каталог образов и выберите Добавить образы... . Также работает функция drag and drop: просто перетащите в окно каталога образов DAEMON Tools Ultra файл образа из проводника, и он добавится в список.

После добавления образов в каталог можно монтировать их с помощью контекстного меню Образов : найдите нужный образ, откройте его контекстное меню и выберите Монтировать . Либо же просто дважды кликните по образу.

И наконец, монтировать образ можно с помощью контекстного меню файла образа в Проводнике.
Если образ защищен паролем, его не получится смонтировать без пароля.
Можно настраивать опции монтирования в DAEMON Tools Ultra с помощью Продвинутого монтирования образов . Мастер монтирования в расширенном режиме позволяет выбрать виртуальный или физический привод; также для виртуального — тип привода (DT, SCSI или IDE), DVD-регион, букву привода либо папку; а для физического привода — устройство, тип шины и приоритет медиа. Чтобы открыть мастер Продвинутого монтирования , необходимо выбрать плитку Монтировать , а затем — Образ ; либо открыть контекстное меню образа в Каталоге образов , и выбрать соответствующую опцию; либо вписать Продвинутое монтирование образов в строку поиска в главном меню.
Чтобы размонтировать образ необходимо нажать крестик у иконки образа в области Быстрого монтирования , либо выбрать опцию Удалить в контекстном меню образа.
Перед тем как будем разбираться в создании виртуальных дисков, расскажу зачем это нужно. При запуске некоторых программ или компьютерных игр, наличие соответствующего СD в приводе вашего компьютера, является обязательным условием. А если у вас его нет?
Причины создания виртуального диска
Создав виртуальный диск, можно избавиться от нескольких проблем:
- сохранить от износа и физического повреждения сам CD/DVD диск и оборудование,
- избавиться от лишнего звука при работе привода,
- виртуальный диск невозможно сломать или испортить,
- более защищенный от атак вариант хранения данных и программ. Кстати, проверить программу на вирусы можно .
Недостатки у виртуальных дисков тоже имеются. Допустим, произошла такая ситуация: у Вас «слетела» система и требуется установить ее — и уже на этом этапе вы не сможете поменять образ диска, да, и еще — пока ОС не загрузится, диском воспользоваться не получится.
Как создать виртуальный диск с помощью Daemon Tools
Чтобы создать виртуальный диск , на бескрайних просторах Интернета существует достаточное количество программ. Самые популярные из них — это Daemon Tools, Alcohol 120, Nero, Virtual CD и Ultra ISO . С помощью Daemon Tools можно эмулировать также диски с защитой (Laserlock, Securom, BACKUPcopies ).
Программа, которую мы будем использовать, называется . Бесплатной является только Daemon Tools Lite. Качаем ее и устанавливаем следуя дальнейшим инструкциям. Процесс установки практически на всех ОС идентичен. Единственное отличие в том, что программа может задать во время установки некоторые вопросы, на которые достаточно положительного ответа.
Итак, вы скачали программу. Смело запускайте скачанный файл. Далее делайте все так, как показано на картинках ниже:
Вначале выберите тот язык, который знаете…

Затем запустится «Мастер установки» . Нажимаем «Далее» …

После того, как прочитали лицензионное соглашение, нажимаем: «Принимаю» (а куда деваться-то?)

В следующем пункте выбираем тип лицензии. (Если вы не покупали лицензионную программу)- выбирайте «Бесплатная лицензия».

Так же поступайте и в дальнейших пунктах. Просто смело нажимайте «Далее» , «Установить» — если вы по каким-то причинам слабо представляете что это такое, и для чего оно нужно:

Нажмите «Готово». Если выскочит окошко с Интернет-сайтом производителя программы, то закройте его. Вот, собственно, и все!

Теперь на рабочем столе можно увидеть ярлык с фирменной «молнией» .
Запуск Daemon Tools Lite
Заходим в «Мой компьютер» — там должен появиться новый DVD-дисковод.

Для этого, собственно, мы и устанавливали прогу. Кстати, программа дает нам возможность сделать до 4-х дисководов, также поддерживает многие форматы файлов образов .
Смело жмем по значку Daemon Tools в области уведомлений (правой кнопкой мыши), и видим меню, как на картинке ниже…

Предлагаю зайти во вкладку «Виртуальные приводы». Здесь программа нам дает возможность установить нужное количество приводов (в Daemon Tools — до 4-х штук), а также монтировать образ вашего диска на новый — виртуальный. Для этого нужно, всего лишь, зайти в опцию и нажать «Монтировать образ». В известном нам окне «Проводника», выберите нужный вам файл для образа, затем нажимаем «Открыть» . Готово! Наконец-то можем приступить к работе с диском.
Панель Daemon Tools
Выглядит она вот так:
В наличии этой панельки есть несколько «плюсов».
Начнем с поисковой панели «Daemon поиск». Она нам дает возможность производить поиск в Интернете и в данном случае, выступает как поисковик.
Правее мы видим такие кнопки: «Монтировать» и «Создание образа» . В первом случае у нас появляется возможность быстрого монтажа образа на виртуальный дисковод. «Создание образа» дает возможность самим сделать образ любого вашего диска.
Последнее окошко показывает наличие в виртуальных дисководах дисков . Стрелка вверх дает возможность воспользоваться опцией «размонтировать все приводы» . После нажатия на нее все виртуальные диски размонтируются. Это нужно для того, чтоб быстренько .
Конечно это не такой «монстр», как, например более известные платные программы, но для повседневной работы вам и не надо многого. Этот вариант больше подходит для тех, у кого нет дисководов (или устаревшее оборудование),а также тех, кому дорог каждый мегабайт памяти на своем компьютере!
— Используем Daemon Tools Lite для создания виртуальных CD/DVD приводов
Программа Daemon Tools по праву считается одним из самых лучших инструментов для создания виртуальных дисководов, которые будут обеспечивать обход разнообразных систем защиты от копирования, таких как SecuROM, SafeDisc, StarForce, Protect CD и многих других.
Всего существует четыре версии этого программного обеспечения, и из них лишь одна распространяется на бесплатной основе. Остальными можно пользовать без оплаты лишь в течение 20 дней ознакомительного периода. Они отличаются количеством виртуальных приводов, которые можно создать, и некоторыми другими функциями. Однако все версии без исключения обладают поддержкой таких форматов как ccd, ape/cue, bin/cue, iso, isz, mdx, cdi, mds, nrg.
Вот так выглядит меню программы Daemon Tools Lite. Оно может показаться не очень информативным, однако этого вполне достаточно для продуктивной работы с данным софтом.

В принципе, для работы с программой вовсе не обязательно запускать её именно в таком виде. Ведь обычно, установленный Daemon Tolls отображается в правом нижнем углу вашего рабочего стола.
![]()
В этом случае будет достаточно нажать на этот значок правой кнопкой мыши, чтобы получить доступ к основным функциям программы. Но для большей наглядности стоит рассмотреть это программное обеспечение в том режиме, который представлен на первом изображении.

Первый две кнопки на этой панели позволяют добавлять образы в каталог. Образы могут быть созданы как этой, так и другими специальными программами, а их расширения были указаны выше. Единожды добавив в этот каталог какой-то образ, позже вы всегда сможете быстро получить к нему доступ, если только его местоположение на компьютере не изменится. Вторая кнопка удаляет образ из каталога. Это потребуется сделать, если вы хотите удалить файл образа.

Следующие три кнопки нужны для того, чтобы помещать образы непосредственно на виртуальный привод. Первая из них позволяет монтировать образ. Если у вас в каталоге уже есть добавленные образы, то выбрав один из них и нажав на кнопку «Монтировать», вы быстро загрузите этот образ. В том случае, если в каталоге образов нет, пользователю будет предложена возможность поискать их с помощью проводника. Для того, чтобы убрать образ из виртуального привода, достаточно нажать на кнопку «Размонтировать», которая идет следующей. Следующая, третья кнопка, позволяет размонтировать сразу все виртуальные приводы. Даже в бесплатной версии их может быть целых 4, тогда как в продвинутой профессиональной версии количество приводов равно 32.

Следующие три кнопки отвечают за добавление и удаление новых виртуальных приводов. Можно добавить DT или SCSI привод. Особой разницы между ними нет, и все зависит от того, как реагируют защиты от копирования на наличие одного из этих видов виртуальных приводов. В любом случае, вы сможете легко добавить их столько, сколько вам позволяют возможности программы. Третья кнопка удаляет приводы, на что требуется всего пара секунд.
Стоящие рядом две кнопки касаются таких функций как создание образа диска и записи образа на диск. Если вы нажмете на первую из них, то перед вами появится вот такое окошко создания образа.

Здесь вы сможете выбрать привод, в котором находится диск, чей образ вы хотите создать. Потом выбираете скорость чтения и указываете место, на которое будет сохранен файл образа. Его данные можно подвергнуть сжатию, чтобы сэкономить свободное место.
А вот для записи образа на диск потребуется установка специальной программы Astroburn Lite. После её установки будет достаточно просто выбрать один из тех образов, что находятся в вашем каталоге, и нажать на кнопку «Записать образ».
Итак, последними идут кнопки настроек и справки. В настройках выбирается язык, ассоциации файлов и некоторые другие особенности, которые могут сделать использовании программы более комфортным. Поле справки традиционно отправляет пользователя на сайт разработчика, в службу поддержки и позволяет проверить наличие обновлений.
Пользоваться этой программой очень просто, а небольшое количество кнопок на панели позволяет быстро разобраться во всех её функциях. Именно поэтому в настоящее время даже
DAEMON Tools Lite - бесплатная программа для эмуляции CD/DVD приводов и создания образов дисков. С помощью программы Daemon Tools Lite можно будет конвертировать физические оптические диски (CD/DVD/Blu-ray) в виртуальные приводы для запуска образа диска непосредственно с компьютера, не используя для этого физический привод.
Начиная с версии DAEMON Tools Lite 10, в программе был переработан интерфейс в стиле Windows 10, были изменены некоторые функциональные возможности программы. Изменилась общая концепция работы приложения: в бесплатной версии программы остались только базовые функции, подключение дополнительных возможностей, теперь происходит только на платной основе.
Компьютерные игры и многие мультимедийные программы записываются на физические носители - оптические CD/DVD/Blu-ray диски. С такого оптического диска происходит установка игры или программы на компьютер.
Также, во многих случаях, для того, чтобы игра или программа работала, в привод компьютера должен быть вставлен оптический диск с данной игрой. В основном, это делается для защиты от использования пиратского софта.
В данный момент, в интернете можно найти огромное количество игр или программ, сохраненных в различных форматах образа диска. С помощью специальной программы - эмулятора виртуальных приводов, пользователь может использовать образ с игрой, запуская его непосредственно на компьютере в виртуальном дисководе.
Программа DAEMON Tools Lite создает на компьютере виртуальный привод, который можно будет использовать как обычный физический дисковод. Поэтому образ диска можно будет запустить прямо с компьютера, из той папки, в которой он находится.
Для этого, образ диска необходимо будет монтировать в виртуальном приводе. Программа Daemon Tools может обойти защиту дисков: RMPS, SafeDisc, SecuROM, LaserLock.
Таким образом, пользователь может использовать непосредственно с компьютера образ диска с игрой, при помощи эмулятора оптических приводов, программы Daemon Tools Lite.
Производитель программы DAEMON Tools имеет разные по функциональности версии программы для эмуляции дисководов и для работы с образами дисков. Для обычного использования вполне подойдет бесплатная версия программы - Daemon Tools Lite.
Программа DAEMON Tools Lite поддерживает монтирование образов дисков следующих форматов:
- .mdx, .mds, .mdf, .iso, .b5t, .b6t, .bwt, .ccd, .cdi, .cue (.ape, .bin, .flac, .wav), .nrg, .isz, .tc, iscsi, .vhd, .vmdk, .vdi, .zip.
В программе Daemon Tools можно будет создать из CD/DVD/Blu-ray дисков образы в следующих форматах:
- .iso, .mds, .mdx.
Всего, в бесплатной программе DAEMON Tools Lite можно будет создать четыре виртуальных дисковода. Виртуальный привод можно будет использовать точно так, как и физический привод CD/DVD.
Виртуальный дисковод поддерживает Blu-ray диски, поэтому, если на вашем компьютере есть образ в Blu-ray, то вы можете открыть данный образ с помощью программы Daemon Tools Lite, смонтировав данный образ в виртуальном дисководе.
Вы можете скачать бесплатную программу DAEMON Tools Lite с официального сайта производителя.
скачать Daemon Tools Lite
Установите программу DAEMON Tools Lite на свой компьютер. При установке программы на свой компьютер выберите бесплатную лицензию.
В более ранних версиях программы, после открытия Проводника, вы могли видеть новое подключенное устройство: виртуальный привод - Дисковод BD-ROM. В системном трее находилась иконка программы, откуда можно было управлять работой программы, монтировать или отключать образы.
В версии Daemon Tools Lite 10 иконки в области уведомлений уже нет. Управлять программой можно будет из главного окна программы, или непосредственно из контекстного меню: открывая образы, если соответствующие форматы были ассоциированы с этой программой.
Интерфейс программы Daemon Tools Lite
Основную часть главного окна программы занимает область «Каталог образов». Здесь будут отображены образы, добавленные в программу. Естественно, в случае необходимости, вы можете удалить образы из этого каталога.
В левой части окна программа находится вертикальная панель с вкладками. В бесплатно версии программы можно будет использовать функциональные возможности из вкладок «Образы» и «Новый образ». Для использования дополнительных возможностей из вкладок «Прожиг дисков», «Виртуальные HDD», «USB», и «Пишущий привод» необходимо будет заплатить.
В нижней левой части окна программы, расположены кнопки «Настройка», «Лицензия», «Справка».
В самой нижней части окна программы находится панель, на которой будут отображены все подключенные в программе DAEMON Tools Lite виртуальные дисководы. При первом включении, при помощи кнопки «Сканировать», вы можете запустить поиск образов на своем компьютере для добавления найденных образов в «каталог образов». Вы можете добавить образы в каталог вручную, когда хотите.
Во вкладке образы вы можете добавлять образы в «каталог образов» с помощью кнопки «Добавить образ» (плюс), или найти образ на своем компьютере, с помощью поиска образов.

Настройки Daemon Tools Lite 10
Войти в настройки DAEMON Tools Lite можно из главного окна программы. Для этого, нажмите на панели на кнопку «Настройки» (шестеренка).

Во вкладке «Интеграция» можно будет изменить ассоциации файлов с программой DAEMON Tools Lite.

Как монтировать образ диска в Daemon Tools Lite
Монтировать образ диска с игрой в DAEMON Tools можно будет из главного окна программы или из контекстного меню.
После того, как вы добавите образ диска в программу Daemon Tools Lite, вы можете выделить данный образ, а затем нажать на пункт «Монтировать». По-другому, в каталоге образов, можно будет кликнуть по образу диска правой кнопкой мыши, а в контекстном меню выбрать пункт «Монтировать».

Затем будет запущена установка данной игры на компьютер.

При монтировании образа в главном окне программы, образ с игрой можно будет просто перетащить мышью из каталога образов на кнопку «Быстрое монтирование».

Для добавления образа диска можно будет просто нажать на кнопку «Быстрое монтирование», а затем выбрать образ диска на своем компьютере для его добавления в эмулятор привода.
После этого в Проводнике появится виртуальный привод - Дисковод BD-ROM с добавленным образом.

Как размонтировать образ в Daemon Tools Lite
Для размонтирования образа, в главном окне программы DAEMON Tools Lite, нужно будет нажать на пункт «Размонтировать все приводы». Еще можно будет подвести курсор мыши к изображению образа, который отображается на панели виртуальных дисков, а затем нажать на красный крестик.

Создатели программы разработали новый драйвер для эмуляции приводов, который работает значительно быстрее прежнего. Монтирование и размонтирование образов происходит почти моментально.
Как создать образ диска в Daemon Tools Lite
Процесс создания образа диска можно будет запустить из главного окна программы DAEMON Tools Lite. Для этого, во вкладке «Новый образ» нужно будет нажать на кнопку «Создать образ из диска». Другие варианты создания образа не работают в бесплатной версии программы.

После этого, будет открыто новое окно «Создание образ из диска», в разделе «Основные параметры». В поле «Привод» будет отображен дисковод вашего компьютера. Вставьте в данный привод диск с игрой или программой.
Вы можете выбрать место для сохранения образа на своем компьютере. В поле «Формат» вы можете выбрать формат (MDX, MDS, ISO) для сохранения образа диска.
Остальные настройки не работают в бесплатной версии программы, в том числе, и «Расширенные параметры».

После завершения создания образа, новый образ диска будет сохранен в выбранной папке на вашем компьютере.
Выводы статьи
Подобную программу можно установить на тот компьютер, который не имеет физического дисковода (нетбуки, некоторые ноутбуки), так как такая программа - эмулятор CD/DVD/Blu-ray дисков, может не раз выручить пользователя. Вы можете пользоваться виртуальным приводом в DAEMON Tools Lite 10, как реальным дисководом на своем компьютере.
С помощью бесплатной программы DAEMON Tools Lite можно будет создать и использовать виртуальный привод для установки и запуска игр и программ непосредственно с компьютера, без использования для этого физического дисковода.