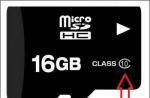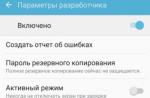Часто пользователи гаджетов сталкиваются с тем, что не работает голосовой поиск на Андроиде. Это может быть вызвано рядом причин начиная от программного сбоя и заканчивая техническими неисправностями аппаратной части смартфона.
Существует несколько проблем, из-за которых может не работать «Окей, Гугл» на Андроиде:
- Нет соединения с Интернет.
- Неверные языковые параметры.
- Неисправность микрофона на вашем устройстве. Здесь телефон не только не отреагирует на речевую команду, но и собеседники попросту не будут слышать владельца смартфона.
- Отключение функций управления голосом.
- Сбой в работе программы Google на телефоне, или использование старой версии.
- Несоответствие установленных обновлений с операционной системой.
Проблема может крыться и в неработоспособности других функций Android-устройства, поэтому каждую ситуацию необходимо рассматривать индивидуально, предварительно выявив, включена ли функция управления речью.

Разбираемся с настройками
Чтобы активировать возможность управления голосом поисковиком и пользоваться командой «Окей, Гугл», нужно выполнить следующее:
- Зайдите в Настройки, затем нажмите на «Голосовой поиск», «Язык» и «Русский».
- Снова выберете «Голосовой поиск», далее нажмите на «Распознавание «Ok, Google», передвиньте кнопку вправо напротив параметра «Из приложения Гугл».
Есть и другой вариант, для которого следует установить «Google Now» и открыть его:
- Открываем Google Now в левом верхнем углу экрана ищем меню.
- После этого кликните по пункту настроек программы, нажав на соответствующее меню с шестеренкой.
- В открывшемся окне находим раздел поиска голосом, затем – в подраздел распознавания команды.
- Активируем функцию распознавания «Из всех приложений», после чего система попросит трижды произнести команду, чтобы лучше распознавать речь.
- После нескольких повторений, появится уведомление о завершении настройки.

Перезагрузить Андроид-устройство
Иногда банальная перезагрузка избавляет от многих проблем, ведь голосовое управление позволяет быстро искать всю необходимую информацию. Как делается рестарт:
- Нажимаем на клавишу питания и удерживаем ее не более 10 секунд.
- Когда экран погаснет, снова жмем на эту же кнопку.
- На дисплее появится логотип, и в течение нескольких секунд система загрузится.

Проверить работоспособность функции можно посредством нажатия регулятора громкости вверх и кнопки «Home». Данное действие активирует настройки речевых команд.
Если перезапустить устройство стандартным образом не получается, можно воспользоваться принудительной перезагрузкой:
- Нажимаем одновременно кнопку питания + клавишу «Домой» + регулятор увеличения громкости.
- Ждем несколько секунд, пока аппарат сам выполнит экстренный перезапуск.
Обновление приложения Google
Нередко причиной деактивации параметра является устаревшая версия ПО. Чтобы ее обновить, необходимо произвести несколько шагов:
- Зайдите в Google Play и найдите там приложение.
- Выберете «Обновить», нажав соответствующую кнопку.
- Дождитесь, пока обновления самостоятельно загрузятся.

Перезапуск приложения Google
Если перезапуск устройства не решил проблему, можно попробовать сделать перезагрузку программы Google отдельно:
- Заходим в Параметры, далее выбираем «Гугл».
- Нажимаем на «Остановить», затем жмем на иконку данного приложения и снова активируем его.
Удаление обновлений
В системе Android предусмотрена опция удаления обновлений, а выполняется оно довольно просто:
- Самостоятельно или с помощью команды «Зайти в настройки телефона» выполняем соответствующее действие.
- Выбираем «Гугл», нажимаем на иконку и жмем на «Удалить обновления».
- После этого система откатит обновления до предыдущей версии, и можно будет посмотреть полную информацию о ней.
При необходимости можно будет снова загрузить бесплатные обновления в интернете, воспользовавшись магазином Play Market.

Очистка кэша приложения Google
На Андроидах есть возможность самостоятельного удаления кэша отдельных программ. Как все выполняется:
- Выбираем Настройки, затем переходим в нужную папку.
- Нажимаем на программу «Гугл», Далее – «Память» и «Очистить кэш».
Процедура занимает менее одной минуты, после чего вся информация о поисковых командах и других деталях использования программы будет удалена. Можно воспользоваться специальным ПО, но в этом случае обычно удаляется весь имеющийся в системе кэш.
Заключение
Пользователи смартфонов на базе Android могут с легкостью справиться с такой проблемой, как неработоспособность функции управления голосом «Окей, Гугл». Для этого достаточно выяснить, в чем причина, а затем воспользоваться инструкцией по устранению неполадок.
Большинство пользователей мобильных телефонов, которые работают на операционной системе Android, знают о таком приложении от компании Google как О"кей Google. О функционале и возможностях, которые оно открывает, я говорить не буду, ведь все и так прекрасно их знают. Лучше я поведаю вам, как включить голосовой поиск в вашем браузере Google Chrome. То есть, вы сможете искать информацию на компьютере, используя микрофон – все аналогично с Android приложением только на ПК.
Настройка
Для начала вам необходимо открыть ранее упомянутый . Далее перейти в его меню и отыскать в нем раздел «Настройки ».

Откроется новая вкладка с набором настроек. Нам необходим раздел «Поиск ». Для начала выберем поисковую систему по умолчанию – естественно выбираем Google, потому что ни в Яндексе ни в @mail.ru такой функциональной возможности нет (функции О"кей Google).
После чего ниже у вас появится флажок и надпись напротив него «Включить голосовой поиск по команде «О"кей Google»
». Установив флажок вы автоматически включите эту функцию.

Теперь вам доступные такие же возможности голосового поиска, как и в приложении на телефонах. Если же по каким-то причинам «О"кей Google» у вас не работает – обновите ваш браузер Google Chrome или проверьте настройки микрофона.
Обычный способ открытия Google Assistant (устройства на Marshmallow) или Google Now (устройства ниже Marshmallow) использует домашнюю кнопку на устройствах Android. Но, что, если вы предпочитаете использовать свой голос для запуска Assistant или Google Now. Если вы являетесь разработчиком Android, вы можете знать, что можно запустить Google Assistant или Google Now с помощью команды «Окей, Google» с любого экрана, включая экран блокировки. Если вы новичок в Android, теперь вы знаете, что это возможно, сообщает .
Во всяком случае, хотя практически все звучит хорошо, много раз Google не смог распознать команду «ОК Google». Если вы столкнулись с такой проблемой, не беспокойтесь, здесь может быть несколько проблем. И, конечно, для них есть разные исправления. Итак, не теряя времени, давайте исправим проблему голосовой команды «Окей Google».
Перезагрузите устройство

Начнем с основного исправления. Перезагрузите устройство. Волшебное исправление много раз работает как чудо. Перезагрузите устройство и проверьте, исправит ли это проблему.
Убедитесь, что включено обнаружение ОК Google.
Время от времени обнаружение ОК Google отключается случайно или непреднамеренно. Было бы неплохо проверить, включено или выключено обнаружение Google.

Для этого выполните следующие действия:
- Откройте приложение Google на устройстве Android.
- Нажмите на значок гамбургера (три горизонтальные линии) в верхнем левом углу и выберите «Настройки».
- Нажмите «Голос».
- На экране обнаружения «ОК Google», произнесите эту фразу, чтобы убедиться, что функция включена.
- Кроме того, пока вы здесь, нажмите «Повторить модель голоса», чтобы перенастроить приложение своим голосом.
Очистить данные приложения и кеш для приложения Google

Еще одно исправление, которое вы можете попробовать, - очистить кеш и данные для приложения Google. Для этого выполните следующие действия:
- Перейдите в Настройки устройства.
- Нажмите «Приложения» или «Диспетчер приложений».
- Прокрутите вниз и нажмите приложение Google, а затем - хранение.
- Нажмите Очистить кеш.
- Нажмите «Управление пространством/хранением» и нажмите «Очистить данные поиска Google» и «Очистить все данные».
- Перезагрузите устройство.
Удаление обновлений из приложения Google

Чтобы удалить обновления в приложении Google и вернуть их к заводским настройкам, выполните следующие действия:
- Откройте Google Play Store и найдите Google
- Нажмите приложение Google и «Удалить».
- Ваше приложение Google будет сброшено до заводской версии.
- Перезагрузите устройство и установите приложение еще раз.
Установите стабильную версию
Если вы зарегистрировались, чтобы стать бета-тестером приложения Google, оставьте его и вернитесь к стабильной версии приложения Google.
После того как вы покинете бета-тестирование, перезагрузите устройство и установите стабильную версию из Play Маркета таким же образом, как и любое другое приложение.
Вы должны понимать, что некоторые пункты могут отличатся в зависимости от графической оболочки вашего телефона 1 или 2 пунктами, но вектор поиска настроек верен.
Latest video
Стремительный прогресс современных технологий позволяет добавлять в их использование все больше возможностей. Одной из таких возможностей является голосовой поиск Яндекс и Google. Наибольшей популярностью голосовой поиск пользуется у владельцев смартфонов, потому как голосовой набор там гораздо проще. Но возможно установить его и на компьютер.
Голосовой поиск Яндекс и Google
Все большее количество людей начинает пользоваться голосовым поиском. Эта технология позволяет создать поисковой запрос без необходимости использования клавиатуры. При том ее удобство заключается в том, что совершенно не обязательно устанавливать какие-либо приложения. Достаточно всего лишь иметь простой смартфон и выход в Интернет. В самих же поисковиках – Яндекс и Google – уже встроена функция, позволяющая распознавать человеческую речь. Потому, открыв в браузере одну из этих поисковых систем, вы уже сможете познать все удобство современных технологий.
У каждой из поисковых систем есть собственный голосовой помощник, через который и осуществляется введение речевого запроса. Например, у Яндекс его роль выполняет стандартный модуль для обыкновенного голосового поиска «Яндекс.Строка» . Также стоит упомянуть и голосовой помощник «Алиса» . Изначально информация о появлении данной технологии для поисковика Яндекс была обнародована в мае 2017 года. 10 октября того же года уже состоялся официальный запуск «Алисы» в качестве голосового помощника для поисковика от Яндекс. Но второй вариант является больше интеллектуальным помощником, для простого использования голосового поиска отлично подойдет и «Яндекс.Строка».
Для основного же конкурента российского поисковика – Гугл’а – подобной технологией является «Google Now» . С этим же «парнем» все немного запутаннее и сложнее. Дело в том, что на момент появления этой технологии она была совершенной инновацией для широкого круга пользователей. В качестве официальной даты интегрирования «Google Now» в поисковую систему браузера было принято 15 мая 2013. Однако, первые известия об этой разработке появились еще в 2011 году.
Преимуществом голосового поиска перед обычным вводом запроса с клавиатуры является скорость его набора, возможность не отвлекаться от выполнения различных дел, а также делать это с грязными руками… Как говорит «Алиса»: «Шутка». В действительности же это нововведение перевернуло привычное восприятие поисковых систем и существенно расширило горизонт их возможностей. Голосовые помощники двух крупнейших на просторах российского интернет-пространства поисковых систем распознают различные тембры голоса, его громкость, четкость и дикцию. Это позволяет преобразовать речь в правильный вариант голосового запроса и быстро выдать необходимые результаты поиска.
Как включить и настроить голосовой поиск Яндекс
На компьютере
Кликните на иконку и если вы это делаете впервые, Яндекс запросит у вас разрешение на доступ к микрофону. Необходимо нажать «Разрешить».

В дальнейшем, при нажатии на него появляется всплывающее окошко, которое предлагает вам произнести слово или фразу, которые и станут поисковым запросом.

В этом случае удобно то, что данная возможность уже строена в поисковую строку на странице Яндекс. К тому же использование технологии не подразумевает привязку к Яндекс.Браузеру – ей можно воспользоваться и, зайдя на страницу Яндекс с любого другого браузера. В этом случае посмотреть минимальные настройки можно прямо на странице. Для этого нужно кликнуть по значку защищенного соединения в правой части адресной строки и выбрать режим использования микрофона.

Как правило, он включен по умолчанию. В противном же случае – его нужно будет включить простым кликом в соответствующем поле. При открытии настроек перед вами будет графа, в которой будет предлагаться выбрать микрофон для записи речевого сообщения и некоторые разрешения для его использования.
Как таковых, сложностей с настройкой использования микрофона в Яндексе нет. Перечисленные настройки актуальны, как для персональных компьютеров, так и для ноутбуков.
На телефоне
Немного иначе обстоит дело с использованием этой функции на смартфоне. Здесь всё гораздо проще. Итак, заходим на главную страницу Yandex и в поисковой строке нажимаем на значок микрофона.

Также всплывает окно, сообщающее о том, что можно говорить.

Для настроек доступа сайта поисковой системы к устройствам записи на телефон, нажмите на значок защищённого соединения. Здесь можно запретить доступ, разрешить всегда или разрешать только по запросу.

Как включить и настроить голосовой поиск Google
Аналогичная ситуация нас ожидает и при использовании голосового поиска в Google – разделение между компьютерами с ноутбуками и телефонами.
На компьютере или ноутбуке
Так же, как и в первом случае – при использовании голосового поиска в Гугл с компьютера, в правой части поисковой строки можно найти значок микрофона, который, правда, будет немного отличаться – у Гугла он разноцветный.


После этого, можно будет сказать, что вы хотите найти.

Если вы хотите запретить Гуглу доступ к микрофону на вашем ноутбуке или компьютере, жмите на значок защищённого соединения и устанавливайте нужные настройки.

На сегодняшний день Google так же имеет встроенную функцию (хотя, скорее, наоборот – Яндекс «так же имеет», потому как Гугл был первым в этом вопросе), которая не потребует установки приложения. В этом случае достаточно зайти с любого браузера в данную поисковую систему.
Голосовой ввод текста на Андроиде – это удобно даже при обычном наборе смс, а если вам нужно набирать большие объемы текста в день или решать деловые вопросы параллельно с другими рабочими обязанностями, то эта функция станет просто незаменимой.
В ОС Андроид имеется стандартная функция диктовки слов голосом, которую можно включить в настройках, не скачивая дополнительных приложений. Система автоматически добавит значок микрофона на электронную клавиатуру, и вы сможете пользоваться ею тогда, когда вам нужно.

Если включенный ввод вам больше не нужен, и вы хотите его отключить, в этом же меню выберите кнопку «Отключить» или снимите галочку с соответствующего пункта.

Как пользоваться голосовым вводом
Как включить эту функцию, мы уже разобрались, теперь нужно понять, как ею пользоваться. Она будет доступна практически во всех меню и приложениях, в которых можно использовать электронную клавиатуру.
- Чтобы начать диктовку текста, нажмите на текстовый экран или на ту часть текста, которая уже была введена. Высветиться стандартная электронная клавиатура.
- Нажмите на значок микрофона на главном экране, или же перейдите в раскладку символов, если вы перенесли клавишу с микрофоном туда при настройке.
- На экране отобразится меню для записи вашего голоса и надпись: «Говорите». Надиктуйте нужный текст в микрофон смартфона, и он автоматически преобразует голос в текст.

Знаки пунктуации нужно проговаривать словами: «Вопросительный знак», «Запятая», «Точка». Старайтесь говорить четче, иначе программа может неправильно понять ваши слова, соответственно, преобразовать их в схожие по звучанию.
Какие настройки доступны при распознавании голоса Андроидом
Настроить работу стандартного голосового ввода на Android можно в меню «Язык и ввод», в который можно попасть через «Настройки», или же нажав на «шестеренку» настроек прямо в меню, которое высветилось после нажатия микрофона (обычно кнопка настроек находится слева от слова «Говорите»).

Настройка распознания речи. Здесь можно сделать следующее:
- Выбрать язык. Распознавание доступно и в офлайн режиме, но по умолчанию у вас будет установлен только русский язык (или же русский + английский). Для других языков функция будет работать либо только при , либо тогда, когда вы скачаете нужные языки. Скачать нужные языковые пакеты можно в меню настроек языка и ввода, нажав на «Распознавание речи офлайн».
- Настроить распознавание «О’кей Google». После настройки этого пункта, вы сможете использовать менеджер поисковой системы при открытой системе Google, только сказав: «О’кей Google». А потом надо произнести, что вам нужно найти в поисковике.
- Включить возможность управления голосом с проводной гарнитуры или Bluetooth-устройств.
- Настроить распознавание нецензурных слов. Программа автоматически включает пункт «Скрывать распознанные нецензурные слова».
- Включить или выключить озвучивание результатов в стандартном режиме или в режиме подключенной гарнитуры.