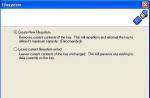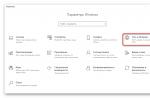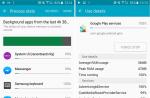Если нужно включить мышку на клавиатуре ноутбука, стоит действовать по пути от лёгкого к тяжелому. Потому что по умолчанию тачпад (он же мышка) включается буквально одной кнопкой. Но существует масса неполадок, которые усложняют процесс включения.
Мы подобрали все возможные пути решения этой проблемы, начиная от новых лэптопов, где всё должно работать идеально, заканчивая неисправными гаджетами. Так как же включить мышку на клавиатуре ноутбука именно в Вашем случае?
Когда Ваш компьютер полностью исправен, поможет перезагрузка системы. В идеале после неё тачпад функционирует без перебоев, что позволяет не пробовать прочие методы. Удобнее всего выполнить перезагрузку при помощи компьютерной мышки стандартной.
Если же её нет, используйте клавиатуру.
- Запустите меню «Пуск». Без внешней периферии, достаточно нажать на кнопку с логотипом Windows. Выберите пункт «Перезагрузка» или «Завершение работы» при помощи стрелок, затем клацните «Enter» и дождитесь, когда ноутбук выполнит поставленную задачу.



- Используйте комбинацию клавиш «Ctrl+Alt+Delete», чтобы вызвать специальное меню. Тут и «Диспетчер устройств», и другие режимы, среди которых «Завершение работы». Для выбора пунктов, применяйте стрелки на клавиатуре.


- При желании, выполните перезагрузку прямо с рабочего стола. За это отвечает набор клавиш «Alt+F4». Она открывает удобное меню завершения работы, где можно выбирать пункты заученным методом – стрелками.

Горячие клавиши
Подключение мышки на клавиатуре ноутбука также называется эмуляцией мыши. Функция позволяет комфортно управлять указателем с помощью только . Включается она в несколько шагов:
Шаг 1. Зажмите три кнопки: «Left Alt+NumLock+Left Shift» («Left» обозначает, что клавиши зажимаем с левой стороны клавиатуры).

Шаг 2. Откроется диалоговое окно, где желательно выбрать «Да». Кстати, лучше при этом находится прямо на рабочем столе, а не в документах или программах.
Важно! Перед использованием клавиатурной мыши рекомендуем выполнить настройки.

Шаг 3. Переместитесь с помощью стрелок или клавиши «Tab» к ссылке «Перейти в центр специальных возможностей…» и нажмите пробел. Вы попадаете в раздел под названием «Специальные возможности». По желанию, можно настроить практически все необходимые параметры, в том числе и скорость движения курсора.


Шаг 4. Если Вы всё сделали правильно, на панели уведомлений появится значок мышки. Он исчезает, если выйти из этого режима. Делается это тем же набором клавиш: «Left Alt+NumLock+Left Shift».

Легко подключить тачпад, клацнув «F»-клавишу в верхнем ряду. Обычно на ней нарисована соответствующая картинка. Ещё сенсорная панель включается при помощи различных клавиш. На разных марках ноутбука свои комбинации:
- Fn+F1 – фирма Gigabyte;
- Fn+F7 – компания Acer;
- Fn+F5 – бренд Samsung;
- Fn+F5 – марка Dell;
- Fn+F6 – бренд Lenovo;
- Fn+F5 – компания Toshiba;
- Fn+F1 – фирма Sony;
- Fn+F4 – производитель Fujitsu;
- Fn+F9 – лэптопы ASUS.
На заметку! В некоторых моделях функциональная клавиша «Fn» не нужна.

Существуют также ноутбуки, где тачпад включается одной простой кнопкой, расположенной рядом с сенсорной панелью. Она может представлять собой углубление или незначительную точку, а иногда даже довольно заметную кнопку со специальным обозначением. Компания HP почти все свои устройства снабжает именно такой аппаратной кнопкой.

Назначение горячих клавиш
В специальном диалоговом окне с настройками эмуляции мыши, о котором уже было сказано выше, можно настроить назначение .
Важно! Окно позволяет выбирать характеристики электронной мыши настолько детально, чтобы Вам было удобно ею пользоваться.
Однако существуют некоторые стандартные клавиши, которыми можно пользоваться на любом устройстве по умолчанию:

Примечание! Раскладка клавиатуры при этом не имеет значения. Вы можете нажимать комбинации с английскими клавишами, даже если стоит русская раскладка. Компьютер «поймет» Вас и выполнит команду.
Видео — Как без мышки управлять курсором
Специальная функция
Причиной того, что тачпад не включается, также может быть специальная функция, которая настраивается вручную. Сенсорная панель отключается автоматически, когда к ноутбуку подключается внешняя мышь. Данный параметр придётся отключить вручную, если Вы собираетесь пользоваться и внешней периферией, и встроенной панелью.
Для этого достаточно пяти шагов:
Шаг 1. Окажитесь в «Панели управления». О том, как сделать это без внешней мышки, рассказано выше.


Шаг 2. Найдите раздел «Оборудование и звук».

Шаг 3. Выберите пункт «Мышь».

Шаг 4. В свойствах имеется раздел «Параметры указателя», который Вам и нужен.

Шаг 5. Далее следует перейти во соответствующую вкладку, на разных ноутбуках она имеет разное название, «Включить» или «Выключить» опцию «Выключать тачпад при подключении внешней мыши», подтвердив решение кнопкой «ОК».

Когда специальная функция не является активной, стоит искать причину более глубоко. Можно попробовать настроить мышку на клавиатуре ноутбука через Bios.
BIOS
Любому пользователю доступна настройка параметров ноутбука через Bios, но если Вы ровным счётом ничего в этом не понимаете, лучше поручите работу опытному юзеру. Настройка проходит несложно, в несколько этапов:

Шаг 2. В параметре «Internal Pointing Device» во вкладке «Advanced» убедитесь, что стоит значение «Enabled». Если нет, установите его сами.

Шаг 3. Нажмите комбинацию клавиш «F10+Y», чтобы сохранить настройку.

Важно! В этом пункте имеется проблема. Она кроется в том, что может быть разных версий, все они имеют различные названия разделов.
Указанные выше являются классическими, но имеются не в каждом ноутбуке. Чтобы точно узнать, какие Вам нужны параметры, следует зайти на сайт производителя и внимательно прочесть важную инструкцию по эксплуатации непосредственно Вашей модели устройства.
Драйвера
Одной из крайних, но очевидных мер для включения тачпада на ноутбуке является установка драйверов. В любом случае программное обеспечение нужно для корректной работы всех устройств. Обычно оно устанавливается при покупке гаджета, но иногда приходится устанавливать его своими силами. Найти официальный драйвер можно на портале производителя.

Важно! Перед тем как загружать ПО, обратите внимание на модель лэптопа, а также разряд и версию ОС Windows.
Драйвер может быть совместим с устройством даже в том случае, когда совпадает один параметр из трёх, но лучше, чтобы совпадали все. Тогда в дальнейшем проблем с работой сенсора не возникнет.
В отдельных случаях драйвер закачивается на ноутбук в виде файла с нетипичным расширением *.exe. Его тогда устанавливают как обычную программу через Мастера инсталляции. Также это делается следующим образом:
Шаг 1. Запустите «Панель управления».

Шаг 2. Войдите в «Диспетчер устройств».

Шаг 3. Раскройте ветку «Мыши и иные указывающие устройства» (или просто «Мышь»), с помощью стрелок и нажатием клавиши «Enter».

Шаг 4. Вызовите «Свойства» устройства нажатием клавиши «Enter» по строке с названием, и посмотрите, корректно ли оно работает.


Шаг 5. Перейдите на вкладку под названием «Драйвер».

Шаг 6. Попробуйте щелкнуть по кнопке «Откатить драйвер». Если такой в Вашей версии ОС нет, или это не помогает, нажмите кнопку «Обновить».


Шаг 7. Когда нужное ПО уже имеется на ноутбуке, остаётся только выбрать «Ручную настройку».

Шаг 8. Укажите, где на ноутбуке находится скаченный драйвер, открыв параметр «Обзор», и спокойно дожидайтесь окончания установки.



Затем важно перезагрузить ноутбук, и снова проверить сенсор. Если и после таких манипуляций он не работает, причиной, скорее всего, является проблема физического характера.
Настройки режима эмуляции мыши на Windows10
Если у Вас на ноутбуке стоит Windows10, немного меняются названия разделов и вкладок. Чтобы найти специальную функцию, драйвера или другие настройки тачпада, нужно сделать следующее:
Шаг 1. Открыть «Параметры». Раскрыть меню «Пуск» и щелкнуть левым кликом мыши по значку шестеренки.

Шаг 2. Выбрать раздел «Устройства».

Шаг 3. Нажать раздел «Сенсорная панель».

Шаг 4. Клацнуть «Сопутствующие параметры».

Шаг 5. Нажать вкладку «Оборудование», затем «Свойства» выбранной мышки.

Тут Вы можете изменять параметры, проверять, как работает устройство, обновлять драйвера. Всё это делается в соответствующих одноимённых вкладках.
Физические изъяны
К основным повреждениям, из-за которых обычно не функционирует сенсорная панель на ноутбуке, относятся:
- Проблема со шлейфом, который соединяет материнскую плату с тачпадом.
- Повреждение сенсора, из-за которого он не в силах нормально работать. Пусть даже незначительное, на первый взгляд.
- Неполадки с южным мостом. Так называется микросхема, отвечающая за работу периферии. Проблему легко обнаружить — если повредился южный мост, порты USB тоже становятся недееспособными.
Чтобы разобраться с физическими неполадками, можно разобрать ноутбук самостоятельно, но лишь тогда, когда у Вас имеются необходимые для этого навыки. В ином случае лучше отдать лэптоп специалистам, которые без вреда починят его. В крайнем случае помочь может только профессиональный ремонт гаджета.
Видео — Не работает тачпад на ноутбуке. 5 способов решения
Некоторые пользователи считают, что курсор на мониторе слишком медленно реагирует на движения мышью или, наоборот, делает это слишком быстро. У других юзеров имеются вопросы по поводу скорости срабатывания кнопок на данном устройстве или отображения движения колесика на экране. Эти вопросы можно решить, настроив чувствительность мышки. Посмотрим, как это делается на Windows 7.
У координатного устройства «Мышь» можно изменить чувствительность следующих его элементов:
- Указатель;
- Колесико;
- Кнопки.
Посмотрим, как это процедура выполняется у каждого элемента в отдельности.
Переход в свойства мыши
Чтобы настроить все вышеуказанные параметры, для начала следует перейти в окошко свойств мыши. Разберемся, как это сделать.


Регулировка чувствительности указателя
Прежде всего выясним, как выполнить регулировку чувствительности указателя, то есть, настроим скорость движения курсора относительно перемещения мышки по столу. Именно этот параметр в первую очередь интересует большинство пользователей, которых волнует вопрос, поднятый в данной статье.


Регулировка чувствительности колесика
Можно также отрегулировать чувствительность колесика.


Регулировка чувствительности кнопок
Наконец, взглянем, как регулируется чувствительность кнопок мышки.


Как видим, настроить чувствительность различных элементов мышки не так уж сложно. Операции по регулировке указателя, колесика и кнопок осуществляются в окне её свойств. При этом главным критерием настройки является подбор параметров для взаимодействия с координатным устройством конкретного пользователя для максимально комфортной работы.
В настоящее время у каждого пользователя есть ПК. Управления персональным компьютером осуществляется в основном с помощью мыши. Существуют множество разновидностей компьютерных мышей. В основном они классифицируются и согласно конструкции. И по способу передачи данных.
Какие бывают
Механические\шариковые. Устаревший тип мышей, которые на данный момент не используются, ввиду ненадежности конструкции и неудобному эксплуатированию, так как данный тип мышей не работал без наличия специального коврика, а также их необходимо регулярно чистить.
Оптические светодиодные. Данный тип устройства получил распространения за счет простоты конструкции и надежности. Принцип работы таких девайсов заключается в совместной работе светодиода и сенсора, которые «фотографируют» поверхность, а затем микропроцессор обрабатывает полученные данные и отправляет их в ПК Windows.
Оптические лазерные . Принцип работы данных устройств точно такой же как и у оптических светодиодных мышей. Однако скорость получения и обработки информации гораздо выше, за счет того, что вместо светодиода используется лазер.
Трекбол-мышь . Данные устройства похожи по конструкции на шариковую мышь, однако шарик в данном случае находиться не по центру, а сбоку. Для нормального функционирования такого девайса необходим специальный коврик.
Индукционные . Конструкция данных устройств подразумевает наличие планшета, который используется вместо коврика. Сам планшет подключается к ПК, и информация о перемещении девайса по поверхности поступает именно с планшета. Использование мыши отдельно не представляется возможным.
Гироскопические . Информация о перемещении данного устройства формируется при помощи гироскопа. Встроенного в конструкцию. Такой способ определения местоположения. Позволяет управлять мышью не только на плоской поверхности, но и в воздухе.
Настройка мышки после установки . В настройке устройства немаловажную роль играет и способ передачи информации, который используется на данной аппаратуре. Всего бывает несколько разновидностей способа передачи данных на мышках:
Обычные проводные мышки . Самые распространенные девайсы, передача и питание осуществляется по USB кабелю или через порт PS/2.
Справка! PS/2 довольно старый разъем, который представляет собой шестиконтактное соединение. Данный формат считается устаревшим и почти не используется. Вместо PS/2 повсеместно используются обычные USB порты.
Мышки на радиочастотном управлени и. Данные устройства идут в комплекте с радиочастотным приемником. Информация на ПК поступает по беспроводному каналу от передатчика на самой мышке, к приемнику, который обычно подключается к USB порту. Питание девайса осуществляется при помощи аккумуляторов или обычных батареек формата ААА.
Bluetooth-мышь . Беспроводная мышь, передача информации на которой осуществляется по Bluetooth-каналу на ноутбуке. Соединение настраивается отдельно, и требует наличия на ПК специального встроенного модуля, или дополнительной аппаратуры. Питающим элементом служат аккумуляторные батареи или батарейки
Wi-Fi мышь. Данное устройство обеспечивает соединение по Wi-Fi каналу. Для полноценного функционирования необходимо высокоскоростное Wi-Fi-соединение, а также встроенный или внешний модуль на ПК. Питание осуществляется аккумулятором или батарейками.
Обычно операционная система сама подбирает драйвера и настраивает устройство, но такого может не произойти. И если автоматическая настройка не началась, менять конфигурации на устройстве придется самостоятельно.
Чтобы выйти в настройки необходимо открыть «Пуск»-«Панель управления»-«Мышь». В открывшемся меню можно осуществить большинство стандартных настроек.
Как настроить назначение левой и правой кнопки:
Первым пунктом изменение настроек это переназначения ПКМ и ЛКМ. По умолчанию левая кнопка отвечает за выделение(один клик) и открытие папок и приложений(два щелчка). Правая отвечает за открытие контекстного меню и свойств в папке или приложения.
В случае, если пользователь левша, ему гораздо комфортнее будет использовать мышку с измененными кнопками. Где правая будет выполнять функции ЛКМ, а левая – ПКМ. Так как в основном конструкция у данного устройства зеркальная, то дискомфорта у левшей при использовании девайся возникнуть не должно.
Настройка мыши через «специальные возможности»
Для того, что бы облегчить использование мышки при ограниченных возможностях есть отдельные опции настройки.
 Чтобы их вызвать нужно, нажать сочетание Win+U. После чего откроется меню «специальных возможностей». В нем необходимо выбрать подпункт «Упрощение работы с мышью».
Чтобы их вызвать нужно, нажать сочетание Win+U. После чего откроется меню «специальных возможностей». В нем необходимо выбрать подпункт «Упрощение работы с мышью».
В открывшихся настройках можно изменить следующие параметры:
- Размер и цвет указателя.
- По размеру указатели есть: маленькие, средние и большие.
- По цвету: белые, черные и инверсные.
Справка! Инверсные курсоры меняют свой цвет в зависимости от фона. На темном изображении указатель будет белый, на светлом фоне – черным.
- Возможность включить управление курсором с помощью клавиатуры. Данная функция позволяет управлять указателем с помощью клавиш. Это просто необходимая функция. Если мышь неисправна или нет возможности одновременного управления двумя устройствами.
- Упрощенное управление окнами.
В данном подпункте есть возможность всегда активировать окно при наведении на него курсора, и отключить упорядочение окон у границ экрана.
Стандартная настройка мыши :
- В стандартных настройках также можно настроить следующие параметры:
- Во вкладке «Параметры указателя»:
- Настройка скорости перемещения курсора. Данный параметр отвечает за чувствительность мыши.
Внимание! Оптимальное значения данного параметра будет таковым, когда при движении мышки от одного до другого края коврика, курсор двигается от одного для другого края экрана.
Также в «Параметрах указателя» можно настроить след курсора и отметки местоположения указателя при зажатии CTRL.
Во вкладке «Колесико» осуществляется настройка чувствительности колесика мыши. Здесь можно настроить чувствительность прокрутки, установив параметр в выбранном окне.
Во вкладе «Кнопки мыши» помимо настройки ПКМ и ЛКМ, можно отрегулировать скорость двойного щелчка и включить/выключить залипание.
Справка! Также можно включить/выключить функцию двойного щелчка. Для этого достаточно открыть «Пуск»-«Панель управления»- «Параметры папок».
В открывшемся меню можно установить функцию одного щелчка (когда папка открывается одним кликом и выделяется наведением курсора) или двойного щелчка(папка выделяется нажатием ЛКМ, а открывается двойным щелчком).
Сбились настройки мыши. В случае, если настройки мыши сбились, а это происходит в основном при отключении питательной батареи на устройстве, следует открыть меню настройки и отрегулировать параметры.
Что делать, если сбились настройки
 В случае, если настройки сбились, и компьютер не реагирует на устройство вовсе, необходимо открыть «Пуск»-«Панель управления»-«Устройства и принтеры». В открывшемся списке нужно выбрать необходимую модель мышки, и удалить его. После этого необходимо перезагрузить ПК.
В случае, если настройки сбились, и компьютер не реагирует на устройство вовсе, необходимо открыть «Пуск»-«Панель управления»-«Устройства и принтеры». В открывшемся списке нужно выбрать необходимую модель мышки, и удалить его. После этого необходимо перезагрузить ПК.
Устройство должно снова появиться после включения компьютера и можно приступить к его настройке.
Внимание! Если после перезагрузки модель не появилась, проверьте соединение. Если мышь проводная, то следует обратить внимание на кабель и разъемы.
Если устройство работает Bluetooth-соединении, то следует перезагрузить Bluetooth модуль на обоих девайсах. У радиочастотной мыши, приемник следует вытащить из USB порта и подключить снова. Если после этого автоматическая настройка не началась, возможно, устройство выключено или не исправно.
Для того, чтобы проверить работоспособность мышки. Достаточно подключить ее к другому компьютеру. Если на другом ПК, устройство функционирует нормально, значит проблема заключается не в мыши.
Какие вообще есть настройки мышки?
Среди настроек мыши следует выделить: чувствительность курсора, скорость двойного щелчка и чувствительность колесика. Также из нерегулируемых параметров стоит выделить скорость отклика, частота информационного обмена и чувствительность. Измерить более точные параметры позволяют специальные сервисы.
Как правило, после покупки новой мышки, необходимо сделать настройки под себя: отрегулировать кнопки и колесико, настроить чувствительность и скорость, а также цвет и различные визуальные эффекты. Сегодня разберемся, как настроить мышь в Windows на компьютере или ноутбуке .
Инструкция по настройке мышки в Windows 7
Первым делом необходимо зайти в настройки мыши:
Альтернативные варианты зайти в настройки мыши:
- Открыть «Пуск», перейти в «Панель управления», найти там раздел «Мышь»;
- Или же «Пуск» — «Устройства и принтеры», найти там свою мышку и с помощью правкой кнопки мыши вызвать свойства.
Какие настройки следует сделать на мышке
После того, как вы попадете в раздел настроек, появится окно:

Чуть подробнее по вкладкам:
Кнопки мыши
- Обменять назначение кнопок – функция полезна для тех, кто работает левой рукой. Левая и правая кнопки поменяются местами;
- Скорость выполнения двойного щелчка – определяет время, при котором второй клик будет засчитываться, как двойной. Если реакция быстрая, то нужно ставить выше. Если же не успеваете вовремя произвести повторный клик, то следует сделать ниже.
- Залипание – позволяет осуществлять перетаскивание без необходимости удерживать зажатой клавишу мыши.
Параметры указателя

Именно в этом разделе можно при работе на компьютере или ноутбуке. Подробнее:
- Перемещение – скорость движения мыши по рабочему столу;
- Исходное положение в диалоговом окне – активировав данную функцию, указатель мыши по умолчанию сразу будет расположен на той кнопке, которую вы чаще нажимаете. Например, в диалоговом окне есть на выбор «Принять» и «Отмена». Если чаще нажимаете «Принять», то Windows определит его, как предпочтительный вариант и будет там автоматически размещать курсор при появлении нового окна.
- Видимость – тут можно:
— Включить или выключить след от мышки (лично меня раздражает);
— Скрыть указатель при наборе на клавиатуре;
— Обозначить расположение указателя при нажатии Ctrl (полезная функция для тех, кто часто теряет курсор мыши на экране монитора).
Колесико

В данном разделе можно настроить количество строк, которые будут пропускаться на экране при прокрутке колесика на один щелчок вертикально. А также количество знаков, при горизонтальной прокрутке.
Указатели

Данный раздел настройки мыши предназначен для оформления курсора. Описывать нет нужды, тут можно выбрать тему, включить тень для мышки, выбрать изображение курсора.
Оборудование
В этом разделе можно посмотреть технические характеристики мыши, драйвера и т.д. Ничего полезного для обычного пользователя.
Вот такие вот они обычные настройки для стандартной мыши. Для игровых мышек зачастую необходимо делать дополнительные конфигурации, например, настраивать макросы для кнопок.
Видео по настройке компьютерной мыши на Windows
Надеюсь, статья «Как настроить мышь в Windows на компьютере или ноутбуке » была вам полезна.
В жизни возникают различные ситуации, в которых некоторые личности получают доступ к персональному компьютеру пользователя без его разрешения. Это могут быть знакомые, дети или просто желающие подшутить. Кроме того, иногда причиной становится вирус, способный менять настройки системы.
В сегодняшней статье речь пойдет о том, как настроить манипулятор на операционной системе Windows 7. Стоит сразу отметить, что это не особо сложный процесс.
Драйвера
Оптические мышки, как и другое оборудование компьютера, требуют правильного программного обеспечения. Скорее всего, многие пользователи замечали, что представленное устройство продается без дисков с драйверами, однако установка все равно осуществляется. Известно два варианта того, как правильно настроить мышку на операционной системе Windows 7 программно.
Если используется официальная версия Windows 7, переживать не стоит, ведь разработчики всё продумали до мелочей. Таким образом, поэтому операционная система уже имеет драйверы для мышки, которые необходимы. Достаточно просто вставить её в требуемый разъём и подождать некоторое время. Затем операционная система сообщит пользователю, что установка успешно выполнена.
Данный вариант событий зачастую используется во время применения ОС некачественной пиратской сборки. Стоит отметить, что установка манипулятора все равно произойдет, но при задействовании беспроводного типа устройства либо игровых моделей с множеством кнопок будут возникать проблемы. Таким образом, рекомендуется сначала посмотреть на упаковке модель мышки, а после этого скачать необходимые драйверы из интернета. Установить их можно таким же образом, как и любую другую программу.
Кнопки
Далее стоит разобраться, как правильно настроить кнопки на мышке. Инструкция, которая будет представлена ниже, является стандартной для настройки многих параметров этого устройства. Таким образом, желательно запомнить её. Инструкция предусматривает выполнение следующей последовательности действий:
1. Открыть меню «Пуск».
2. Перейти в пункт «Устройства и принтеры».
3. Зайти в пункт 5. Если его не существует, нужно нажать «Панель управления» и выбрать «Оборудование и звук».
4. Нажать «Устройства и принтеры». В результате откроется окно, где содержатся все устройства, которые установлены на компьютере.
Если предварительно не были установлены драйвера, то используемый манипулятор, скорее всего, здесь не отобразится. Затем необходимо правой кнопкой мышки на требуемую иконку. Далее выбирается пункт «Параметры мыши». На экране отобразится окно, содержащее пять вкладок, каждая из которых ответственна за то, каким образом настроить мышку на операционной системе Windows 7. Пользователю требуется воспользоваться открытой вкладкой.
Осуществляется переход к «Конфигурации кнопок». Этот пункт отвечает за назначение главных кнопок мышки. Когда пользователь обычно делает указательным пальцем «левый клик», а средним совершает «правый», при установке указателя ЛКМ может выполнять функции правой клавиши. В то же время ПКМ совершает функции левой кнопки. Ранее функция была предусмотрена для удобства левшей, однако с другой стороны, если с детства пользователь работает левой рукой, менять назначение не имеет смысла.
Скорость осуществления двойного щелчка отвечает за то, насколько быстро требуется нажать ЛКМ прежде чем активировать папку, ярлык и прочее. Таким образом, чем ниже скорость, тем больше времени проходит между повторными нажатиями. Даже при наличии самой низкой скорости можно выполнять клик с любой периодичностью, ведь он все равно засчитается. Одной из самых бесполезных функций является залипание. При её активации необходимо на несколько секунд удерживать клавишу мышки, чтобы возникла рамка, предназначенная для выделения области. Правда, быстрее будет использовать стандартное выделение.
Оформление
Когда знакомство с функциональным назначением мышки произошло, можно перейти к визуальным эффектам. Каким образом можно выполнить настройку мышки на операционной системе Windows 7 в стиле, который понравится? После повторения процедуры из предыдущего пункта, стоит перейти во вкладку «Указатели». Здесь отобразится окно, которое легко разделить на две составляющих:
Список с картинками (тут можно увидеть визуальное оформление указателя манипулятора при разных действиях в текущей конфигурации);
выпадающий список (здесь отображаются различные схемы оформления указателей манипулятора).
Необходимо просто на них нажать и выбрать то, что необходимо. Стоит отметить, что подобные «наборы» можно найти в интернете и скачать их.
Параметры
Следующим этапом является настройка работы указателя. При переходе во вкладку «Параметры указателя» можно увидеть такие настраиваемые характеристики:
— скорость перемещения (в прежних версиях ОС данный параметр назывался чувствительностью);
— «Исходное положение в диалоговом окне» (при открытии диалогового окна можно автоматически переместить указатель мышки на кнопку, которая выбранную по умолчанию);
— видимость указателя (подходит для людей, имеющих слабое зрение).
Зачастую пользователи могут потерять указатель из виду. Таким образом, предлагается воспользоваться настройками, чтобы активировать шлейф за мышкой или включить сигнал, который оповещает о положении указателя.
Колёсико
Как ни странно, оно также требует настройки. Правда, в данном случае вариантов не много. Существует возможность только указать, на сколько строк будет прокручивается экран во время выполнения поворота колеса мышки. Это устанавливается в соответствующей вкладке. Можно настроить несколько строк сразу или полностью всю страницу. В этом случае все индивидуально. Это зависит от вкуса и привычки пользователя. Если компьютер используется давно, этот параметр лучше оставить без изменений. В противном случае стоит попробовать различные варианты, чтобы выбрать тот, который подойдет больше всего. В настоящее время горизонтальная прокрутка почти не используется.
Макрос
Это одна из самых интересных настроек любой мышки. Что она собой представляет? На самом деле, это последовательность команд, которая активируется при нажатии на одну кнопку. Особенно это удобно в играх. К примеру, пользователь нажимает на одну кнопку, а игровой персонаж выполняет серию выстрелов, перезарядку, а также приобрел боеприпасы. Причем все это происходит буквально за секунду. Каким образом предлагается настроить макросы на манипуляторе?
Можно использовать программу IntelliType Pro, но она недостаточно эффективна, поэтому без специальных знаний в настройке макросов не обойтись. Оптимальным вариантом является использование стороннего приложения. К примеру, Oscar Mouse Editor. Представленная утилита дает возможность назначить кнопки мышки любой модели, повысив число операций в секунду и создав макрос на интуитивно понятном интерфейсе. Кроме того, в данном софте изначально существует несколько макросов, которые наиболее активно используются в играх.
Ноутбук
Операционная система Windows 7 является унифицированной платформой, изначально содержащей драйверы для любого аппаратного средства, где она установлена. Не важно, что это, компьютер или ноутбук. Это позволяет пользователю не искать, как настроить мышку на ноутбуке. Ведь все параметры и настройки меняются таким же образом, как и на компьютере. Другими словами, все происходит так, как было описано выше.
Не была затронута тема настройки мышки, оснащенной несколькими кнопками. Правда, дополнительные кнопки бесполезны, пока не будет установлена на компьютере дополнительная программа. Кроме того, потребуется назначить макросы. Если же этого не будет сделано, они могут применяться только для игр.
Игры
Если совершаются попытки настроить мышку под игру или определенное приложение, выполняется это в самой игрушке. На сегодняшний день доступно всё больше проектов, где управление не подлежит изменению. Правда, во многих играх у пользователя не существует вариантов. Остается только выполнить настройку мышки самостоятельно. Что касается игр, у них путь к осуществлению подобного действия, как правило, выглядит одинаково («Настройки» − «Управление»). Затем отображается список всех команд, присутствующих в игре. Достаточно просто изменить то, что т требуется, нажав на нужный пункт и на клавишу, которой он будет активироваться.