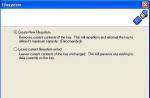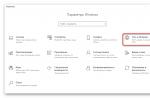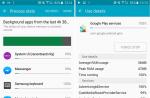Использование USB-модемов отличается легкостью и простотой. Установка драйверов и программного обеспечения происходит автоматически после подсоединения модема к компьютеру и занимает минимум времени. Ингода, правда, все же требуется некоторое участие в процессе пользователя. Но обо всем по порядку.
Снимите крышку с модема и установите в слот сим-карту. Закройте крышку и вставьте модем в USB-разъем компьютера.
Операционная система должна автоматически обнаружить и распознать новое устройство и начать установку драйверов. Вся информация отображается в таскбаре в виде всплывающих сообщений.
После установки драйверов начнется установка программного обеспечения. При появлении окна автозапуска ПО запустите мастера-установщика, нажав кнопку «Выполнить AutoRun.exe».

Если мастер установки не начал работать автоматически, отыщите файл AutoRun.exe и запустите его вручную. Для этого откройте «Мой компьютер» и CD-дисковод с программой Connect Manager, записанной на флеш-память модема, и щелкните два раза на AutoRun.exe.

В открывшемся окне мастера установки выберите нужный язык, нажимите «Ок» и следуйте инструкциям установщика.
После завершения установки запустите Connect Manager, используя ярлык на рабочем столе. Через несколько секунд после запуска программа зафиксирует наличие сигнала. Обратите внимание на его силу, характеризующуюся показанием индикатора в верхнем правом углу окна.
Для некоторых моделей модемов сила сигнала зависит от их ориентации в пространстве. Если сигнал недостаточно сильный, можно попробовать подключить модем через кабель, который позволит менять ориентацию модема. После каждого изменения положения требуется несколько секунд для того, чтобы модем отобразил силу сигнала, соответствующую новому положению.
Все необходимые настройки USB-модема установлены по умолчанию. Для выхода в Интернет после запуска программы и обнаружения сигнала требуется всего лишь нажатие клавиши «Подключение» в меню «Коннект». Установка подключения сопровождается мелодичным звуковым сигналом и появлением графического отображения трафика.

Для ручной настройки модема необходимо открыть меню «Настройки». В опции «Сеть» можно установить сеть и формат сигнала – EDGE/GPRS или 3G. По умолчанию установлен автоматический выбор сети и сигнала. Чтобы установить параметры вручную, нужно щелкнуть на названии сети (MTS RUS 3G на рисунке) правой кнопкой мыши и выбрать опцию «Вручную». После этого осуществится сканирование сигнала и будет выведен список всех сетей, зафиксированных модемом. Останется выделить необходимую (MTS RUS 3G в нашем случае) и нажать «Выбрать».

В опции «Операции с PIN» устанавливается запрос на ввод PIN-кода. По умолчанию он не требуется.

В опции «Настройка модема» устанавливается точка доступа APN (internet.mts.ru), номер дозвона (*99#), пароль (mts) и логин (mts) для соединения. Поля пароля и логина можно оставить пустыми.

Кроме опций «Коннект» и «Настройки» программа содержит такжи опции «SMS», «Баланс» и «Вызовы». Из меню «Вызовы» можно осуществлять голосовую связь. Для этого понадобятся гарнитура с микрофоном и наушниками или колонки с микрофоном.

Из меню «Баланс» производится проверка текущего баланса. Для этого нужно щелкнуть мышью на кнопку «Проверить баланс».

В меню «SMS» осуществляется отправка и проверка входящих смс.

Некоторые дополнительные настройки модема можно сделать в «Диспетчере устройств». Для этого нужно открыть «Панель управления» и запустить «Диспетчер устройств». Нажать правой кнопкой мыши на модем (в данном случае ZTF Proprietary) и выбрать «Свойства».
Мобильный интернет через USB модем МТС является отличной альтернативой проводному и беспроводному роутеру, позволяя подключаться к сети без внесения дополнительных настроек. Однако несмотря на простоту в использовании, программное обеспечение для работы с 3G и 4G модемом предоставляет ряд параметров, влияющих на удобство и технические параметры интернета.
По ходу данной статьи мы постараемся рассказать обо всех параметрах, которые могут быть изменены при работе с модемом МТС. Их можно поменять как системными средствами ОС Windows, так и с помощью программного обеспечения, устанавливаемого с USB модема.
Примечание: Оба варианта настройки не имеют отношения к тарифному плану, изменить который вы можете на официальном сайте МТС или при помощи USSD-команд.
Вариант 1: Официальное ПО
В подавляющем большинстве случаев отсутствует необходимость использования системных средств Windows, управляя модемом через специальный софт. При этом стоит учитывать, в зависимости от модели устройства зачастую меняется версия ПО вместе с интерфейсом программы и доступными параметрами.
Установка
После подключения модема МТС к USB-порту компьютера нужно установить программу и драйвера, идущие в комплекте с устройством. Данная процедура проходит в автоматическом режиме, позволяя сменить только папку установки.

По завершении установки программы начнется инсталляция основных драйверов с последующим запуском «Коннект Менеджера» . Для перехода к доступным параметрам воспользуйтесь кнопкой «Настройки» на нижней панели софта.

При последующих подключениях модема к компьютеру используйте тот же порт, что и в первый раз. В противном случае установка драйверов будет повторяться.
Параметры запуска
На странице «Параметры запуска» присутствует всего лишь два пункта, влияющих исключительно на поведение программы при подключении USB-модема. В зависимости от предпочтений после запуска окно может:
- Сворачиваться в трей на панели задач;
- Автоматически устанавливать новое соединение.

Данные настройки не влияют на соединение с интернетом и зависят исключительно от вашего удобства.
Интерфейс
После перехода на страницу «Настройки интерфейса» в блоке «Язык интерфейса» можно переключить русский текст на английский. Во время изменения софт может ненадолго зависнуть.

Установите галочку «Отображать статистику в отдельном окне» , чтобы открыть визуальный график потребления трафика.
Примечание: График будет отображаться только при активном интернет-соединении.

Настроить указанный график можно с помощью ползунка «Прозрачность» и «Установить цвет окна статистики» .

Активировать дополнительное окно следует только при необходимости, так как программа начинает потреблять большее количество ресурсов.
Настройки модема
В разделе «Настройки модема» располагаются наиболее важные параметры, позволяющие управлять профилем подключения к интернету. Обычно нужные значения устанавливаются по умолчанию и имеют следующий вид:
- Точка доступа – «internet.mts.ru» ;
- Логин – «mts» ;
- Пароль – «mts» ;
- Номер дозвона – «*99#» .
Если у вас не работает интернет и данные значения как-то отличаются, нажмите кнопку «+» , чтобы добавить новый профиль.

После заполнения представленных полей подтвердите создание путем нажатия «+» .
Примечание: Изменить существующий профиль невозможно.

В будущем для переключения или удаления настроек интернета вы можете воспользоваться раскрывающимся списком.

Указанные параметры являются универсальными и должны использоваться как на 3G, так и 4G-модеме.
Сеть
На вкладке «Сеть» вам предоставляется возможность изменения сети и режима работы. На современных USB-модемах МТС присутствует поддержка 2G, 3G и LTE (4G).

При отключении «Автоматического выбора сети» появится раскрывающийся список с дополнительными вариантами, включая сеть других мобильных операторов, например, Мегафон. Это может быть полезно при изменении прошивки модема для поддержки любых SIM-карт.

Для изменения представленных значений требуется разорвать активное соединение. Кроме того, иногда из списка могут пропадать варианты из-за выхода за пределы зоны покрытия или технических неполадок.
Операции с PIN-кодом
Так как любой USB-модем, МТС работает за счет SIM-карты. Вами могут быть изменены ее параметры безопасности на странице «Операции с PIN-кодом» . Установите галочку «Запрашивать PIN-код при подключении» , чтобы обезопасить симку.

Эти параметры сохраняются в памяти SIM-карты и потому менять их следует только на свой страх и риск.
SMS-сообщения
Программа «Коннект Менеджер» оснащена функцией для отправки сообщений с вашего номера телефона, настроить которую можно в разделе «SMS» . В особенности рекомендуется установить маркер «Сохранять сообщения локально» , так как стандартная память SIM-карты сильно ограничена и некоторые из новых сообщений могут быть потеряны навсегда.


При новых оповещениях программа выводится поверх всех окон, что зачастую сворачивает полноэкранные приложения. Из-за этого уведомления лучше всего отключить и проверять вручную через раздел «SMS» .
Вне зависимости от версии программного обеспечения и модели девайса в разделе «Настройки» всегда присутствует пункт «О программе» . Открыв данный раздел, вы можете ознакомиться с информацией об устройстве и перейти на официальный сайт МТС.
Вариант 2: Настройка в Windows
Как и в ситуации с любой другой сетью, подключить и провести конфигурацию USB-модема МТС можно через системные настройки операционной системы. Это относится исключительно к первому подключению, так как впоследствии интернет может быть включен через раздел «Сеть» .
Подключение
- К USB-порту компьютера подключите модем МТС.
- Через меню «Пуск» откройте окно «Панель управления» .
- Из списка выберите «Центр управления сетями и общим доступом» .
- Кликните по ссылке «Создание и настройка нового подключения или сети» .
- Выберите указанный на скриншоте вариант и нажмите «Далее» .
- В случае с модемами МТС необходимо использовать «Коммутируемое» подключение.
- Заполните поля в соответствии с представленной нами информацией на скриншоте.
- После нажатия кнопки «Подключить» начнется процедура регистрации в сети.
- Дождавшись ее завершения, можно приступать к использованию интернета.








Настройки
- Находясь на странице «Центр управления сетями» , щелкните по ссылке «Изменение параметров адаптера» .
- Кликните ПКМ по подключению МТС и выберите «Свойства» .
- На главной странице можно поменять «Номер телефона» .
- Дополнительные функции, например, запрос пароля, включаются на вкладке «Параметры» .
- В разделе «Безопасность» может быть настроено «Шифрование данных» и «Проверка подлинности» . Меняйте значения только если знаете о последствиях.
- На странице «Сеть» можно настроить IP-адреса и активировать системные компоненты.
- Автоматически созданное «Мобильное широкополосное подключение MTS» также можно настроить через «Свойства» . Однако в данном случае параметры отличаются и никак не влияют на работу интернет-соединения.







Обычно описанные в данном разделе настройки менять не требуется, так как при правильном создании подключения параметры будут выставлены автоматически. К тому же их изменение может привести к некорректной работе модема МТС.
Заключение
Надеемся, после ознакомления с настоящей статьей у вас получилось должным образом настроить работу USB-модема МТС на ПК. Если мы упустили какие-то параметры или у вас возникают вопросы по изменению параметров, пишите нам об этом в комментариях.
Использование USB-модемов отличается легкостью и простотой. Установка драйверов и программного обеспечения происходит автоматически после подсоединения модема к компьютеру и занимает минимум времени. Ингода, правда, все же требуется некоторое участие в процессе пользователя. Но обо всем по порядку.
Снимите крышку с модема и установите в слот сим-карту. Закройте крышку и вставьте модем в USB-разъем компьютера.
Операционная система должна автоматически обнаружить и распознать новое устройство и начать установку драйверов. Вся информация отображается в таскбаре в виде всплывающих сообщений.
После установки драйверов начнется установка программного обеспечения. При появлении окна автозапуска ПО запустите мастера-установщика, нажав кнопку «Выполнить AutoRun.exe».
Если мастер установки не начал работать автоматически, отыщите файл AutoRun.exe и запустите его вручную. Для этого откройте «Мой компьютер» и CD-дисковод с программой Connect Manager, записанной на флеш-память модема, и щелкните два раза на AutoRun.exe.

В открывшемся окне мастера установки выберите нужный язык, нажимите «Ок» и следуйте инструкциям установщика.
После завершения установки запустите Connect Manager, используя ярлык на рабочем столе. Через несколько секунд после запуска программа зафиксирует наличие сигнала. Обратите внимание на его силу, характеризующуюся показанием индикатора в верхнем правом углу окна.
Для некоторых моделей модемов сила сигнала зависит от их ориентации в пространстве. Если сигнал недостаточно сильный, можно попробовать подключить модем через кабель, который позволит менять ориентацию модема. После каждого изменения положения требуется несколько секунд для того, чтобы модем отобразил силу сигнала, соответствующую новому положению.
Все необходимые настройки USB-модема установлены по умолчанию. Для выхода в Интернет после запуска программы и обнаружения сигнала требуется всего лишь нажатие клавиши «Подключение» в меню «Коннект». Установка подключения сопровождается мелодичным звуковым сигналом и появлением графического отображения трафика.

Для ручной настройки модема необходимо открыть меню «Настройки». В опции «Сеть» можно установить сеть и формат сигнала – EDGE/GPRS или 3G. По умолчанию установлен автоматический выбор сети и сигнала. Чтобы установить параметры вручную, нужно щелкнуть на названии сети (MTS RUS 3G на рисунке) правой кнопкой мыши и выбрать опцию «Вручную». После этого осуществится сканирование сигнала и будет выведен список всех сетей, зафиксированных модемом. Останется выделить необходимую (MTS RUS 3G в нашем случае) и нажать «Выбрать».

В опции «Операции с PIN» устанавливается запрос на ввод PIN-кода. По умолчанию он не требуется.

В опции «Настройка модема» устанавливается точка доступа APN (internet.mts.ru), номер дозвона (*99#), пароль (mts) и логин (mts) для соединения. Поля пароля и логина можно оставить пустыми.

Кроме опций «Коннект» и «Настройки» программа содержит такжи опции «SMS», «Баланс» и «Вызовы». Из меню «Вызовы» можно осуществлять голосовую связь. Для этого понадобятся гарнитура с микрофоном и наушниками или колонки с микрофоном.

Из меню «Баланс» производится проверка текущего баланса. Для этого нужно щелкнуть мышью на кнопку «Проверить баланс».

В меню «SMS» осуществляется отправка и проверка входящих смс.

Некоторые дополнительные настройки модема можно сделать в «Диспетчере устройств». Для этого нужно открыть «Панель управления» и запустить «Диспетчер устройств». Нажать правой кнопкой мыши на модем (в данном случае ZTF Proprietary) и выбрать «Свойства».
Первая настройка 4g модема МТС одновременно простая и требующая навыка вещь. Предназначен такой агрегат для того, чтобы ты смог выходить в сеть там, где это потребуется и когда нет доступа к проводному интернету или не ловит вай-фай. Покрытие сети MTS 4 g охватывает большую площадь, поэтому проблем со связью быть не должно. Он представляет собой небольшой блок, вставляемый в USB-разъем как флеш-карта. Согласись, что иметь его под рукой очень удобно? Устройство не занимает много места и легко помещается в сумку для ноутбука или просто в карман.
Чтобы приступить к работе достаточно выполнить небольшую настройку, способную активировать 4g модем МТС. Интерфейс большинства программ построен таким образом, что обладать специальными знаниями в области информатики и программирования вовсе не обязательно. При инсталляции программа делает все автономно, от тебя требуется лишь дать согласие с выполняемыми действиями и указать путь сохранения файлов.
Давай подробнее рассмотрим как правильно установить 4 g модем МТС на компьютер. Стоит отметить, что в базовый комплект входит само устройство, инструкция к нему и сим-карта. Для расштрения кругозора и сравнения еще можешь прочитать про.
Как подключить 4g модем МТС к компьютеру
Первоначально следует, как ты уже догадался, вставить симкарту в специальный слот. Аппарат будет работать в сети LTE только с той симкартой, которая идет с ним в комплекте. При установки другой симкарты он будет работать в сети 3g и скорость, соответственно, будет ниже заявленной. Вот здесь можешь узнать, возможно это для тебя будет актуальнее.
Как настроить 4g модем МТС
После подготовки к работе необходимо вставить устройство в компьютер или ноутбук. Операционная система автоматически выявит и распознает новое оборудование, а затем сама активирует мастер установки. Если этого не произошло, то необходимо направится в меню «Пуск», далее перейти в раздел «Компьютер» . USB-модем будет отображаться как съемный диск, поскольку он по своей конфигурации имеет слот для карты памяти Micro SD. Установка карты памяти как раз и позволяет нам использовать его как съемный диск.

- Открой накопитель и дважды щелкни на файл Autorun.exe ,

- Потом следуй подсказкам, которые будут выплывать на экране от мастера установки.





Дополнительно в приложении «Коннект-менеджер» ты также можешь отправлять смс, активировать карту оплаты, проверить текущий баланс и остаток по пакету мегабайт.
Настройки МТС для 4g usb модема с функцией wifi роутера
Всю вай-фай технику в доме, будь то смартфон, телевизор, планшет, холодильник, и многое другое можно подцепить ко всемирной паутине, используя флагман с функцией wifi роутера . Подключить такой 4g МТС модем можно к адаптеру питания или ПК и запустить в работу с его помощью не более 10 устройств одновременно.
Процесс инсталляции будет зависеть от операционной системы компьютера. Разберем на примере установку для Windows XP:
- Вставь устройство в USB-порт;
- Выполняй действия, которые запрашивает мастер установки;
- При возникновении сложностей с автоматической настройкой , вручную запусти файл AutoRun.exe ;

- Открой в браузере адрес настроек роутера (они есть на самом устройстве). Далее введи стандартной имя и пароль - admin;

Инструкция
Выберите 3G-модем с наиболее привлекательными для вас техническими характеристиками в интернет-магазине или обычном магазине-салоне компании МТС. Подберите подходящий тариф из списка предложений компании. Оформите покупку.
Приобретите также кабель-удлинитель USB. Это не обязательно, но на практике часто оказывается полезным. Применение кабеля позволит вам разместить модем в точке с наиболее высоким уровнем сигнала. Только не покупайте слишком длинный кабель – может случиться так, что из-за неизбежных потерь при передаче данных операционная система компьютера вообще не сможет распознать модем.
Установите SIM-карту в предназначенный для этого слот модема. , как это правильно сделать, ищите в «Руководстве пользователя – оно должно находиться в коробке вместе со «Справочником абонента МТС.
Включите компьютер. Вставьте модем в любой свободный USB-порт компьютера напрямую или через удлинитель. Подождите, пока завершится автоматическая установка драйверов модема и программы управления «Коннект менеджер. Если автозапуск не сработал, откройте папку с файлами модема в проводнике Windows и запустите AutoRun.exe вручную двойным щелчком мыши.
Подождите пока «Коннект менеджер распознает модем и сеть – в окне программы появится надпись «SIM-карта готова к использованию. Если уровень сигнала слишком слабый или его вообще нет, переместите модем в другое место, используя удлинитель (индикатор уровня сигнала находится в правом верхнее углу окна программы).
Установите соединение с интернетом, нажав на кнопку «Подключить. Если зона покрытия 3G неустойчивая или вообще отсутствует, предварительно измените тип сети в меню «Настройки на «Приоритет 3G или «Только EDGE/GPRS . Как только соединение будет установлено, в окне программы появится надпись «Подключен к 3G (либо «Подключен к 2G , если вы меняли настройки).
Следите за ходом подключения в окне программы и по индикатору на корпусе модема. При установленном соединении индикатор должен гореть непрерывно. При этом цвет индикатора будет меняться в зависимости от типа сети – 3G, EDGE и т.д. Подробнее об этом вы можете прочитать в «Руководстве пользователя.
Подключите USB-модема МТС к ПК. Вставьте устройство в любой свободный порт USB на вашем компьютере и дождитесь определения модема системой. Перед тем как вы получите доступ в интернет, вам предстоит установить необходимое программное обеспечение на свой ПК. Для этого не потребуется каких-либо специальных дисков. Инсталлятор необходимого ПО будет запущен автоматически, как только модем будет подключен
Сегодня, с помощью модема от мтс можно иметь выход в интернет в любом месте и не быть привязанным к проводам. Тем более что такой доступ скоростной и может составить конкуренцию стационарным провайдерам. А для людей, которые не имеют возможность подключить интернет по оптоволокну, модем остаётся единственным выходом. В данной статье мы узнаем, как подключить модем мтс к устройствам.
Правила установки
Кода модем куплен и абонент определился с условиями тарифного плана , то все что остается сделать – это настроить подключение сети. Процедура установки одинаковая для многих устройств и не важно, подключаете вы модем к компьютеру или ноутбуку.
Сначала необходимо включить ПК или ноутбук и дождаться их полной загрузки, после чего устанавливаем модем в подходящий юсб порт. К модему всегда прилагается сим-карта на технологии 3g или 4g. Обычно при покупке такого оборудования, специалисты уже на мете монтируют карточку в модем, но бывает, что человеку этот процесс надо осуществить самостоятельно. Для этого выдвигаем специальный разъем (если его трудно найти, то в инструкции к модему все детально расписано и указано) и устанавливаем симку также как и в обычный телефон.
Когда модем уже стоит в устройства, система начинает определять драйвера для запуска. Раньше к модему прилагались специальные диски с программами для установки, но сегодня достаточно вставить модем в компьютер, и он уже сам установит необходимую программу. На панели задач появится значок, и информация о том, что обнаружено новое устройство. Необходимо нажать на эту программу и система сама предложит ее установить. На мониторе появится окно с кнопкой «запустить» при нажатии на нее, программа устанавливается на устройстве. Как только процесс будет закончен, на рабочем столе появится ярлык мтс конект. В дальнейшем, чтобы активировать интернет, надо будет кликнуть на него два раза и появившимся окне нажать подключить. Вот и все что необходимо сделать, чтобы подключить модем к ноутбуку или ПК, после этого можно смело открывать браузеры и пользоваться всемирной сетью.
Если после выполненной процедуру соединение все равно не устанавливается, то скорей всего, это связано с несколькими причинами:
- на счету у абонента нет средств или мегабайт для доступа;
- в ПК или ноутбуке активны специфические настройки или есть какие-либо неисправности;
- абонент не корректно настроил модем;
- проблемы с сигналом в данный момент у компании.
Последние, конечно, бывает очень редко, но первые три случая очень часто случаются у пользователей. Если нет денег для выхода, то необходимо пополнить счет и активировать любой действующий пакет для интернета. В поломках и особенностях устройства помогут разобраться специалисты в данной отрасли. Во всех остальных случаях соединение устанавливается корректно, и абонент может комфортно пользоваться доступом. Заходя в программу мтс конект можно не только подключить интернет, но и проверять счет по карте, остаток мегабайт или активировать дополнительные услуги. Для этого необходимо зайти в меню «счет».
Абоненты могут установить модем в роутер, чтобы доступ раздавался сразу нескольким устройствам. Только для таких целей подходят только современные роутеры, поддерживающие данную технологию . Когда модем стоит в устройстве, настройка уже осуществляется в самом роутере. Для этого прописывается точка доступа internet.ms.ru и выбирается вариант соединения 3g или 4g. После чего любое устройство подключается к интернету, через обычный вайфай.
У модемов от МТС и аналогичных устройств других операторов есть масса преимуществ. Одно из главных - их малая стоимость. Часто такая техника распространяется по акции бесплатно, с пробным периодом и возможностью вернуть оборудование, если оно не устраивает пользователя. Ниже мы узнаем, как его подключить самостоятельно.
Внутри нашего модема имеется сим-карта, похожая на те, что находятся внутри мобильных телефонов . Поэтому устройство удобно носить с собой и использовать везде, где это потребуется. Минимальные условия - находиться в зоне покрытия и пополнить баланс счета. Отдельные новые модели имеют слот для карт памяти, посредством чего превращаются в портативный носитель важной информации. Все модемы МТС подключаются одинаково, поэтому просто выбирайте тот, который подходит по внешнему виду , техническим характеристикам и цене. Для того чтобы подключить модем МТС, нам понадобится сам девайс, компьютер, иногда - usb-шнур для их соединения. Последний не нужен, если модем вставляется в usb-слот ПК без переходника. С другой стороны, в зоне с неважным покрытием кабель поможет разместить модем в том месте, где сигнал лучше. Сим-карта уже должна быть внутри модема, так как в 99% случаев устройство продается вместе с ней. Извлекается симка точно так же, как и из телефона. Просто откройте заднюю крышку и выньте ее из держателя. Лучше в первый раз проделать это в точке покупки, чтобы продавец-консультант разъяснил, как правильно производится процесс. Также в комплекте с модемом должен идти справочник, в котором самым подробным образом описана эта процедура.

Нужное программное обеспечение для установки и настройки МТС-модема поставляется вместе с ним, в «коробке». Драйвера могут быть записаны на само устройство. Тогда при включении модема в слот ПК в списке носителей появится еще один. Если в системе разрешен автозапуск, вам потребуется только подтвердить установку, инсталлятор все сделает сам. Иначе придется зайти на появившийся диск и найти в нем нужный файл . Как правило, называется он «AutoRun.exe» или «Setup.exe», а его иконка изображает логотип компании. Нажимаем на него двойным кликом, и начинается автоматическая установка. Во втором случае драйвера будут записаны на диск, который надо вставить в cd-rom после подключения модема и также запустить инсталлятор вручную. Бывает так, что модем куплен с рук, либо диск где-то затерялся. В таком случае комплект драйверов без труда скачивается с сайта производителя.

Не отключайте модем во время установки драйверов и желательно не прерывайте ее. Вместе с драйверами часто устанавливается специальная программа , которая поможет создать подключение и управлять его нюансами. Ее ярлык появится на рабочем столе или в меню «Пуск» после окончания установки. Если программы нет (для описываемого оператора это «МТС Коннект»), ее также скачивают из сети. Модем способен самостоятельно выбирать тип , в зависимости от его поддержки сотовым оператором или доступности в данном регионе. Например, более современный 3G будет поддерживаться, но предоставлять худший сигнал , чем GPRS. Устройство само выберет между ними, либо вы вручную укажете приоритет в окне программы.

Подключаться к интернету реально и без «МТС Коннекта». Просто создаем новое сетевое подключение в «Центре управления сетями», указываем номер дозвона - *99# и логин\пароль mts\mts. Далее заходим в «Диспетчер устройств», находим наше устройство и вписываем строку инициализации - AT+CGDCONT=1,»IP»,»internet.mts.ru». Сохраняем настройки и подключаемся к сети средствами Windows.
Настройка USB модема Билайн начинается с присоединения устройства к компьютеру. Для работы модема и выхода в интернет понадобится программа, которая уже находится на модеме, и после подключения ее установка должна начаться автоматически. Вам лишь остается следовать подсказкам установщика. Важно не отключать модем от компьютера во время установки.
Если по каким либо причинам автоматическая установка USB модема Билайн не началась, ее следует произвести в ручную. В этом нет ничего сложного.
Сначала нужно открыть "Мой компьютер", если на рабочем столе отсутствует иконка, воспользуйтесь меню "Пуск";

- В открывшемся окне, войдите на диск "Beeline" (двойным щелчком);
- Далее отыщите файл AutoRun.exe и запустите его.
- Затем следуйте подсказкам мастера установки не отключая модем от компьютера.
- После завершения установки, настройка мобильного 3g интернета Билайн совершается на уровне программы.
- Запустите программу, ярлык ее комфортно расположился на рабочем столе.
- При запуске Вас встретит окно с профилем установленным по умолчанию.

Если Вы впервые установили приложение, то необходимо произвести активацию стартовой суммы.
Для этого посетите вкладку “Управление счетом” (2).

- Слева выберите сервис "Активация стартового баланса", и нажмите кнопку активировать, дождавшись ответа программы оповещающего об успешном выполнении Активации.
- Очередной этап настройки мобильного интернета 3g Билайн пройден.
- Следующий шаг - подключение к сети.
- Посетите вкладку "Подключение" (1) в главном меню программы.

И нажмите кнопку Подключить . В течении пары секунд Ваш компьютер соединится с интернетом.
Ручная настройка мобильного 3G интернета Билайн.
Если по каким либо причинам не устанавливается связь с интернетом, можно попробовать внести настройки для USB модема Билайн вручную.
Для этого пройдите во вкладку "Настройки" (5).

И в появившемся окне пройдите во вкладку - "Настройка доступа".

Здесь приведен список профилей. Выбрав интересующий нажмите "Редактировать". Если редактирование не доступно то создайте новый профиль.

Перед Вами предстанет окно с настройками. В первую очередь убедитесь в том, что вписаны верные данные:
- Имя пользователя: beeline
- Пароль: beeline
- APN: internet.beeline.ru
- Адрес сервера DNS - получать автоматически.
На этом углубленная настройка мобильного 3G интернета Билайн закончена.
Дополнительная настройка USB модема Билайн
Вы можете упростить себе жизнь, посвятив дополнительные 5 минут конфигурации программы. В первую очередь в меню "Настройки" --> "Информация" --> "Настройки доступа"

И установить по умолчанию рабочий профиль.
Затем перейти в меню "Настройки автозапуска".

И отметить чекбоксы автоматического запуска при старте windows и свертывания окна после соединения с интернетом. Эти настройки обеспечат моментальный доступ к мобильному 3g интернету Билайн в фоновом режиме, сразу же после включения компьютера.

Здесь указывается приоритетная сеть. По умолчанию приоритетной является сеть 3g. Но с вашей стороны может быть произведена настройка мобильного GPRS интернета Билайн. Для этого достаточно отметить чекбокс "Только GSM".
Во вкладке "Статистика" (4), Вы можете следить за своим время препровождением в сети. Если Ваш тарифный план подразумевает оплату за каждую единицу переданных данных, то особое внимание стоит уделить отображению данной информации.

Модем – это портативное устройство, предлагаемое компанией MTS. Подключить адаптер можно к любому гаджету, не только к ПК, что позволяет получить доступ к интернету в любой точке мира.
Для решения проблемы, как подключить модем МТС к ноутбуку, совершите ряд простых действий. Настройки модема производятся автоматически и вручную, устройство подключается к роутеру и планшету.
Подключаем модем МТС к компьютеру
Перед приобретением адаптера важно определить, как подключить модем МТС к компьютеру. Первый шаг – подсоедините устройство к свободному USB-порту. На мониторе появится окно с настройками, следуйте указаниям. Внимательно прочитайте информацию о том, как установить модем МТС, предлагаемую программой, определите, куда устанавливаются драйвера, какое количество свободного места на диске потребуется, какие требования к ОС.
При покупке модема инструкция идет в комплекте, обратите внимание на требования к операционной системе, указанные в ней.
После установки драйверов зайдите в блок “Мой компьютер”. Вы увидите, что у вас появился новый съемный оптический носитель CD-ROM. Если вы его видите, то драйвера установлены правильно, оборудование модема 3g определилось.
Второй шаг – автоматическая загрузка программы “MTS Коннект Менеджер”. Благодаря автозапуску установятся необходимые компоненты. Пользователю требуется нажимать на кнопку “Продолжить”. Если программа установлена правильно, на рабочем столе появится ярлык.
Третий шаг – запуск утилиты. Левой кнопкой мышки дважды нажмите на ярлык. Так вы запустите процесс инициализации. По завершению можно открыть браузер, получив доступ к высокоскоростному интернету. Уровень сигнала зависит от места расположения пользователя, от зоны покрытия.
Если у вас не получилось с первого раза установить утилиту, повторите процесс, используя другой порт. Если установка удачно прошла с первого раза, при последующем соединении используйте тот же USB-порт, чтобы не ждать повторную установку программного обеспечения.
Опция "Баланс под контролем" МТС
При подключении 4g нужно применить sim-карту, идущую в наборе. Если вы возьмете другую, то это будет 3g сеть. Для подключения 4g подсоедините оборудование к ПК вподождите, пока автоматически установятся драйвера. Для настройки зайдите в меню “Пуск”, выберите блок “Компьютер”, найдите установленное устройство, дважды щелкните по нему левой кнопкой мышки. Перед вами всплывет окно, где нужно нажать “Autorun”. Мастер установки подскажет, как действовать дальше.
После установки на рабочем столе появится значок “Коннект Менеджер”, щелкните по нему два раза левой кнопкой мышки. Перед вами появится окно с вкладками “Проверить баланс”, “Остаток трафика”, “Активировать карту оплаты”. В правом нижнем углу будет кнопка “Подключение”, кликнув на которую вы установите соединение.
Может появиться надпись о том, что оборудование не подключено к сети. Отключать, переустанавливать адаптер не нужно, подождите подключения.
При удачном соединении в окне программы будет отображаться надпись ” Подключение к LTE”.
При подключении 4g к роутеру выполните автозапуск, потом зайдите в адрес настроек роутера, пропишите имя admin.
Как подключить модем МТС к роутеру
Подключение модема МТС к роутеру производится в несколько шагов. Удостоверьтесь, что ваш роутер обладает способностью подключения устройства, осуществляющего модуляцию сигнала. После подключения роутер будет раздавать сигнал через WI-FI или кабель. Во время соединения важно:
- Убедиться, что оборудования совместимы.
- Соединить модем с USB-разъемом роутера.
- Произвести настройки, используя интерфейс роутера.
В настройках нужно создать профиль, подключение к 3g и 4g. В профиле пропишите номер дозвона *99# кнопка вызова и адрес точки доступа (internet.mts.ru). Упростить процесс позволит указание автоматической установки. После этого можно использовать проводной или беспроводной интернет.
Подключаем модем к планшету
Если у вас есть планшетный персональный компьютер, то информация о том, как настроить модем МТС на планшете, будет полезной. Для этого можно воспользоваться одним из способов. Убедитесь, что планшет поддерживает функцию установки параметров USB-модема.
Кстати, почитайте эту статью тоже: МТС банк личный кабинет
Первый способ рассчитан на применения кабеля и оборудования. Выберите OTG-кабель для внешних устройств. Подключите модем к порту micro-USB. В области, где на планшете показывает время, появится значок 3G и шкала, показывающая уровень RSSI. После нужно настроить сеть. Зайдите в меню настроек беспроводной сети, укажите точку доступа nternet.mts.ru, номер дозвона *99# кнопка вызова. Эти действия активируют передачу данных.
Не всегда планшет может увидеть оборудование, гаджет будет воспринимать его как CD-ROM (съемное устройство). В этой ситуации воспользуйтесь вторым способом установки. Подключите модем мобильный к ноутбуку или ПК, загрузите и откройте программу “Hyper Terminal”. Откроется окно со списком устройств, которые можно подключить. Выберите в списке модем, произведите установку, введя команду ate1 и A^U2DIAG=0. После ввода первой и второй команды нажмите “OK”. Оборудование готово к подключению к планшету.

Как отключить модем
Для отключения модема МТС настройки производятся вручную. Если оборудование используется на персональном компьютере или ноутбуке, то применяется программа MTS Коннект, если на планшете, то нужно остановить передачу данных, отключив интернет. После этого можно извлекать устройство из USB-разъема.
Если вы не остановите передачу, а отсоедините оборудование, то при последующем использовании может возникнуть ошибка. Порт не будет видеть устройство. После этого потребуется разблокировка, которая зависит от типа оборудования.
Для отключения воспользуйтесь одним из способов:
- Звонок оператору . Для обладателей тарифного плана “Безлимит Мини”: *111*2180*2#. Для абонентов пакета “Безлимит Макси”: *111*2188*2#. Для обладателей тарифа “Безлимит Супер”: *111*575*2#. Для пользователей пакетом “Безлимит VIP” *111*748*2#.
- SMS-сообщение, отправить которое можно на номер 111. В теле письма укажите цифры 21800 (для тарифных планов “Безлимит Мини”, “Безлимит Макси”). Для пакета “Безлимит Супер” в теле письма укажите цифры 5750, для тарифа “Безлимит VIP” – 7480.
- Руководствуясь инструкцией, отображаемой на сайте компании.
Кстати, почитайте эту статью тоже: Как отправить СМС на МТС?
Для пользования услугой нужно ежемесячно пополнять баланс на сумму соответствующую выбранному тарифному плану. Если лицевой счет не пополняется, тариф блокируется автоматически.
Как подключить модем МТС к ноутбуку: