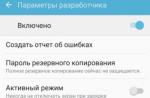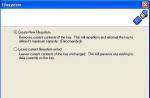Одной из неисправностей современных компьютера, с которой может столкнуться как начинающий пользователь, так и опытный - неисправности жесткого диска. Казалось бы, компьютер работает отлично, но внезапно перестает видеть раздел жесткого диска или загружать операционную систему, или просто начинает постукивать. Если не обратить на это внимание, вы легко сможете лишиться всей полезной информации, или выложить кругленькую сумму за ее восстановление. Для начало жесткий диск необходимо протестировать и выявить ошибки.
Наиболее частым явлением являются, так называемые, Bad-блоки или Bad-сектора, появляющиеся на жестких дисках со временем либо вследствие некорректных действий пользователя компьютера. Bad-блок, по сути, это сектор жесткого диска не подлежащий чтению. Проявляется подобная неисправность подтормаживаниями при записи или чтении информации с жесткого диска, пропаданием разделов жесткого диска или отказом загрузки ОС. Еще один признак появившихся bad-блоков - ошибки записи или сообщения о невозможности записать или прочитать информацию.
Чтобы узнать о наличии скрытых деффектов нужно протестировать жесткий диск специальными утилитами:
Утилиты позволят протестировать жесткий диск и определить количество bad-секторов, плохо читающихся секторов и нормальных. Также, эти тестовые программы для жестких дисков позволяют «затереть» bad-блоки.
Тестовые программы жестких дисков
| Victoria 4.6 Windows |
Victoria HDD программа предназначена для тестирования и быстрого восстановления функциональности жестких дисков...
| Лицензия: | Бесплатно | |
| Система: | Windows 2000/ XP/Vista/7 | |
| Интерфейс: | Английский | |
| Размер: | 0,6 Мб | |
| CrystalDiskInfo |
CrystalDiskInfo это небольшая утилита для глубокого тестирования жестких дисков и получения детальных сведений о состоянии их быстродействия. Работает со многими жесткими дисками, поддерживающими систему S.M.A.R.T....
| Лицензия: | Бесплатно | |
| Система: | Windows 2000/ XP/Vista/7 | |
| Интерфейс: | Русский | |
| Размер: | 1,6 Мб | |
| PC-Wizard |
PC-Wizard это мощная утилита, которая предоставляет различную информацию обо всех компонентах в вашем компьютере (память, устройства записи жестких дисков...
Винчестер является весьма долговечной составляющей компьютера, но за ним необходимо следить, как и за остальными компонентами. Для проверки состояния устройства можно эксплуатировать как системные инструменты ОС, так и сторонние утилиты. Рассмотрим детальнее, как проверить жёсткий диск.
Пользователи для диагностики выбирают сторонние программы
Очень часто утилиты для диагностики продаются вместе с самим винчестером. Если диска с программой не оказалось в коробке с прибором, у вас есть возможность скачать их с сайта разработчика. Выделяют несколько популярных инструментов для проверки:
- SeaTools от Seagate;
- Data Lifeguard Tools (WD);
- Drive Fitness Test (Hitachi):
- Shdiag (Samsung).
Помимо этого, большой популярностью пользуются средства MHDD, Victoria.
SeaTools
Проверка жёсткого диска на ошибки с помощью указанного комплекса даёт возможность исправить неработающие сектора, найти опасные уязвимости в работе прибора. Девелопер предоставляет утилиту бесплатно, получить её можно на сайте. Сборка для DOS представляет собой образ, с помощью которого можно создать загрузочный диск. Кроме того, Seagate предлагает программу в удобном интерфейсе Windows. Специалисты советуют вариант №1, с помощью которого можно добиться более эффективного результата.

После запуска в окне утилиты появляется список установленных винчестеров. Выбрав необходимый прибор, можно провести восстановление секторов, получить данные SMART, а также выполнить ряд тестов. Найдётся всё это в пункте «Базовые тесты». Удобный интерфейс и русскоязычное меню позволят разобраться с настройками даже начинающему юзеру.
Victoria
Приложение разработано для глубокого тестирования накопителей. Неисправные сектора, проверка на ошибки, метка бэд-блоков и масса других опций в комплекте, который легко получить, скачав бесплатно из всемирной паутины. Диагностика жёсткого диска с помощью Victoria является весьма знаменитым способом проверки сегодня.

Основным компонентом программы является вкладка Tests. Здесь огромное количество настроек, и рядовому пользователю необходимо будет потратить на изучение особенностей и возможностей время. Первоначально следует выбрать раздел и кликнуть на тестирование. Чтобы в процессе проверки дефектные сектора были отмечены как неработающие, можно выставить флаг напротив поля Remap.
Data Lifeguard
Компания WD представляет эффективный инструмент для проверки дисков собственного производства. Интересно, что для других накопителей программа Data Lifeguard будет совершенно не эффективна, поэтому перед использованием какой-либо программы настоятельно рекомендуем узнать сперва название модели своего винчестера. Утилита доступна как образ ISO или версия для ОС. Воспользовавшись изделием, диск можно очистить на 100%, проверить сектора, просмотреть данные и посмотреть, как прошла диагностика жёсткого диска.

MHDD
Средство помогает с разных сторон оценить работу накопителя и исправить на нём ошибки. Скачать на ПК MHDD можно с глобальной сети. Из основных возможностей выделяют следующие:
- доступ к USB приборам;
- оценка механической составляющей;
- низкоуровневое форматирование;
- работа с SCSI, SATA, IDE;
- разные типы тестов;
- ремонт секторов и многое другое.

HDD Scan
Отличный инструмент для проверки работы накопителя. Если вам интересно, как проверить жёсткий диск, скачайте с ресурса глобальной сети компоновщика программу и установите на ПК. Изделие имеет несколько простых кнопок; удобный, дружелюбный интерфейс ; работа с ним труда точно не составит. Тесты, получение данных SMART, проверка секторов – стандартный список возможностей для инструментов такого рода. HDD Scan поддерживает SATA, IDE, SCSI, а также SSD, RAID и флеш-накопители.

Возможности Windows
Иногда достаточно проверить работоспособность накопителя через встроенные в ОС утилиты. Речь идёт о программе chkdsk, которую можно запустить как с cmd, так и с более привычного для юзера интерфейса.
Нажав Win+R, введите «chkdsk c: /f /r» в новом окне. Если из-за ошибок на винчестере ОС не загружается, возьмите диск с инсталляционными файлами. После этого перейдите в среду восстановления и включите утилиту. Такая функция работает в Windows XP, 10, 8.1, 7.

Ели говорить об интерфейсе, то он запускается во вкладке «Сервис» в свойствах конкретного раздела диска. Выбрав эту вкладку, найдите кнопку «Выполнить проверку» и активируйте её.

Далее, система попросит выбрать параметры проверки . По необходимости выставьте галочки напротив пунктов «Исправлять системные ошибки автоматически» и «Восстанавливать дефектные сектора». Сразу после нажатия на «Запуск» компьютер приступит к проверке несистемного раздела. Если хотите проверить диск С, выберите расписание, после чего перезагрузите «машину». Сразу после перезагрузки начнётся проверка, дождитесь её окончания и постарайтесь изучить результаты. Опытные эксперты утверждают, что метод не отличается высокой эффективностью, но иногда он помогает решить некритичные вопросы.

Итоги
Теперь вам известно, как проверить жёсткий диск внутренними методами, которые предлагает Windows, а также воспользовавшись фирменными утилитами от разработчиков накопителей. Если критических ошибок не найдено, а устройство продолжает работать неэффективно, проблема может скрываться в драйверах или RAM-памяти. Если же на винчестере были выявлены бэд-блоки и дефектные сектора, то важную информацию с устройства лучше надёжно сохранить, после чего заменить старый диск на более надёжную версию.
Винчестер – это один из важнейших аппаратных составляющих элементов компьютера. На жестком диске записаны не только пользовательские, но и системные файлы.
С целью обеспечения нормального функционирования ОС и недопущения потери файлов пользователя следует регулярно осуществлять анализ носителя посредством диагностики встроенными инструментами Windows 7 либо специальными приложениями.
Методы диагностики
Пользователи после появления сбоев в работе винчестера, которые выражаются в повреждении его поверхности, обнаружении ошибок при чтении файлов, замедлении скорости запуска программ, возникновении шумов при вращении жесткого диска, задумываются о доступных способах проверки работы HDD. Однако лучше не доводить его до подобного состояния и применять профилактические меры.
В этом руководстве рассмотрено два способа проверки:
- собственными средствами ОС;
- сторонними утилитами.
Многие нижеописанные программы способны после выявления ошибок их исправлять и восстанавливать таблицы разделов и битых секторов, что позволяет увеличить срок службы важнейшего комплектующего ПК.
Метод диагностики сторонними приложениями более глубокий и позволяет получить разноплановую картину текущего состояния носителя, но для экспресс-анализа подойдет и встроенная программа «Check Disk» для проверки жесткого диска в компьютере на Windows 7.
Поэтому рассмотрение способов целесообразно начать с нее, а далее можно при необходимости установить ПК специализированные утилиты.
Анализ встроенными средствами ОС
Программу «Check Disk» можно запустить, воспользовавшись графическим интерфейсом «Семерки» либо опытные пользователи для ускорения процесса могут сделать это через командную строку (КС), введя запрос «chkdsk».
Чтобы открыть КС, достаточно напечатать «cmd» в меню «Выполнить» и кликнуть «Ввод». Рекомендуется до начала диагностики выйти из всех запущенных приложений и закрыть открытые файлы.
С целью использования утилиты через графический интерфейс потребуется выполнить следующие действия:
- Клацнуть ПКМ на «Пуск»;

- Кликнуть «Открыть проводник»;

- Клацнуть «Компьютер»;

- Далее ПКМ по диску, который требуется продиагностировать;

- Кликнуть «Свойства»;

- После этого в отобразившемся меню открыть закладку «Сервис»;

- Щелкнуть «Проверить сейчас»;

- Установить галочку в пункт «Исправление ошибок в автоматическом режиме». Если пользователю требуется осуществить глубокий анализ, то рекомендуется поставить отметку и в графу ниже «Проверять битые сектора и исправить», но в этом случае на диагностику уйдет значительно больше времени;

- Клацнуть «Старт»;

- В случае выбранного пользователем для анализа системного раздела жесткого диска, откроется меню с оповещением, что ПК будет перезапущен. Следует согласиться;

- Дождавшись перезапуска ПК, пользователь увидит на мониторе отчет о проделанном анализе;

- В случае диагностики пользователем логического раздела, перезапуск ПК не потребуется. Согласившись с предупреждением о начале диагностики, следует лишь подождать до завершения процесса;

- После окончания анализа остается только ознакомиться с выведенным системой отчетом;

- Готово.
Анализ сторонними средствами
При необходимости глубокого разбора и при подозрениях на наличие проблем с жестким диском придут на помощь сторонние разработки.
Seagate SeaTools
Говорят, что хорошее не может быть бесплатным, но это приложение легко ломает этот устойчивый стереотип. Оно эффективно производит анализ носителя и способно устранять выявленные проблемы с ним. Рекомендуется установку осуществлять с ресурса «seagate.com».
Инсталляция программы не представляет сложности даже новичкам, так как разработчики оснастили ее интуитивно понятным мастером установки.
Чтобы воспользоваться возможностями утилиты необходимо выполнить такие последовательные действия:


Victoria HDD
Пользователи ПК на Windows 7 особенно хорошо отзываются о приложении «Victoria». Утилита способна работать с внешними жесткими дисками и оснащена широким перечнем функций, например, выполнять сброс ошибок, настраивать число оборотов в единицу времени составных частей винчестера, останавливать шпиндель и т.п.
Как и предыдущая программа, полностью бесплатна и не занимает много места на диске. Уже тот факт, что ее часто используют в своей работе мастера из сервисных центров, говорит о том, что результаты функционирования ПО вполне достоверны и сведения, получаемые посредством ее использования, достаточно глубоки для выявления и эффективного устранения проблем с носителями.
 Для некоторых людей может быть полезна встроенная функция удаления файлов с винчестера без возможности их последующего воспроизведения.
Для некоторых людей может быть полезна встроенная функция удаления файлов с винчестера без возможности их последующего воспроизведения.
Утилиту можно запускать не только изнутри Windows, но и из среды DOS. Это означает, что накопитель можно диагностировать даже при неработоспособной ОС.
Главный минус приложения - в отсутствии ее полноценной поддержки разработчиками, таким образом, она не совершенствуется ими. В связи с этим большинство модификаций ПО не функционируют в x64 битной Windows.
Если у пользователя в ПК стоит «Семерка» этой разрядности, то ему потребуется искать версии утилиты, которые доработаны энтузиастами, к счастью, в интернете таких модификаций множество.
Чтобы произвести диагностику диска «Викторией» следует исполнить такие последовательные действия:

- verify (анализ),
- read (анализ скорости считывания),
- write (анализ скорости сохранения информации);
Внимание: Если пользователь указал вариант «c», то файлы с носителя сотрутся. Рекомендуется заблаговременно сохранить резервную копию диска с целью возможности дальнейшего восстановления важных файлов.

Примечание: В некоторых версиях утилиты присутствует функция создания резервной копии информации, хранимой на носителе.
Для опытных пользователей, которые знакомы с приемами работы в БИОС и загрузки ПК с внешнего загрузочного диска, лучшим вариантом диагностики является использование версии «Виктории», работающей в DOS, так как при этом результаты тестов максимально приближены к достоверным.
Western Digital Data Lifeguard Diagnostic
Многие производители жестких дисков выпускают и программы для их диагностики. Эти приложения универсальны и поддерживают работу с носителями других производителей оборудования. Одной из популярных среди пользователей Windows 7 является утилита от фирмы «Western Digital».
Кроме выведения стандартных сведений после тестирования носителей, это приложение способно безвозвратно удалять файлы с дисков, что иногда требуется людям при продаже своих компьютеров или жестких дисков уже бывших в эксплуатации.
С целью выполнения тестирования потребуется совершить следующие шаги:

Работа с этой утилитой несложная, и пользователи обычно быстро осваиваются в ее интуитивно понятном интерфейсе.
CrystalDiskInfo
По многочисленным отзывам эта утилита для работы в среде Windows 7 является оптимальной. Последовательность действий для работы с ней состоит из следующих шагов:


HDD Scan
Если нет необходимости в особо углубленном тестировании и исправлении обнаруженных ошибок, то это приложение быстро предоставит пользователю результаты тестирования не только жестких дисков, но и флешек.
В инсталляции утилита не нуждается, поэтому достаточно ее скачать и тут же запустить. Потом необходимо выполнить следующие действия:
- Сразу после запуска появятся сведения о жестком диске;

- Указать интересующий для диагностики диск и клацнуть «TESTS»;

- Затем кликнуть «Verify»;

- Клацнуть стрелочку «Вправо»;

- Дождаться завершения процесса;

- Следить в онлайн режиме за процедурой диагностики можно, клацнув на кнопочку в самом низу меню;

- Далее клацнуть ПКМ по процессу и затем кликнуть «Показать детали»;

- Сектора «битые» показываются синим цветом. Проблемные – красным и оранжевым;

- О полном окончании процедуры будет свидетельствовать указатель прогресса, равный 100%;

- В главном окне программы отобразится статус «Finished»;

- Далее вновь клацнуть «Tests» и затем «Read»;

- После этого действия аналогичны работе в предыдущем режиме;

- При необходимости можно следить за процессом тестирования;

- А также вывести подробную информацию;

- Перейти в закладку «Map» и изучить сведения о скорости откликов секторов;

- Далее в основном меню вновь клацнуть «Tests»;

- Кликнуть «Butterfly»;

- Выполнить аналогичные шаги, описанные выше;

- Дождавшись окончания процесса, пользователю будет доступен отчет о результатах глубокого анализа.
Здравствуйте уважаемые читатели, сегодня я хотел бы показать вам как протестировать жесткий диск и поможет нам, а если быть точнее битых .
Скажу одно, если вы ищите программу из под Windows, то вы зря теряете время! Программа для тестирования жестких дисков может только протестировать, но никак не исправить ваш жестких диск от битых секторов. А эта программа способна и протестировать и исправить ваш жесткий диск.
Я очень часто сталкиваюсь с такой проблемой, когда у людей начинает портится информация на жестком диске, компьютер начинает тормозить, виснуть и тогда приходится тестировать оборудование. Конечно же первым делом нужно , но если она в порядке, то практически остальной процент падает на жесткий диск.
Итак, рассмотрим программу, которая поможет вам. Я буду рассматривать HDAT2 версии 4.53, она меня много раз выручала и не только меня, по этому плохого я вам не посоветую.
Для начала скачиваем программу и записываем на флешку или диск, как это сделать вы можете посмотреть в статьях:
Теперь скачиваем бесплатно образ программы для тестирования и исправления жестких дисков:

Программа для тестирования жесткого диска
Вообщем, если записали, запускаем… Я Hiren’s Boot CD 15.1 у меня это выглядело так:







Теперь выбираем Check and Repair bad sectors (Тест и исправление битых секторов).

Программа начнет тест, прогресс будет виден в виде процентов.

Если у вас полоска будет полностью синей, то это хорошо, если нет, то в лучшем случае, повреждение будет программным и программа для тестирования жестких дисков все успешно исправит. Если нет, то придется покупать новый жестких диск.
У меня жесткий диск был без ошибок и программа для тестирования жестких дисков выдала вот такой результат:

Желтые ячейки это предупреждающие, о скорой неисправности сектора жесткого диска их 0.
Красные ячейки, что сектор неисправен тоже 0.
И соответственно зеленые ячейки, что секторы исправлены 0, т.к. битых не было.
Вот так и должен быть хороший жесткий диск.
На этом все, скажу одно что лучшая программа для тестирования жестких дисков у каждого своя, но я рекомендовал пользоваться этой, т.к. часто она меня выручала, даже помогла когда .
Поломка жесткого диска может привести не только к необходимости его замены, но и к потере всех хранящихся на нем данных. Именно поэтому так важно регулярно проверять HDD на наличие в нем ошибок, чтобы своевременно успеть перенести всю важную информацию на другой носитель. Существует несколько программ для проверки жесткого диска. Пользователи Windows могут воспользоваться встроенной в систему утилитой или скачать приложения от сторонних производителей.
Утилита для проверки жесткого диска в Windows
Утилита для проверки HDD в ОС Windows находится в системе под названием chkdsk.exe и может быть запущена как из графического интерфейса, так и при помощи командной строки. Чтобы запустить chkdsk.exe, необходимо в контекстном меню раздела Мой компьютер выбрать пункт Свойства и в появившемся окне перейти на вкладку Сервис. Для запуска программы нажмите кнопку Выполнить проверку.
В появившемся окне установите или уберите галочки, в зависимости от того, с какими параметрами вы хотите осуществить проверку. Пункт Проверка и восстановление поврежденных секторов приведет к тому, что диагностика HDD затянется на долгое время и может продолжаться до нескольких часов. Проверка диска без исправления ошибок позволит выполнить операцию более быстро, однако не исправит имеющиеся проблемы, если они есть.

Проверка системного раздела будет начата только после перезагрузки компьютера, так как во время работы ОС, он используется Windows.

Запуск chkdsk.exe из командной строки
Для того чтобы запустить программу проверки диска из командной строки, запустите cmd.exe и в появившемся окне введите команду chkdsk c: /f /r. В этом случае система точно также предупредит вас о невозможности проверки системного раздела.

Чтобы продолжить проверку, введите Y и нажмите Enter.
Программы для проверки жесткого диска от производителей HDD
Помимо утилиты Windows, существует еще множество программ, позволяющих выявить ошибки жесткого диска и устранить их. Обычно производители жестких дисков прилагают все необходимые утилиты на входящем в комплектацию диске, где, помимо них, находятся драйвера. Также найти диагностическое средство соответствующего производителя можно на его официальном сайте. Далее мы приводим список наиболее известных официальных программ для проверки HDD:
- Western Digital: Data Lifeguard Tools,
- Seagate: SeaTools,
- Hitachi: Drive Fitness Test,
- Samsung: Shdiag.
Одной из известнейших программ для проверки жесткого диска является утилита Victoria, распространяющаяся абсолютно бесплатно. Victoria работает под системами Windows и DOS.

Основным преимуществом данной утилиты является то, что в ней собраны все необходимые для диагностики инструменты. Кроме того, Victoria работает со всеми моделями HDD от любых производителей без ограничений.
Несмотря на то, что программа разработана для использования, как профессиональными специалистами сервисных центров, так и простыми пользователями, использовать утилиту Victoria нужно крайне внимательно. Не разобравшись со встроенными опциями программы, неопытный пользователь легко может повредить носитель или уничтожить имеющиеся на нем данные.
Еще одна программа, которая позволяет осуществлять диагностику HDD любого производителя – это еще одна бесплатная утилита MHDD, также позволяющая не только проверять жесткий диск, но и устранять имеющиеся на нем ошибки.
Данная утилита запускается исключительно в чистом MS-DOS. Специально для пользователей Windows программа распространяется в виде загрузочного образа диска iso и загрузочной дискеты.
Основные функции MHDD – это:
- диагностика механической части HDD,
- просмотр SMART-атрибутов,
- низкоуровневое форматирование,
- исправление дефектных секторов.
Кроме того, программа содержит несколько видов тестов.
Программа MHDD включает три файла – это непосредственно сама исполняемая утилита mhdd.exe, файл справки mhdd.hlp, а также файл, где сохраняется конфигурация cfg/mhdd.cfg.
При использовании данной программы необходимо учитывать то, что благодаря работе с накопителями на самом низком уровне, MHDD, помимо уникального средства диагностики, является и очень опасным приложением, которое – при неправильном обращении – способно не только повредить накопитель, но и безвозвратно уничтожить все хранящиеся на нем данные.
Основное отличие MHDD состоит в том, что она обращается к накопителю через контроллер IDE/SATA, минуя BIOS, что позволяет избежать его ограничений, а также препятствий, связанных с особенностями файловой системы.
Программа для проверки жесткого диска из-под Windows
Помимо профессиональных утилит для диагностики и исправления HDD, существуют более простые программы, разобраться с функционалом которых сможет даже неопытный пользователь. К таким приложениям относится Crystal Disk Info, имеющая несколько версий.

Инсталляция и запуск программы стандартны и не вызовут никаких затруднений. После запуска Crystal Disk Info перед вами появится окно, где будет отображена вся необходимая информация о жестком диске – температура и техническое состояние, наличие ошибок, длительность работы и т.д.

На рисунке выше отметка 1 означает место для перехода между дисками, 2 – температура и техническое состояние, 3 – информация о модели, 4 – расшифровка параметров SMART.
Crystal Disk Info, хоть и не позволяет исправить поврежденные сектора, однако дает возможность оперативно выявить наличие проблемы, после чего пользователь сможет перейти к более тонкой диагностике.